破格の還元率で話題となったメルペイのキャンペーンが、6月14日から再び開催されています。
メルペイ(iDとQRコード)の利用で、支払額の50%が還元されます。また、ファミマとセブンイレブンでは、メルペイのiD払いで還元率は70%となります。
公式のアナウンスです。
内容的には、前回と重なりますが、今回は、あと払いが還元対象となっています。(本人確認がまだの方は残高払いも対象)
あと払いとは、読んでその名の通り、あとで清算する仕組みです。6月のあと払いでしたら、7月末が支払いとなります。
このエントリーでは、あと払いの使い方も含めて、メルペイのキャンペーンの要点と留意点、これからメルペイを始めてみようかなという方には、メルペイの始め方をステップ形式で紹介したいと思います。
目次
メルペイ 50%還元キャンペーンの要点
まず、キャンペーンの要点です。
- 期間:6月14日〜30日(23:59)まで
- あと払いが対象
- 残高払いとあと払いが対象(本人確認がはじめて)
- ポイントで還元(翌日に付与)
- 支払い額の50%還元(ファミマ・セブンイレブンは70%)
- 還元上限は合計2,000ポイント
- iDマークの店はメルペイiD払い
- メルペイマークの店はコード払い
- メルカリ、ネット、Suicaは対象外
期間は、6月14日(金)から30日(日)までの17日間です。
メルペイのiD払いとコード払いのあと払いが対象となります。iDの普及率は高いので、かなり多くの場所で使えます。
今回のキャンペーンでは、あと払いが条件となりましたが、あと払いの要点については後述します。このキャンペーン中に、はじめて本人確認される方は、残高払いも対象になります。(銀行口座登録か身分証の提出で本人確認となります。)
ポイントでの還元となり、支払日の翌日にポイント還元されます。(付与されたポイントは、残高払いでは使えますが、あと払いでは使えません。)
支払い額の50%がポイント還元されます。ファミマ、セブンイレブンでの還元率は70%になります。
還元上限は、ひとり2,000ポイントで、還元対象となる購入額の上限は、50%還元のお店では、4,000円、70%還元のセブンイレブンでは、2,857円になります。
また、iDマークのあるお店は、メルペイのiD払い、メルペイのマークがある店は、コード払いとなります。
メルカリの出品やネット(SHOPLIST)、Suicaへのチャージは対象外となります。
上記の要点のうち、還元対象の支払いと還元ポイントの利用について、本人確認の状況別に、表に整理してみました。
| 本人確認済み | 本人確認がはじめて | |
| 残高払い(コード払い・iD払い)が還元対象 | × | 〇 |
| あと払い(コード払い・iD払い)が還元対象 | 〇 | 〇 |
| ポイント(還元・招待)による支払いが還元対象 | ×(還元なしの残高払い、あと払いの清算に利用可) | 〇(還元ありの残高払い、あと払いの清算に利用可) |
繰り返しになりますが、本人確認済みの方は、あと払いだけが還元対象となります。また、還元ポイントの利用に還元はつきません。このポイントは、還元なしの残高払いに使えますし、あと払いの清算に使えます。
本人確認がはじめての方は、残高払いとあと払いが還元対象になります。翌日ついた還元ポイントをキャンペーン期間中に残高払いで使いますと、またポイントがつきます。あと払いの清算にも使えます。
あと払いの清算に使えるのは、現在のところ、キャンペーンの還元ポイントと招待コードでもらえるポイントのみになります。
今回のキャンペーンでおさえておきたい、あと払いの要点です。
あと払いの要点
主な要点です。
- 支払いは翌月末
- 手数料は300円(6月は無料)
- 精算は銀行振替とコンビニ/ATMとポイント
- 利用上限は自分で設定
メルペイあと払いでは、今月利用しても、支払いは翌月末が期限になります。
あと払いの利用イメージです。
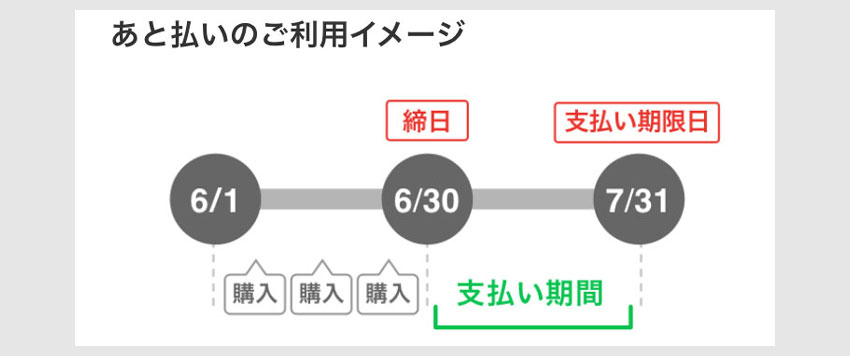
出典:メルカリ
利用は、月末が締日になります。
支払いは、翌月1日から翌月末までに支払えばよく、何度利用しても、手数料は定額300円になります。(6月利用分の手数料は、お店あと払い設定のキャンペーンで、無料です。)
清算方法は、銀行口座振替かコンビニ/ATMを選択できます。キャンペーンや招待コードでもらったポイントでの清算も可能となります。
利用上限は、各人の利用状況によって設定され、上限金額以下で自由に設定できます。使い過ぎない範囲で設定するのがよいのではないかと思います。
メルペイ利用上の一般的な留意点です。
メルペイ利用上の留意点
メルペイのiD払いができるスマホ機種
メルペイのiD払いができるスマホとできないスマホがあります。
まず、アイフォンです。
アイフォン(iOS端末)
スペック的には、iPhon7以上、iOSは10.1以上のバージョンが必要となります。
一覧的にはこんな感じです。

SE、6S以前のモデルは、メルペイでiD払いできません。
7以降のモデルは、メルペイでiDできます。 Felicaチップが入っているかどうかですね。
iPone5S、SE、6S、はアップルウォッチ(シリーズ2以上)を使えば、理論的にはできますが、アップルウォッチもそれなりの価格がします。
アンドロイド端末
スペック的には、Android 5.0がインストールされているおサイフケータイ対応のスマホになります。
スマホの裏に、おサイフケータイのマークが入っていればそうですね。

おサイフケータイ対応の機種は、主に日本のメーカーのものが多い傾向があります。
現在人気のPixel 3aには、おサイフケータイのマークが入っていませんが使えます。
こちらの記事で、6月現在で、スマホ決済に最適な携帯の仕様とOSを整理しています。
コード払い(QRコード決済)はどのスマホでも利用可能
コード払いの方は、どのスマホでも利用できます。
問題点は、iDと比べますと、利用できる場所が、現在の段階では、少な目ということがあります。
主だったところでは、ローソン、ミニストップ、松屋、ジャパンタクシーになります。服好きな方は、WEGOでも使えます。
松屋では、メルペイのコード決済が利用できますので、半額になりますね。
還元がなかった時の松屋でメルペイのQRコード決済をしてみた記事になります。 松屋がQRコードの最前線になっているというに内容になります。
コード払いをした方がいいお店
メルペイのキャンペーンのページでは、メルペイのマークのあるお店では、コード払いをしてくださいと書いてありますので、iD払いではなく、コード払いにした方が安全です。
メルペイのマークです。
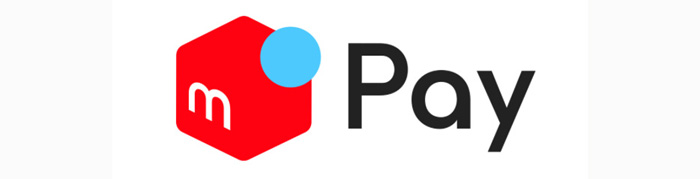
コード払いが利用できるお店は、現在公式ページからリストが外されていますが、数は少ないので、ローソン、ミニストップで、コード払いをすることを覚えておけばよいですね。
(実験的に、ミニストップでiD払いしてみましたが、ポイント還元は翌日にしっかりついていました。)
還元されるポイントの特徴
還元されるのは、残高ではなくポイントであり、使い方等の特徴があります。
ポイントについての特徴です。
本キャンペーンにより還元されたポイントは金融機関口座へ出金することはできません。本キャンペーンにより還元されたポイントはメルペイが使えるお店もしくはメルカリ内での購入、またはメルペイあと払いの支払いにP1=¥1として値引きに利用できます。
出典:メルペイ
売上金やメルペイ残高は、振込申請(手数料200円)で、出金できるんですが、ポイントは、出金できないと書いてありますので、ポイントは残高に変換できないということになります。ポイントの有効期限は、180日間になります。
また、残高よりもポイントが先に消化される仕組みです。
本人確認が必要(18歳未満は対象外)
キャンペーンの参加条件としては、メルペイでの本人確認が必要になります。
本人確認の方法としては、「銀行口座の登録」と新たに開発された「アプリでかんたん本人確認」があります。6月30日(23:59)までに申し込みが完了している必要があります。ぎりぎりですと、完了しない場合がありますので、余裕を持っての本人確認がおすすめするです。
アプリでかんたん本人確認は、スマホカメラで、自分の顔と免許証などの本人確認書類をあわせて撮影するだけなんですが、公式ユーチューブ動画での分かりやすい説明があります。
また、18歳未満の方は残念なんですが、このキャンペンは対象外となっています。
残高へのチャージが必要(あと払いはなしでも可)
メルペイで支払うためには、残高へのチャージが必要となります。
登録した銀行口座からのチャージ以外には、売上金やポイントやあと払いといった支払い方法もありますが、これからメルペイを始める方の場合は、銀行口座を登録してのチャージが基本となるかと思います。
銀行口座への登録方法は、 次のメルペイの始め方の中で紹介しています。
夢の100%還元?(残高払いのみ)
残高払いが還元対象となる場合だけですが、翌日に還元されたポイントで支払えば、使う現金を減らすことができます。
事例として、最初に、50%還元のお店で、2000円使いますと、次の日に、1000ポイントが還元され、この1000ポイントで支払いますと、3日目には、500ポイントかえってきます。
同じように繰り返しますと、6日目に72ポイント、そして7日目に36ポイントかえってきます。ここで、トータルの還元ポイントは1983ポイントとなり、還元上限の2000ポイントにほぼ達します。
夢の100%還元です。メルカリドリーミングです。
クーポンとのあわせ技も可能(11円クーポンは17日まで)
今回のキャンペーン、さらに破格なクーポンとのあわせ技も可能です。からあげくんやファミチキなどが11円で買える現在のラインナップは、セブンイレブン、ローソンは6月17日まで、ファミマは発券が17日、利用が18日までになっています。
こちらの記事で、ネットの反応や現在のラインナップ等を紹介しています。
では、メルペイの始め方です。
メルペイの始め方(あと払い)をステップ形式で紹介
まずは、メルカリアプリのダウンロードです。(あと払いの設定は、ステップ4からになります。)
では、アプリをダウンロードしてみましょう。
ステップ1:メルカリアプリのインストール
こちらのリンクからダウンロードできます。
アップルストアのアプリ画面です。

ダウンロードアイコンをタップして、メルカリアプリをインストールします。
メルカリの説明が続いて、ログイン画面となります。

このログイン画面では、3種類の登録ボタンがあります。
一番上は、使っているメールアドレスで登録する方法です。
グーグルのGメールやフェイスブックを利用している場合は、グーグルやフェイスブックのアカウントで、そのままログインできます。
個人的には、グーグルのアカウントで、ログインし、メルカリで売買をしていますが、グーグルでログインするということだけ覚えていれば、特に問題はありません。
この事例では、グーグルで登録するパターンをしてみたいと思います。
タップした後の画面です。

グーグルのアカウントは、Gメールのアドレスなので、Gメールのアドレスを入力します。(グーグルのアカウントがない場合は、下のリンクから新規作成できます。)
ログイン後は、画面の手順に従って、会員登録をしていきます。

最初の方の画面で、招待コード入力欄がありましたら、友達からシェアされた6桁の招待コード「 例:BZSEBE 」を入力しますと、300円分のポイントがもらえます。 招待コードがない場合は、空欄とします。
会員情報を入力し、最後の画面で、パスワードを入力して、メルカリのホーム画面となります。

メルカリのホーム画面は、メルカリを使っていくに従って、そのユーザーがよく買うものが表示されるようになります。
メルカリの商品も、メルペイの設定で、かなり簡単に買えるようになりました。
次は、メルペイの設定です。
ステップ2:メルペイの簡単設定
画面下のメルペイのボタンをタップして、メルペイ画面に切り替えます。

メルペイ画面です。
まず、メルペイの基本として、現在の段階では、決済方法に、①iD払いと②コード払いがあります。
iD払いの場合は、ボタンをタップして設定が必要ですが、コード払いの場合は、残高があれば、コード払いのボタンをタップして使える状態です。
では、iD払いの設定のために、画面中央のボタンをタップしてみましょう。
説明が出て、次の画面になります。
電子マネーカード(iD)の作成

設定開始の画面です。
作業の概要が書かれています。
アプリで電子マネーカード(iDのバーチャルカード)を作って、この電子マネーの情報をアイフォンならアップルペイに、グーグルならおさいふケータイに、追加することが書かれています。
設定をはじめるボタンをタップしますと、ショートメッセージによる端末認証があって、基本的には、手順に従って、ボタンをタップしていくだけの作業になります。
内容を確認して、1分ほどの作業になります。
作業を完了した画面です。

設定完了をタップして、使えるようになります。
設定後のメルペイ画面です。

iDを使う時には、中央のボタンをタップして、スマホのかざし決済になります。
ポイントです。
メルペイのiDを使う時は、「iD(アイディー)」でと伝えます。
メルペイのコード支払いを使う時は、「メルペイ」でと伝えます。
この画面には、お得なクーポンもあります。
クーポン利用まで含めた、やや詳しめのメルペイの始め方はこちらの記事になります。
現在も、11円で買える商品がたくさんあり、人気があります。
次は、支払い手段の設定です。
あと払いのみをする場合は、銀行口座登録はなしでもすませますが、銀行口座登録をしますと、本人確認がすみますので、あと払いの設定も簡単になります。
ステップ3:銀行口座を登録して残高にチャージ
メルペイホーム画面の下にあるメルカリ設定から銀行口座を選んで、新規登録できます。
こちらの記事で、メルペイに銀行口座を登録する方法を簡単に紹介しています。
では、今回のキャンペーンの条件である「お店でのあと払い」設定です
ステップ4:お店でのあと払い設定
画面下のメルペイアイコンをタップしたメルペイ画面です。
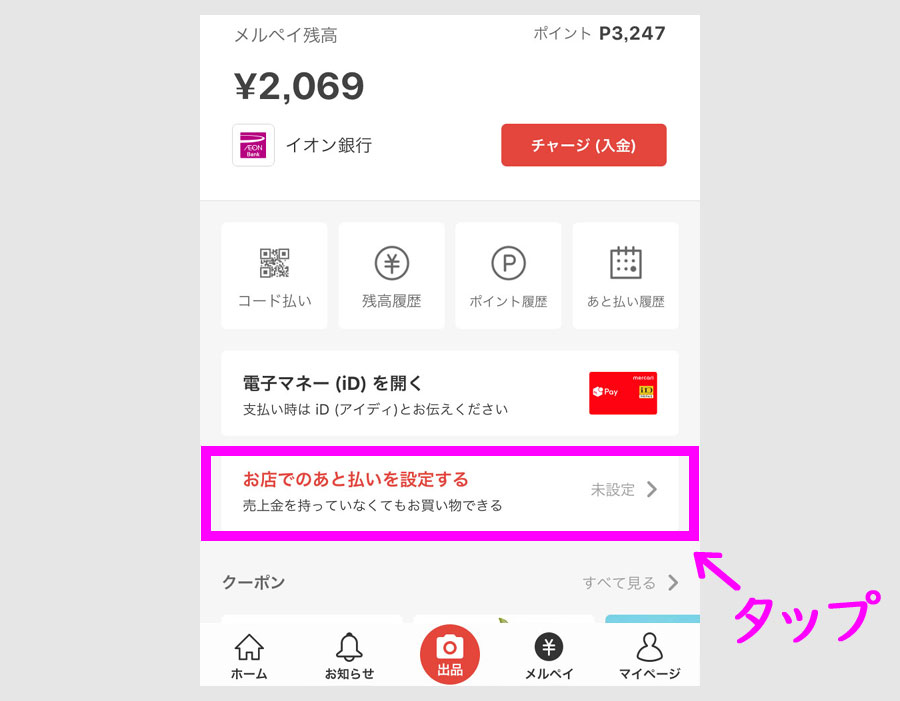
本人確認状況によって、タップする場所が違います。
銀行口座登録もしくは、かんたん本人確認をしている場合は、画面中央のあと払い設定ボタンをタップします。
銀行口座登録もしくは、かんたん本人確認がまだの場合は、別のボタンから設定します。
画面を上にスクロールします。
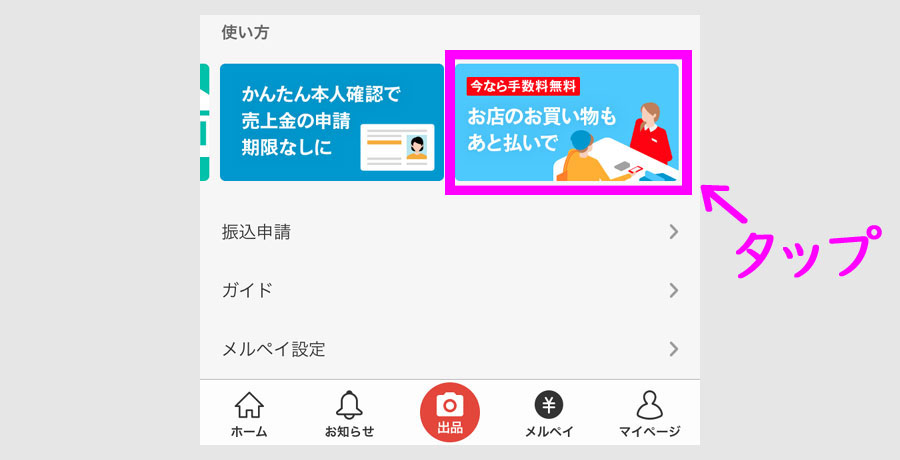
案内バナーを左にスクロールさせます。
バナーの中に、あと払い設定ボタンが並んでいますので、タップします。(こちらケースは本人確認がまだですので、身分証の撮影等、画面の指示通りに本人確認を済ませます。それ以外の設定は、本人確認を済ませた場合と同じになります。)
タップした後の画面です。
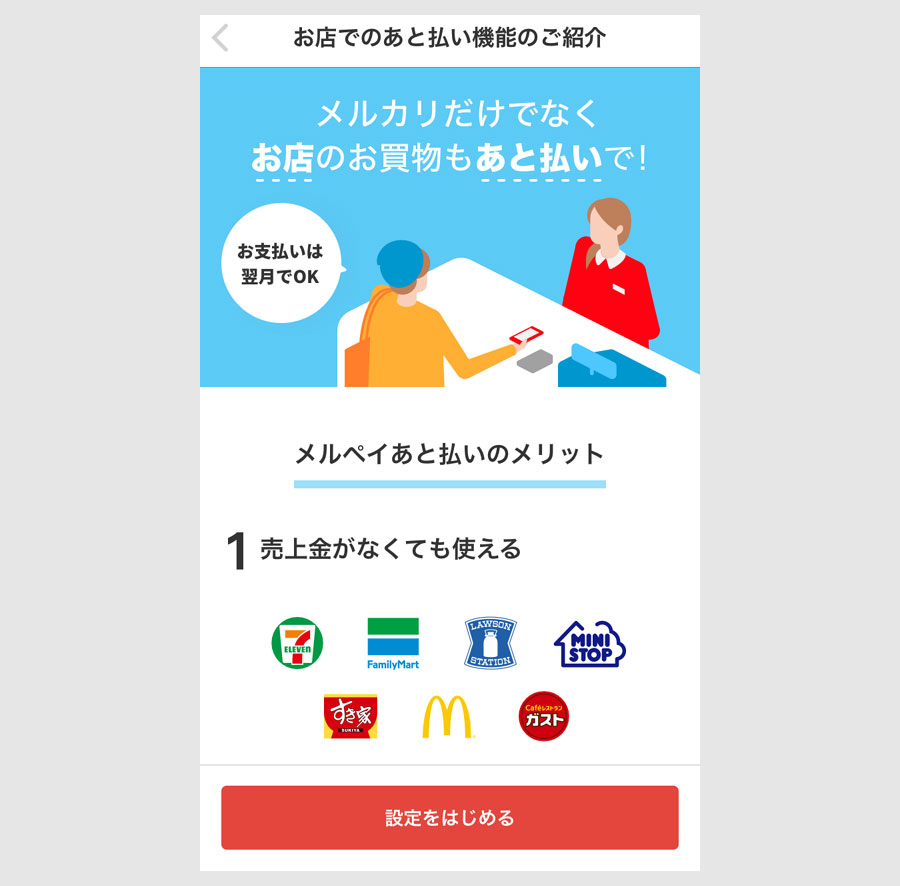
あと払いの説明ページになります。スクロールしますと、説明が続いています。
説明を確認しましたら、「設定をはじめる」ボタンをタップします。
申込画面となります。
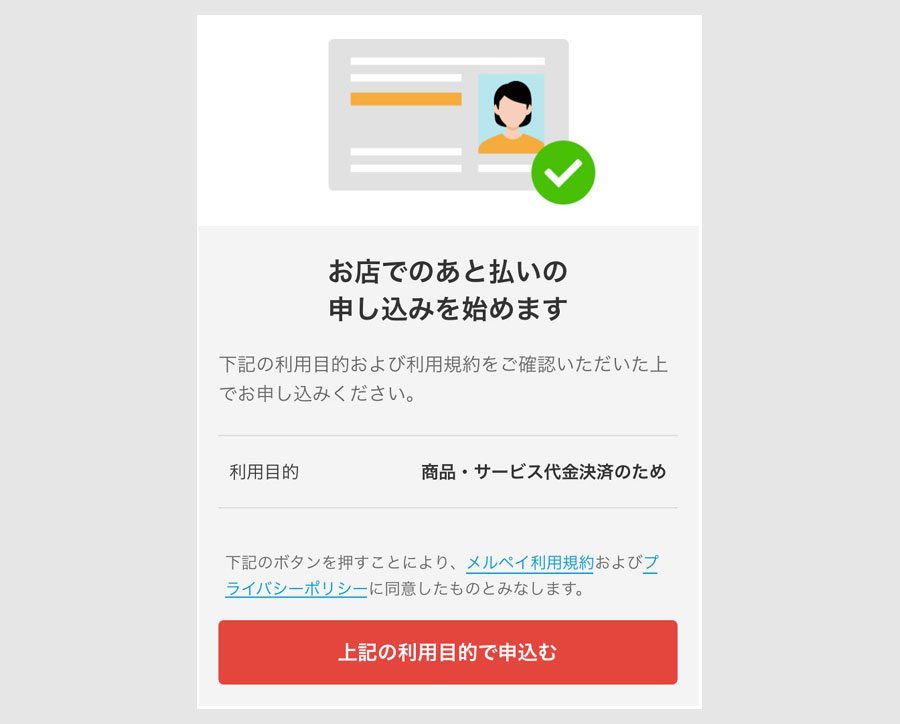
申込画面となります。
パスワードの入力があって、次に上限金額の設定になります。

個人的には、すでに日常的にメルカリもメルペイも利用しているということもあり、利用上限金額は、50,000円に設定されています。現在は、上限金額は、70000円になっています。
利用が初期段階の場合は、制限がかかり上限が数千円という場合もありましたが、緩和されつつあるようです。
タップしてみましょう。

上限は1000円まで設定できますので、 低めにしておきますと、使いすぎの心配もなくなります。
事例ということで、50,000で設定しましょう。(メルペイ設定で、上限額はいつでも変更可能です。)
前の画面の「この金額ではじめる」をタップして設定完了です。
支払い画面の上部が変わりました。
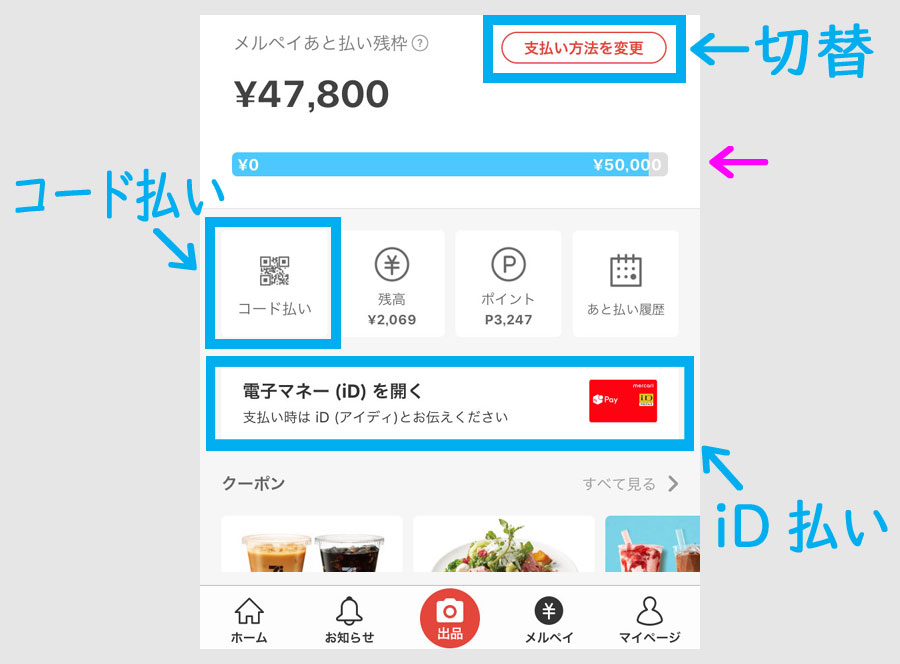
繰り返しになりますが、画面上部には、あと払いで使える残枠が表示されています。
ここに表示される残枠は、未精算分を引いた金額になっています。
あと払いの支払い方法
あと払いの方法は、通常の残高払いと同じです。
コード払いで払う時は、コード払いボタンをタップして、コード払いします。
iD払いの時は、電子マネーを開くボタンをタップして、「アイディーで」と言って支払います。
お店の人からしますと、残高払いなのかあと払いなのかは分かりません。
残高払いとあと払いの切り替えは、画面右上のボタンをタップすると選択画面が出現します。
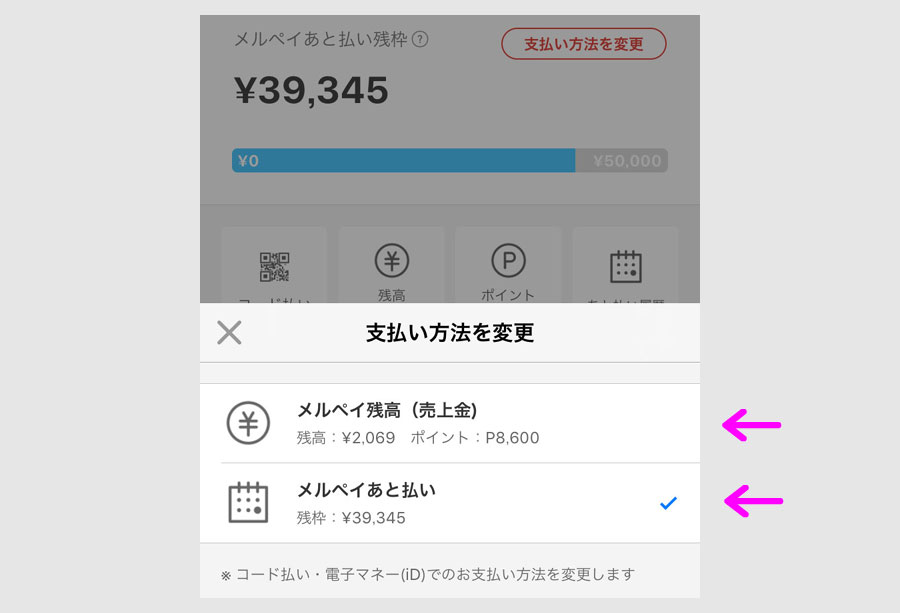
このポップアップパネルのボタンで選択した方の支払い方法になります。
すぐに切り替えることができます。
画面上部が、あと払いのモードになっているか確認してから、支払うと間違えませんね。
あと払いは、「ツケ」のような仕組みですので、うまく管理できるのかが気になる点ですね。
あと払いの支払い履歴を管理する方法
実際の画面で、チェックしてみましょう。
メルペイのホーム画面のあと払いモードです。
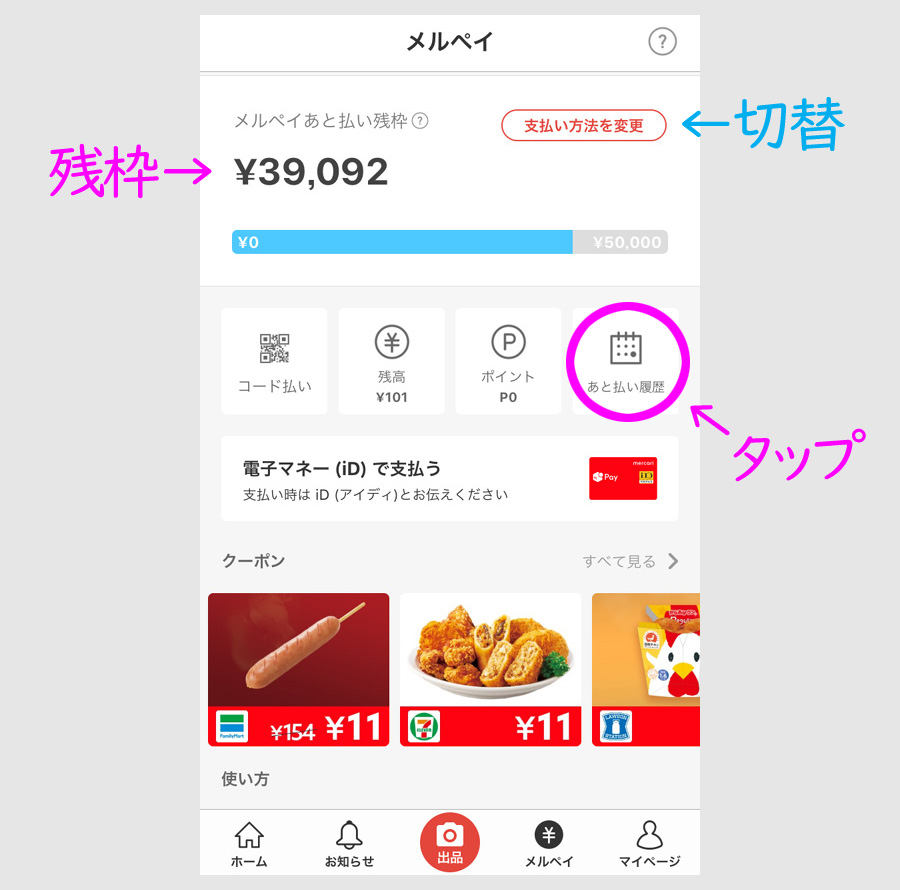
画面上部に、残高払いでは、残高が表示されますが、あと払いでは、残枠が表示されます。
この事例では、上限が50000円で、すでに未払いの金額が、1万円ちょっとありますので、その金額が引かれて、残枠が、39092円になっています。
この金額の下に、上限枠と残枠のイメージがバーチャートで表示されます。
その横に支払い方法の変更ボタンがありますので、残高払いをしたい時には、すぐに切り替えることができます。
問題となるあと払いの履歴は、あと払い履歴ボタンをタップします。
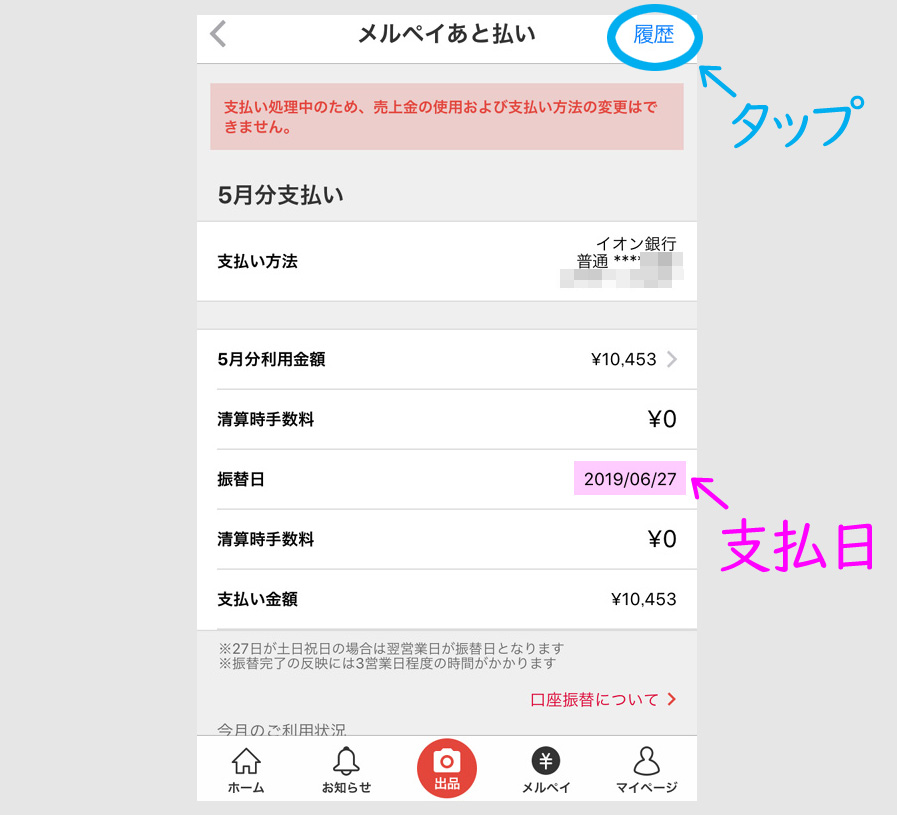
あと払いのため、現在の履歴は、前の月(5月)の利用分になります。
支払い方法としては、コンビニ払い(現金、nanaco)と銀行振替がありますが、支払日が近くなると、支払い方法の変更はできなくなり、その案内が画面上部に出ます。(変更不可期間:10日~27日)
現在は、銀行口座振替にしていますが、口座にお金が入っていない場合、支払日までに入金しておかなくてはならないんですね。
これまでにあと払いで使った金額については、履歴画面右上の履歴をタップすることで見ることができます。

3月から利用していますが、支払い済みには、「支払い済」のマークがつきますので、分かりやすいです。
金額を見ますと、徐々に、あと払い金額が多くなってきていることが分かります。
こうしたバラツキをなくすには、やはり、上限金額の設定が重要になります。
今回のキャンペーンですと、50%還元のお店だけで使う場合は、4000円、70%還元のお店だけで使う場合は、約3000円、その中間ですと、3500円ぐらいを上限としておきますと、幾らつかったのか分かりやすいのかもしれませんね。
次は、あと払いを清算する方法です。
7月9日までは、コンビニ支払いか銀行口座の振り替えが選べますが、それ以後は選べません。
あと払いを清算(返済)する方法
あと払いを清算する方法としては、基本的には、銀行口座振替とコンビニと銀行ATMがあります。銀行ATMというのは、銀行のATMを使って、コンビニのような支払いができる仕組みです。(追記:7月1日から、残高払いでも清算できるようになりました。)
では、具体的に清算(返済)する方法になります。
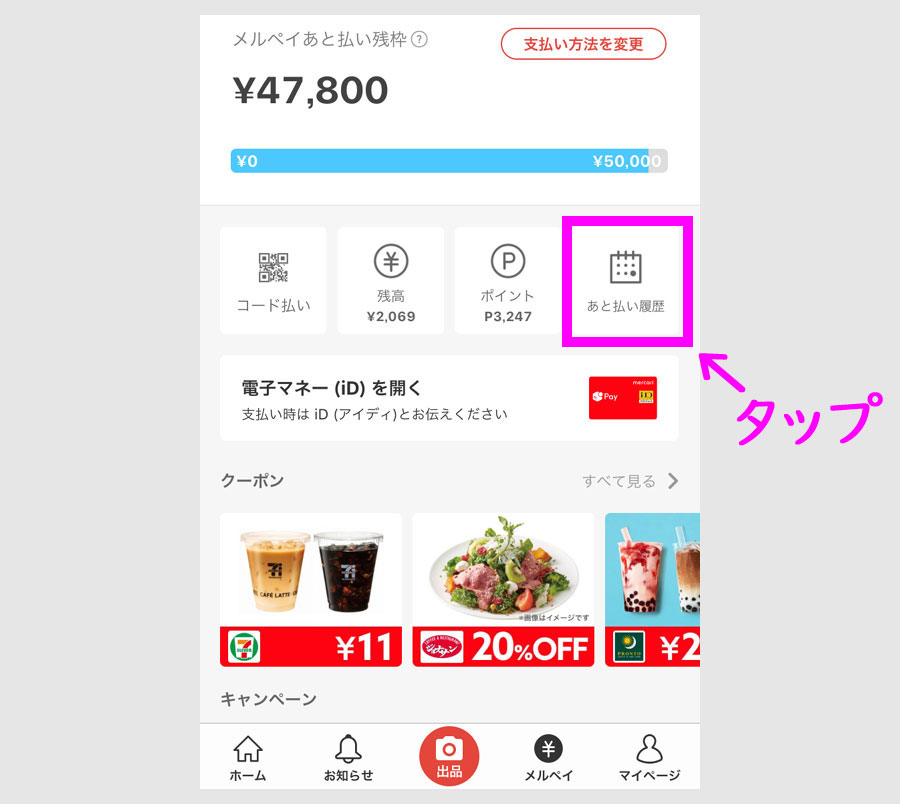
まず、画面中央メニューの「あと払い履歴」をタップします。
コンビニ払いの履歴画面になります。(現在は、表現が微妙に変わっています。)
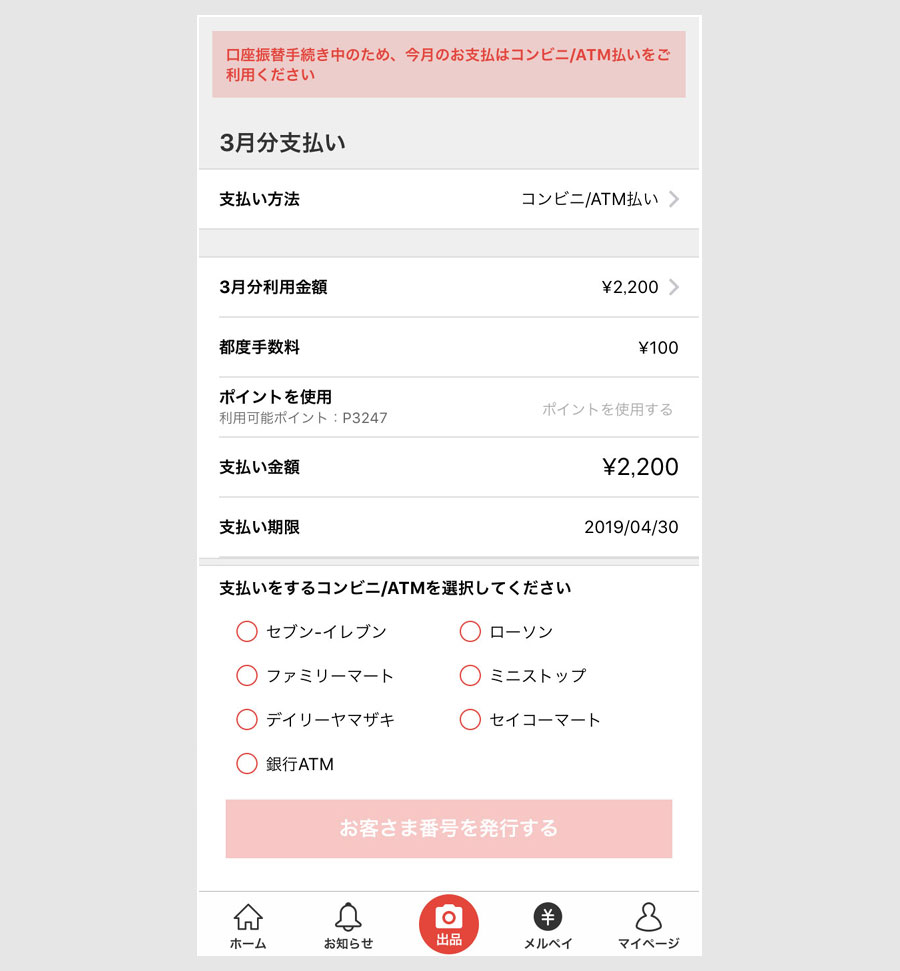
上から順番に各項目をざっくり見ていきましょう。
画面の最上部の赤字は、支払い期限が近いために、支払い方法が変更できないメッセージです。
手数料は、100円となっていますが、これは、前バージョンである月イチ払いの金額で、あと払いは、300円になります。
月イチ払いは、1回の利用あたり100円で、あと払いは何度利用しても300円なので、こちらの方が使いやすくなったということはあります。 (6月分は、お店でのあと払い設定で、無料です。)
また、キャンペーンや招待コードでもらったポイントでの清算もできます。利用金額以上のポイントがありますと、ポイントだけでも清算できます。

利用金額と同じポイント数を入れますと、すぐに支払うことができます。
メルペイのポイントは、メルカリの招待コードを活用しますと、月3000ポイントは、割とイージーにもらえますので、あと払いの支払いに充てることもできます。
こちらの記事でその方法を紹介しています。
事例ということで、招待ポイントは200ポイントだけ利用して、コンビニで支払ってみましょう。
コンビニでの清算事例
支払うコンビニを指定します。
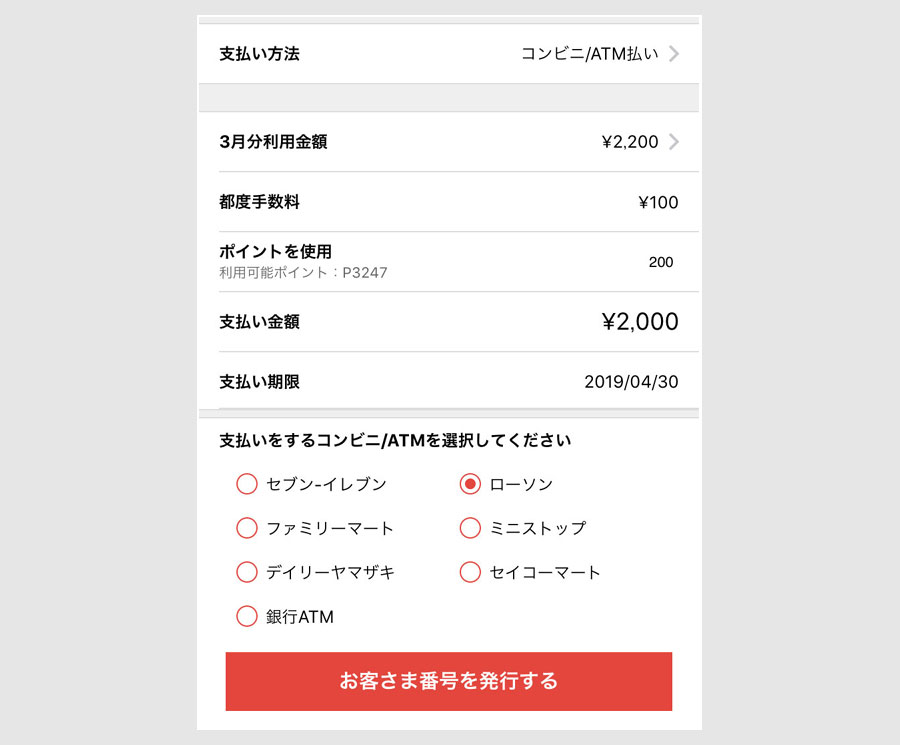
ローソンが近くにあったので、ローソンにチェックを入れます。(支払い方法は、基本的に現金ですが、セブンイレブンだけ例外的にnanacoが使えます。)
チェックを入れますと、お客様番号を発行するボタンが押せるようになりますので、タップします。
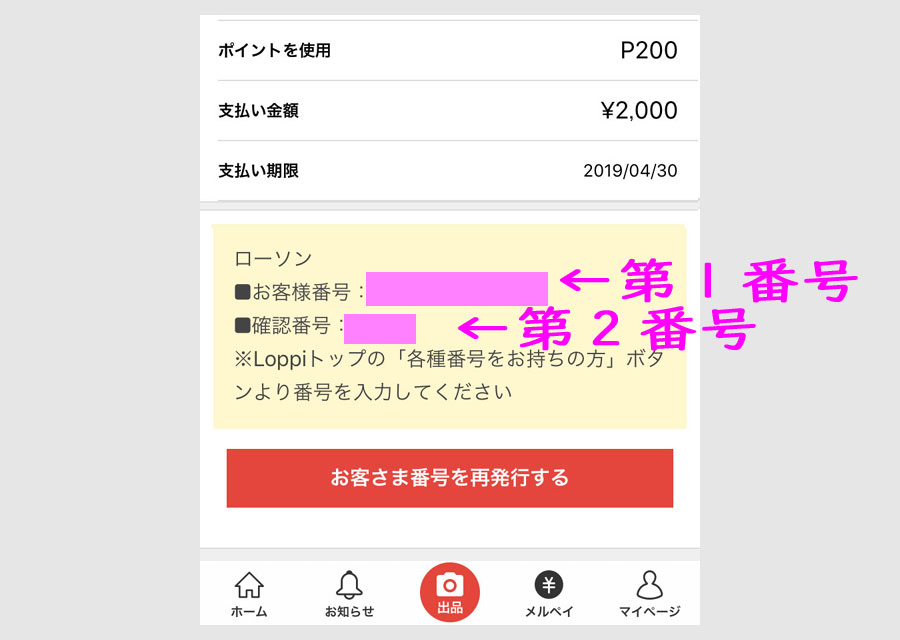
お客様番号と確認番号の2つの番号が発行されます。
これをローソンのロッピーに順番に入れるだけです。
ローソンのロッピーです。

番号が発行されていますので、一番左側のボタンをタップします。
タップした後の画面です。

第1番号を入力する画面になります。入力しましたら「次へ」ボタンをタップします。
次の画面です。

第2番号を入力します。
入力後、次へをタップすると、確認画面になりますので、内容がよければ、右下の「はい」を押して申込券を発券します。
ロッピーの下から、申込券が出てきますので、レジに行って現金で支払います。
これで清算完了です。
清算完了後の支払い画面です。
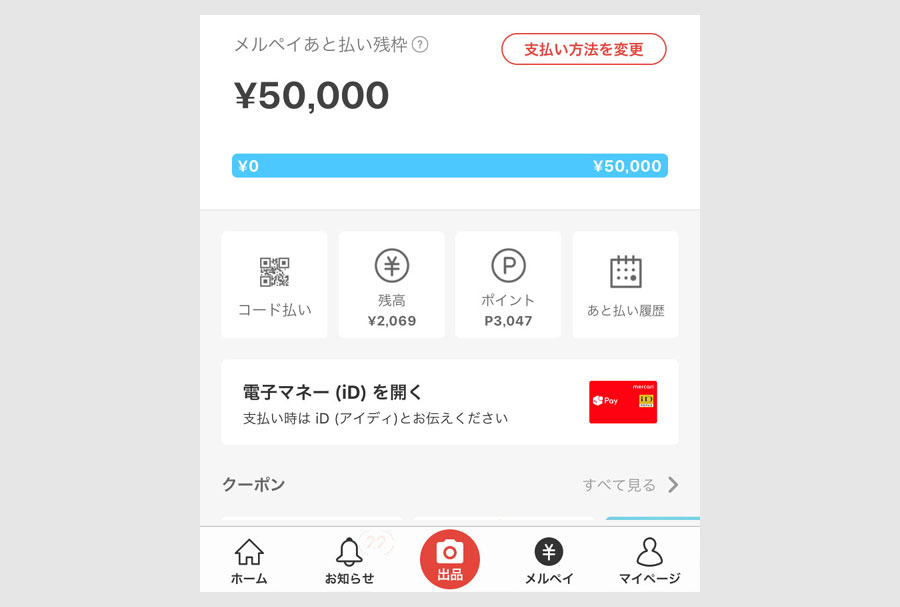
清算しましたので、残枠は上限50000円に回復しています。
コンビニ支払いではなく、銀行口座での振替事例です。
銀行口座での振替事例
支払い方法に銀行口座が設定された履歴の画面です。(現在は、表現が微妙に変わっています。)
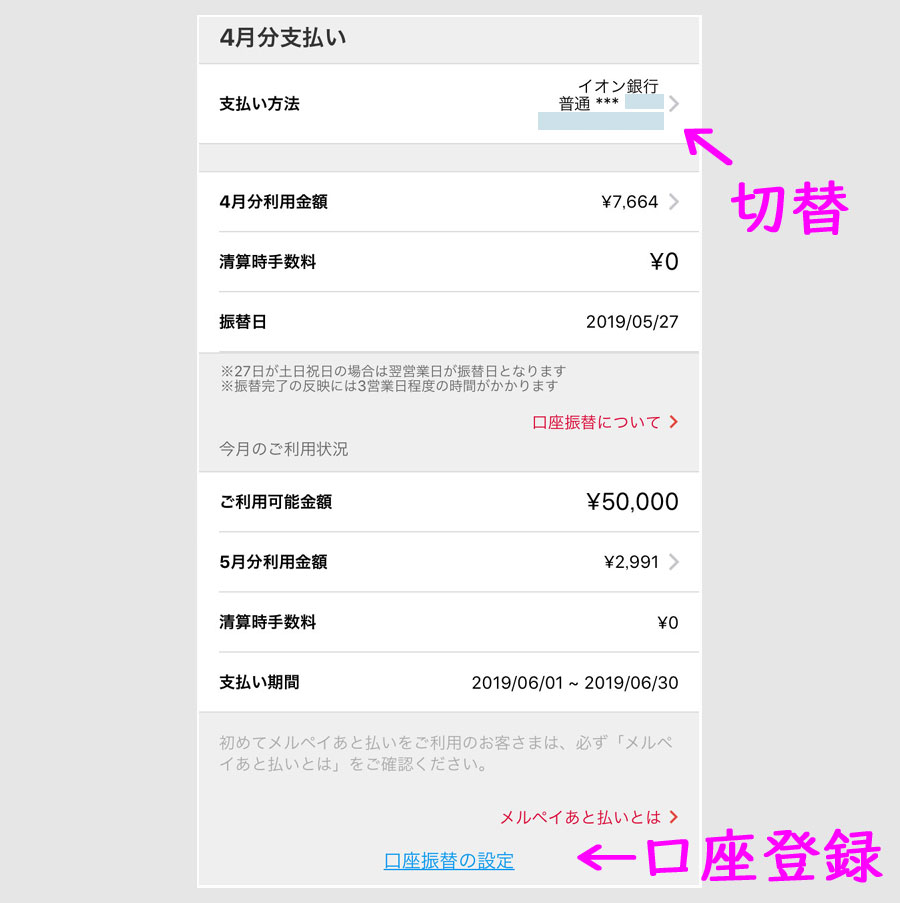
銀行口座に登録する場合は、あと払い履歴の一番下に、「口座振替の設定」へのリンクがあり、ここからできます。
イオン銀行と書いてある部分をタップしますと、コンビニ/ATM払いに切替えることができます。
支払い方法を銀行口座に設定しますと、支払い期限にバタバタすることもなく安心です。
この銀行口座は、残高で設定した銀行口座と同じでよいですが、口座振替用に別設定する必要があることが留意点になります。
最後に、メルペイ利用でのお役立ち情報になります。
メルペイ利用でのお役立ち情報
メルペイが使えるコンビニ
コード払いは、ローソン、ミニストップで使えます。
iD払いは、セブンイレブン、ファミマ、ローソン、ミニストップ、ポプラと、ほぼすべてコンビニで使えます。
メルペイのiDが使えるドラッグストア
メルペイのiDが使えるドラッグストア
こちらの記事に、スマホ決済別に利用できるドラッグストアを一覧表にしています。記事中の表に、「メiD」と表記したドラッグストアで使えます。
メルペイのiDが使える家電量販店
メルペイのiDが使える家電量販店
こちらの記事に、スマホ決済別に利用できる家電量販店を一覧表にしています。記事中の表に、「メiD」と表記した家電量販店で使えます。
関連記事
スポンサーリンク