いまメルペイを始めると、すすメルペイキャンペーンで、最大1500ポイントがもらえます。
そして、このポイントは現金同様に使えます。4月5日(日)までです。
この記事では、1500円分のポイントをもらって、メルペイを始める方法をステップ形式で紹介してみたいと思います。
最後に、メルペイのフィーバー・サンデーのポイントとスケジュールを紹介しています。
目次
ステップ1:メルカリアプリのインストール
まずは、メルカリアプリのダウンロードです。
メルペイをやるのに、なぜメルカリのアプリ? と思ったかもしれませんが、メルカリアプリの中にメルペイが入っているのです。これが基本的な前提になります。
では、アプリをダウンロードしてみましょう。
こちらのリンクからダウンロードできます。
アプリストアの画面です。

ダウンロードアイコンをタップして、メルカリアプリをインストールします。
メルカリの説明が続いて、ログイン画面となります。

このログイン画面では、3種類の登録ボタンがあります。
一番上は、フェイスブックアカウントで登録する方法です。
二番目は、グーグルのアカウントで登録する方法です。Gメールを使っている場合ですね。
グーグルのGメールやフェイスブックを利用している場合は、グーグルやフェイスブックのアカウントで、そのままログインできる仕組みになっています。
個人的には、グーグルのアカウントで、ログインし、メルカリを利用していますが、グーグルでログインするということだけ覚えていれば、特に問題はありません。
この事例では、グーグルで登録するパターンをしてみたいと思います。
一番下は、お使いのメールアドレスで登録する方法ですが、メールアドレスで登録する場合も同様の手順になります。
「Google で登録」をタップした後の画面です。

グーグルのアカウントは、Gメールのアドレスなので、Gメールのアドレスを入力します。(グーグルのアカウントがない場合は、下のリンクから新規作成できます。)
メルペイ会員登録で500ポイント
ログイン後は、画面の手順に従って、会員登録をしていきます。

最初の方の画面で、招待コード入力欄がありましたら、6桁の招待コード「 BZSEBE 」を入力しますと、メルカリの会員登録で、500円分のポイントがもらえます。空欄でも登録できますが、ポイントはもらえません。(現在は、キャンペーン中で、メルペイの本人確認まで終えますと、合計1500ポイントがもらえます。)
会員情報を入力し、最後の画面で、パスワードを入力して、メルカリのホーム画面となります。
最初に通知許可のポップアップがでますが、後でオンオフの設定はできますので、最初はオンでもいいのではないかと思います。
通知の設定画面の後の画面です。

登録時期によって、キャンペーンバナーがでますが、右上の×をタップして画面を閉じます。
次の画面です。

これがメルカリアプリのホーム画面になります。
メルカリのホーム画面は、メルカリを使っていくに従って、そのユーザーがよく買うものが表示されるようになります。
右上の通知は、メールの本人認証の通知になっていますが、登録したメールアドレスに届いたメールから認証します。認証が終わるとチェックマークになります。
メルペイは画面下のメルペイと書かれたアイコンをタップして利用します。
ステップ2:メルペイの初期設定
次は、メルペイの設定です。
画面下のメルペイのボタンをタップして、メルペイ画面に切り替えます。
メルペイの画面です。

これがメルペイの最初の画面になります。
本人確認で1000ポイント
忘れてしまうといけませんので、先に、メルペイの本人確認の設定で1000ポイントもらえる方法になります。
キャンペーンバナーを左に横スクロールします。
横スクロールした画面です。

すすメルペイのバナーが出ますのでタップします。
タップ後の画面です。

招待コードを受け取っていない場合は、本人確認で「MOTTAINAI」でも1000Pもらえますが、「BZSEBE」の招待コードですと、最初の500円分のポイントとあわせて合計1500Pもらえます。(※右上の青いタブは、自分が紹介側になってポイントをもらう時に使い、自分の紹介コードはマイページからも確認できますが、ここにも書かれています。)
ここでの1000Pは、本人確認が条件となっており、画面の下になります。
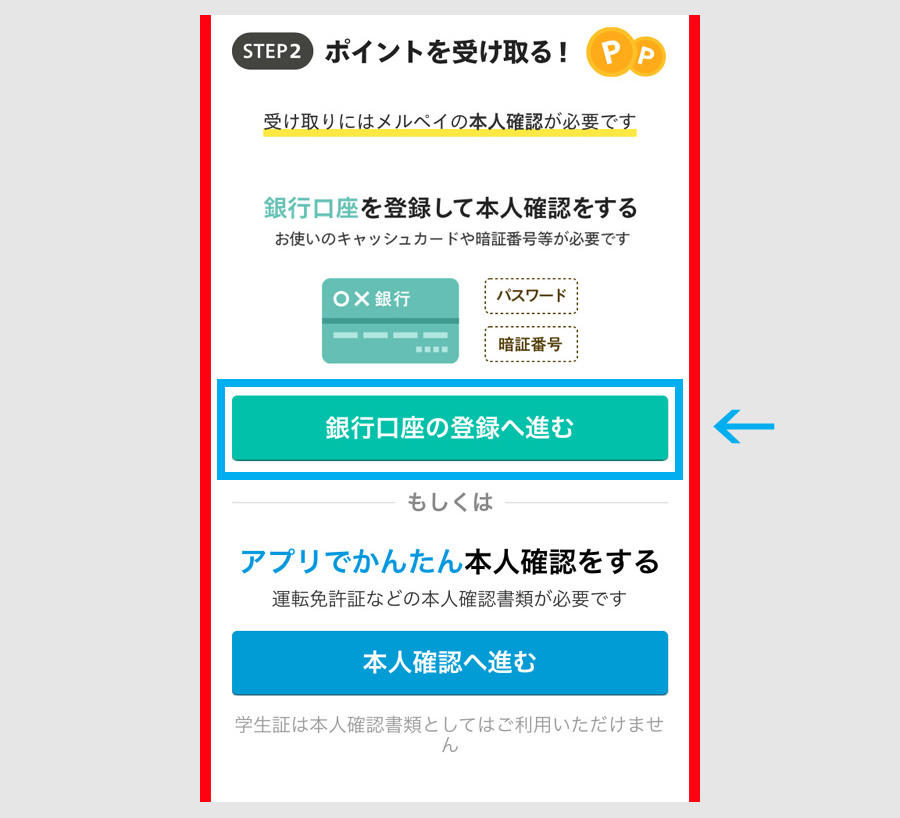
本人確認には、銀行口座の登録と運転免許証などの本人確認書類の2つの方法がありますが、簡単で早いのは、銀行口座の登録になります。
銀行口座の登録がおすすめということもあり、この事例で紹介しますが、銀行口座の登録へ進むボタンをタップします。
タップ後の画面です。

銀行口座を登録するボタンをタップして、
もうひとつやり方が分からない場合は、この画面からの続きの手順が分かるように、こちらの記事で、銀行口座登録方法から残高チャージまでを紹介しています。
ステップ3:メルペイの基本設定
銀行口座を登録されて、チャージされた方は、残高に入金されていると思いますが、とりあえず、残高0で説明を続けます。
まず、コード払いです。
①コード払いの設定(残高払い)
メルペイの画面です。

画面中央のコード決済をタップします。
メルペイのコード決済は、iPhone7より前のiPhoneを利用されている方と、おサイフケータイでないアンドロイドスマホを使われている方が利用します。
それ以外の方も、たまにメルペイのコード払いしか利用できない場合がありますので、その場合は、コード払いを使います。
タップ後の画面です。

コード払いは、コンビニですと、セブンイレブンやローソン、ミニストップで使えます。
また、松屋ですと、券売機のため、コード払いのみとなります。
松屋のコード決済を使った支払方法には、コツが必要で、こちらの記事で紹介しています。
OKをタップしますと、パスコードの設定が出ます。
個人的には、設定していますが、忘れないように覚えておくことがポイントになります。
その次の画面です。

この画面をお店で、提示すると、お店の人が読み取ってくれて決済できます。
この画面では残高の表示はありませんが、入金すると、残高が表示されます。
初回の確認がすみますと、メインパネルのコード決済のアイコンをタップすると、コードが出ます。
②iD払いの設定(残高払い)
iD払いが使えるスマホの画面です。

iDをタップして使います。
初回は、画面にiD設定のボタンが出ている場合もありますし、ない場合は画面を上方向に縦スクロールします。

使い方のメニューがあらわれます。
画面下の使い方と書かれたメニューのiD決済から設定します。
このiDなんですが、iPhoneの場合とアンドロイドの場合で使い方が違うんですね。
iPhoneの場合
iPhoneの場合です。
画面のiDをタップします。

ウォレット画面が出ますので、リーダーにかざして、タッチiDかフェイスiDかパスコードで決済します。
アンドロイドの場合
アンドロイドの場合は、注意ポイントがあります。
アンドロイドの場合は、iDの設定が終わっていれば、iDボタンをタップしなくても、ただかざすだけで決済できます。
電源をきっていても、リーダーにかざすだけで決済できます。
ただ、メルペイのiDの優先順位を1番にする必要があるんですね。
メルペイ画面のメルペイ設定からも設定できます。

メルペイ設定をタップしますと、次の画面で「iD決済の設定」がありますので、メルペイiDを優先設定とします。
これをしておかないと、メルペイの画面を開いて、iD決済しても、グーグルペイで優先になっているiDのカードで支払われてしまうんですね。
③スマート払いの設定
最後にスマート払いです。
①のコード払いも②のiD祓いも残高払いとして説明しましたが、メルペイには残高払いの他にスマート払いがあります。
スマート払いのくくりの中で、コード払いやiD払いが使えます。
スマート払いは、以前のあと払いと呼ばれていた支払い方法で、翌月末に精算します。
スマート払いの設定方法です。

メルペイスマート払いのボタンから設定します。
ただ、初めてで、スマート払いまで、無理に覚える必要はないかと思います。
関心がある方は、こちらの記事で、残高払いとスマート払いを比較しながら、どちらがお得なのか解説しています。
結論的には、お得度はそれほど変わらず、主には使い方の違いになります。
関連情報は、インスタグラムやツイッターで随時発信しています。
インスタグラムのアカウントです。
ツイッターのアカウントです。
コンビニでお得に迷わずにスマホ決済する早見表(3月17日~23日限定版)です
— DA-remix / カードレビューズ (@card_reviews_) March 16, 2020
表のポイントです
・ファミマでdポイント40倍(20%還元)スタート
・街中でd払い10%還元スタート
・au PAY20%還元開催中
・メルペイ最大20%還元は7時~13時が対象
↓詳しくはこちらhttps://t.co/v1BS6JoDBA pic.twitter.com/N9u4hPc6s1
スポンサーリンク