MIXI M(ミクシィエム)とファミペイとモバイルWAONを使って、楽天ギフトカードを買うと、お使いのクレジットカードのカードポイントに、計1.5%還元が上乗せされます。(iPhone限定)
購入した楽天ギフトカードは登録後、楽天や楽天ペイでの地方税支払いでお得に利用できます。
この記事では、MIX M・ファミペイ・モバイルWAON経由で、楽天ギフトカードを1.5%還元上乗せで買う方法を、はじめての方でも分かりやすいようにステップ形式で紹介ます。
追記:7月14日から、MIXI MでファミペイとANA PAYへのチャージが利用停止になります。(JCBカードの場合は、ファミペイに直接チャージできます。)
また、7月1日から、ファミペイでのWAONがチャージ対象外のため、現在は、お使いのカードでモバイルWAONにチャージする方法が基本となっています。
還元率的には、お使いのカードポイントに1%還元上乗せとなります。
詳しい内容は、こちらの記事で紹介しています。
目次
- 1.5%還元上乗せで買う方法の概要
- ステップ1:MIXI Mのインストール
- ステップ2:ファミペイアプリのインストール
- ステップ3:ファミペイバーチャルカードの発行
- ステップ4:ファミペイをApple Payに設定
- ステップ5:ファミペイでモバイルWAONをチャージ
- ステップ6:ミニストップでWAONで楽天ギフトカードを購入
- 楽天ペイで地方税を支払う方法
- 国税納付はAmazon Payがお得
1.5%還元上乗せで買う方法の概要
MIX M・ファミペイ・モバイルWAON経由で、楽天ギフトカードを1.5%還元上乗せで買う方法の概要です。
概要
- ①お使いのカードでMIXI Mをチャージ(+カードポイント)
- ②MIXI Mでファミペイをチャージ
- ③ファミペイでモバイルWAONをチャージ(+0.5%)
- ④ミニストップでモバイルWAONで楽天ギフトカードを購入(+1%)
- ファミペイチャージ上限:1回5000円、1日15000円、月20000円
手順的には、まず①お使いのクレジットカードでMIXI M(ミクシィエム)をチャージしてから、②MIXI Mでファミペイをチャージしたあと、③ファミペイでモバイルWAONをチャージして、④ミニストップでモバイルWAONで楽天ギフトカードを購入します。
お近くにミニストップがない場合は、ファミマでファミペイで楽天ギフトカードを買うことでもよいと思います。
ファミペイの利用ポイントが0.5%、モバイルWAONの利用ポイントが会員登録で1%あるため、お使いのカードポイントに計1.5%還元が上乗せされます。
(7/1からファミペイでWAONとnanacoのチャージはポイント対象外になるため、上乗還元率は1.5%から1%になります。)
MIXI Mのチャージに利用できるカードブランドはVISAかマスターカードになります。
JCBの場合は直接ファミペイに登録してチャージできて、バーチャルカードでチャージすると0.5%還元があります。( こちら )
クレジットカードのカードポイントは、0.5%から最大2.5%程度の還元があるため、合計2%~4%還元で楽天ギフトカードを購入可能です。(最大2.5%還元となるエポスゴールドは、こちらの記事中 で紹介しています。)
留意点として、ファミペイ残高にチャージする時の 上限金額が決まっています。
チャージ可能金額
| 金額 | 回数 | |
|---|---|---|
| 1回あたり | 5千円 | ー |
| 1日あたり | 1万5千円まで | 1日3回まで |
| 1ヶ月あたり | 2万円まで | 制限なし |
出典:よくあるご質問
上限は1回5000円で、1日15000円、1ヶ月2万円になります。
5000円を3回チャージして、1日15000円がチャージしやすそうな金額です。
毎月2万円チャージしておくと、残高が増やせます。
支払い上限
ファミペイの1回の支払い上限は、通常の場合10万円で、変更設定した場合30万円まで利用できます。
以降は、具体的な手順になります。
ステップ1:MIXI Mのインストール
MIXI Mの前アプリの6gramは招待制でしたが、MIXI Mは誰でも利用できるようになっています。
こちらからインストールできます。
アプリストア画面です。
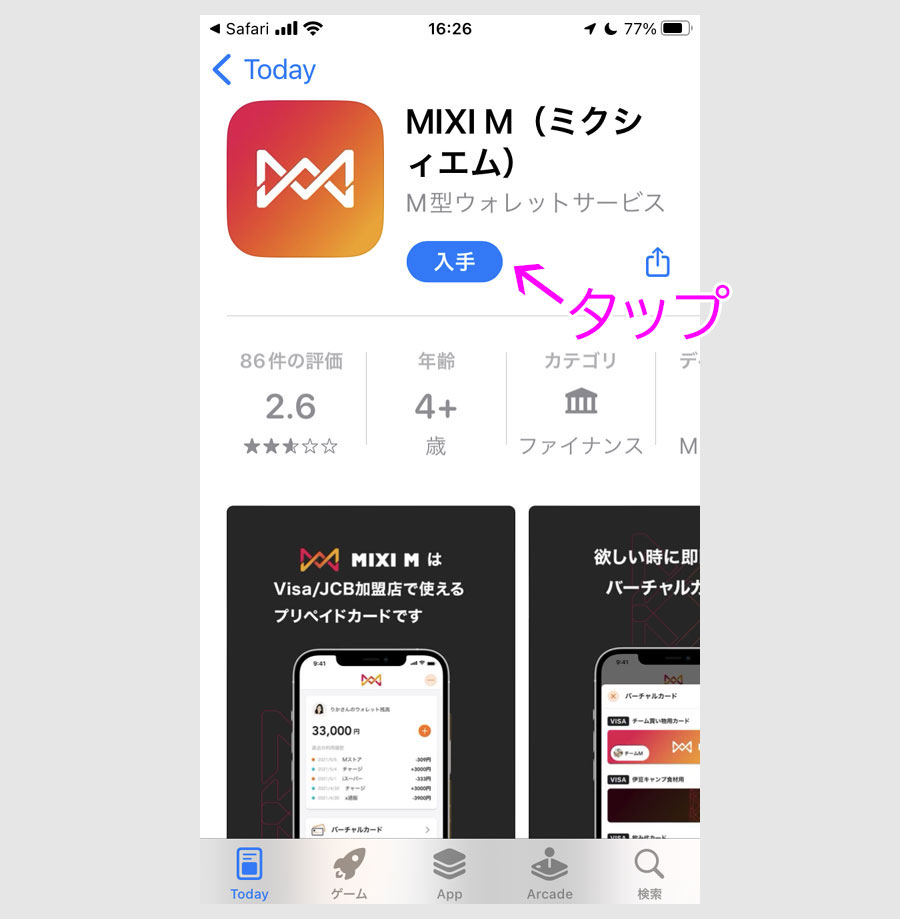
入手をタップして、インストールします。
インストール後の画面です。
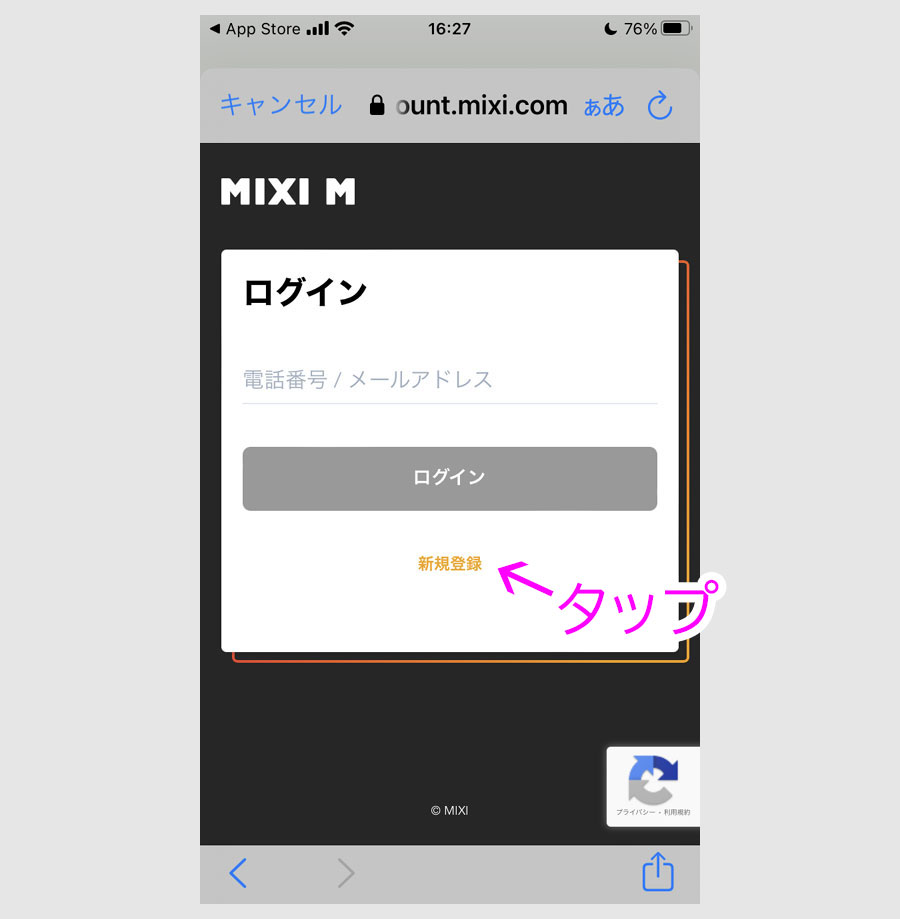
新規登録をタップします。
タップ後の画面です。

メールアドレスか電話番号を入力して、登録ボタンをタップします。(あとで、電話番号の入力も必要になります。)
タップ後の画面です。
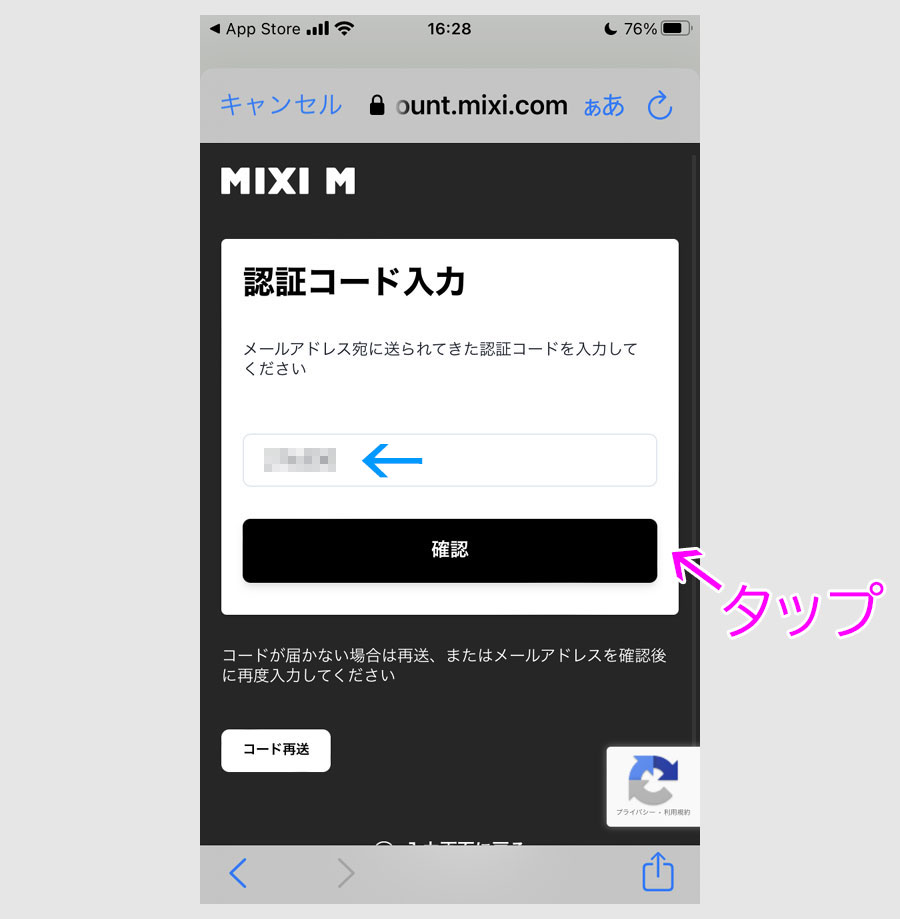
登録先に送付された認証コードを入力して、確認ボタンをタップします。
タップ後の画面です。
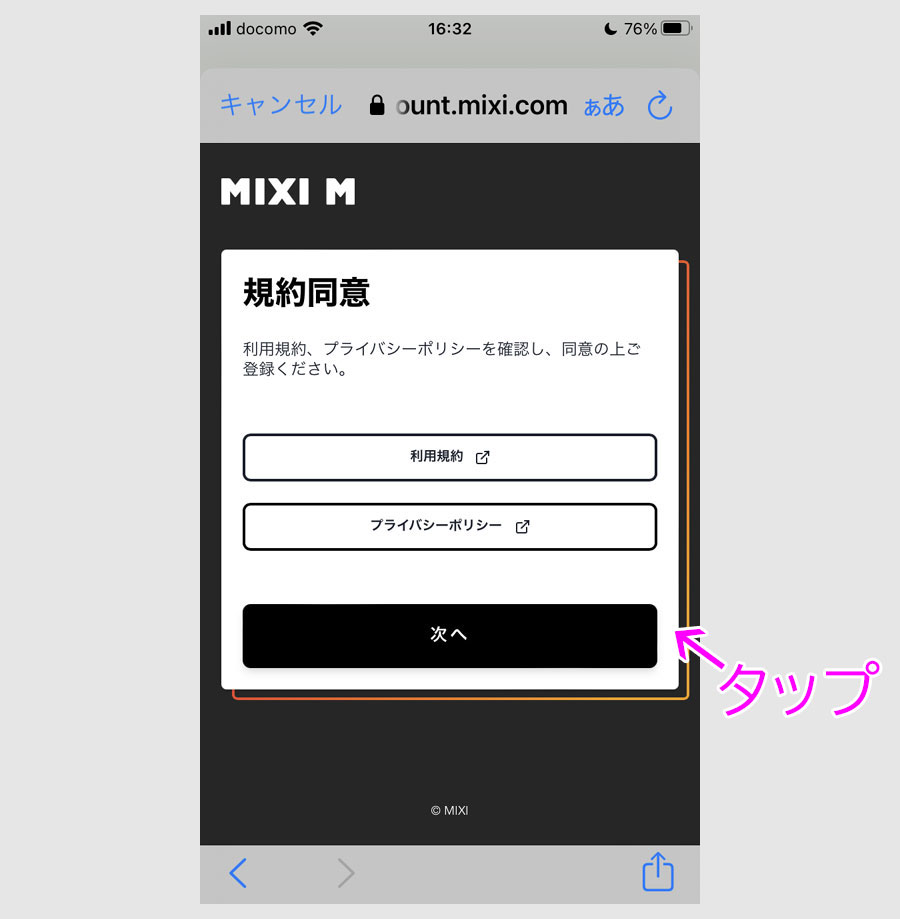
規約同意の画面です。次へをタップします。(お使いの機種によっては、利用規約等をタップすると、画面が複数になって、元の画面が分かりにくくなるケースがある感じです。)
タップ後の画面です。
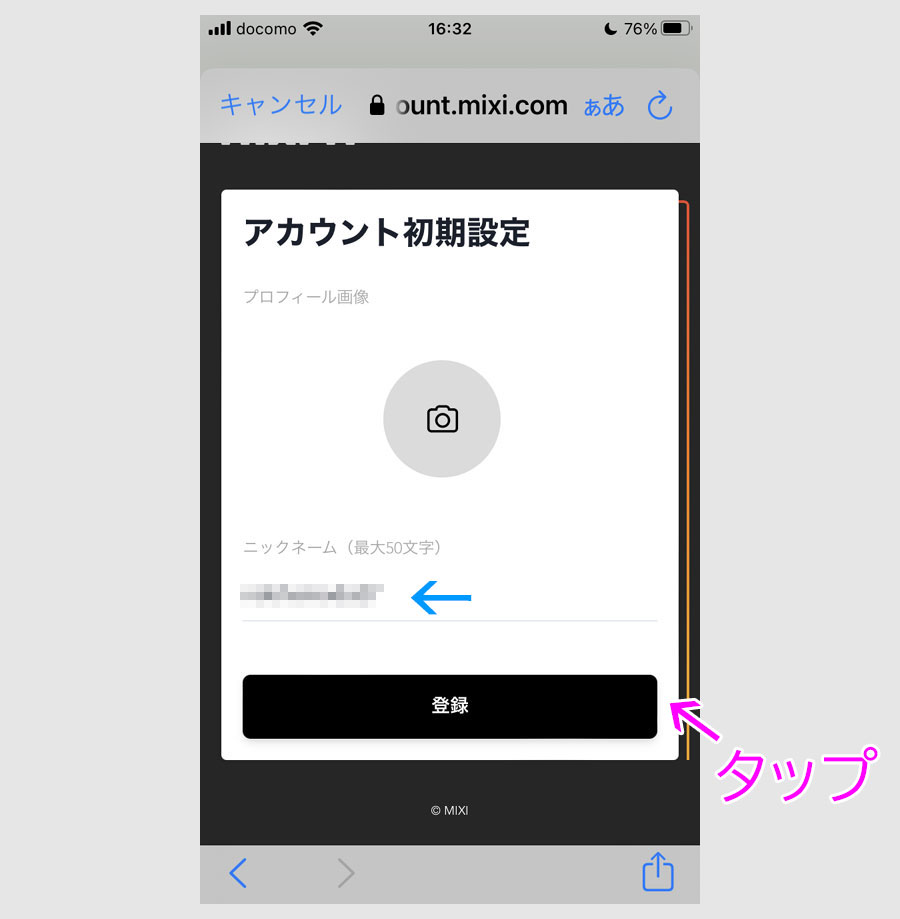
ニックネームを設定して、登録ボタンをタップします。
タップ後の画面です。

電話番号を入力して、認証コード送信ボタンをタップして、送付された認証コードを入力して、インストール完了です。
インストール後に、案内画面が出て、ホーム画面が出ます。

現在は、残高をチャージして、バーチャルカードを発行して、使うアプリになっています。(5/16から、本人確認後に、リアルカードも発行可能です。)
MIXI MのMは、日本語の「間」を意味しており、決済間をつなぐアプリもイメージしているそうです。
バーチャルカードをJCBで発行
次に、バーチャルカードをJCBで発行します。ファミペイにチャージできるのが、JCB系ということもありますが、現在、Apple Payに登録できるのが、JCBのみとなっています。
ホーム画面です。

バーチャルカードをタップします。
タップ後の画面です。
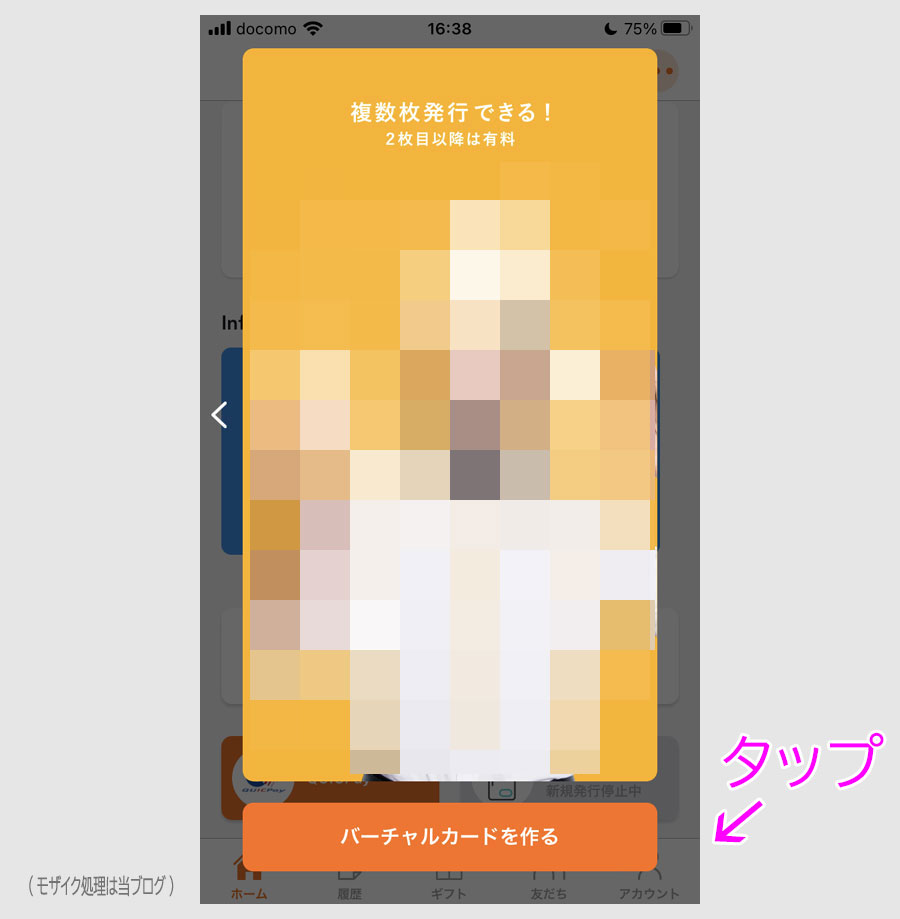
バーチャルカードの案内が出ます。バーチャルカードは複数枚発行出来て、2枚目からは有料となります。
バーチャルカードを作るをタップします。
タップ後の画面です。

カバー画像設定をタップすると、好きな画像を選べます。カード名は、自分で分かりやすい名前を設定できます。
ブランドのデフォルトは、VISAになっているため、タップします。
タップ後の画面です。

JCBを選択して、閉じるをタップします。
各入力を設定後の画面です。

作成するボタンをタップします。
タップ後の画面です。

MIXI Mのバーチャルカードが発行されました。
MIXI MバーチャルカードをApple Payに登録
次に、MIXI MバーチャルカードをApple Payに登録します。
ホーム画面です。
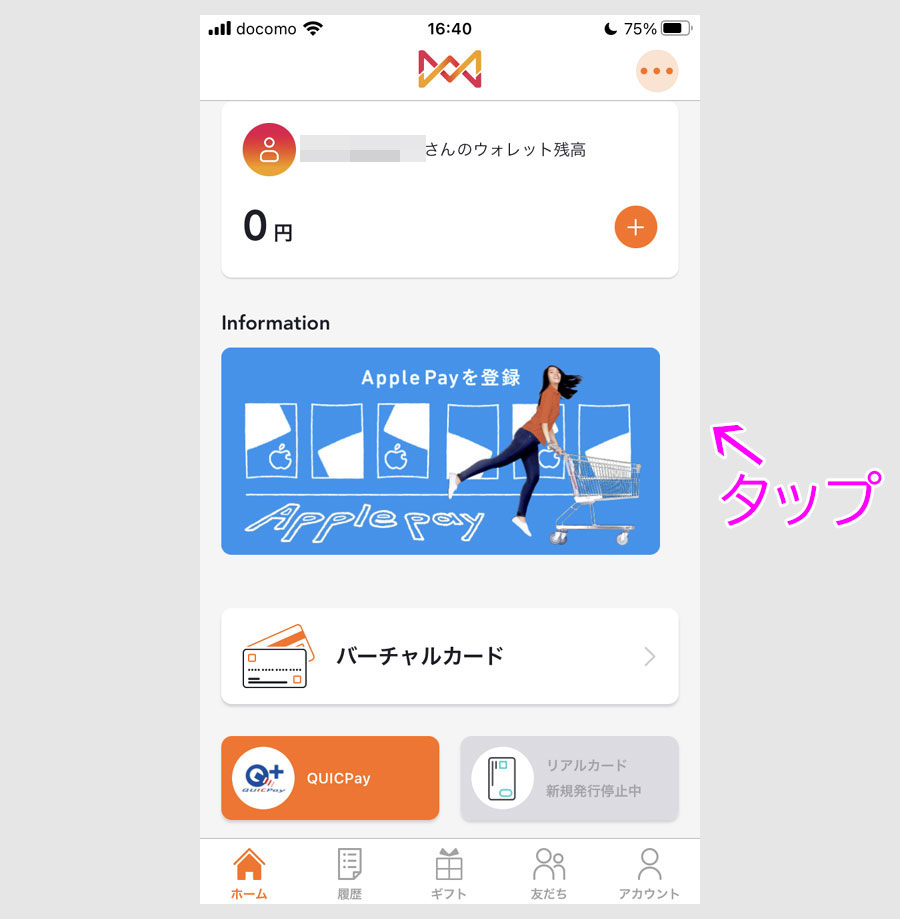
画面中央のApple Payを登録バナーをタップします。
タップ後の画面です。
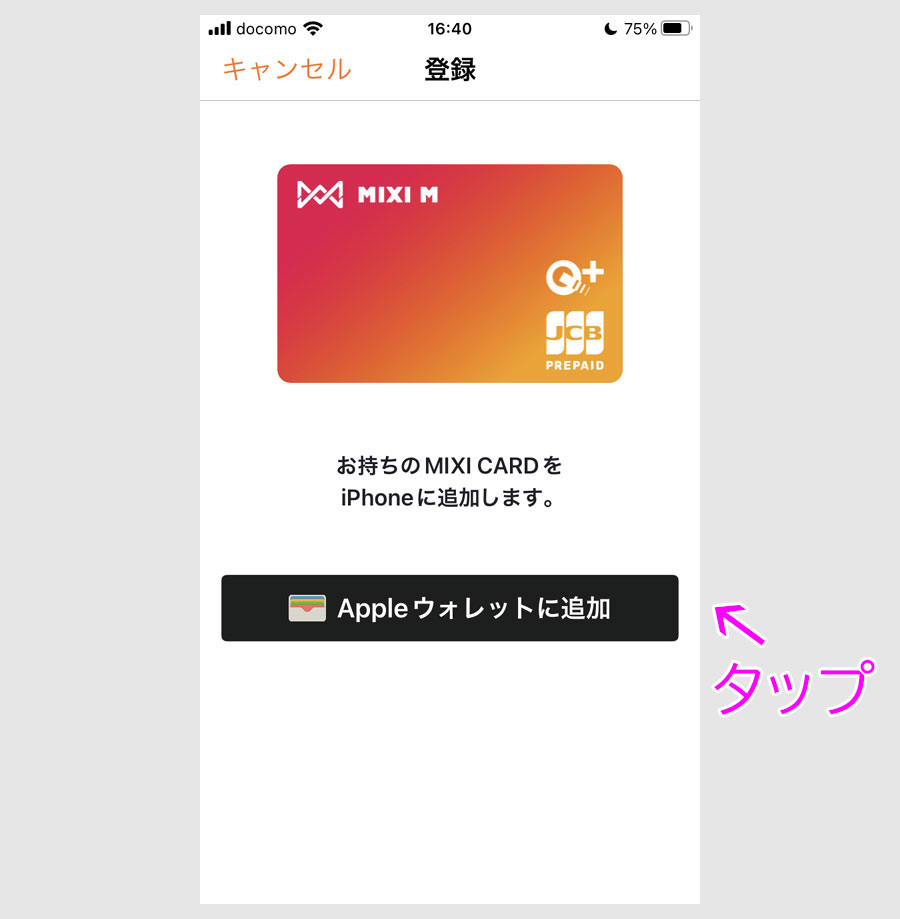
Appleウォレットに追加ボタンをタップします。
タップ後の画面です。
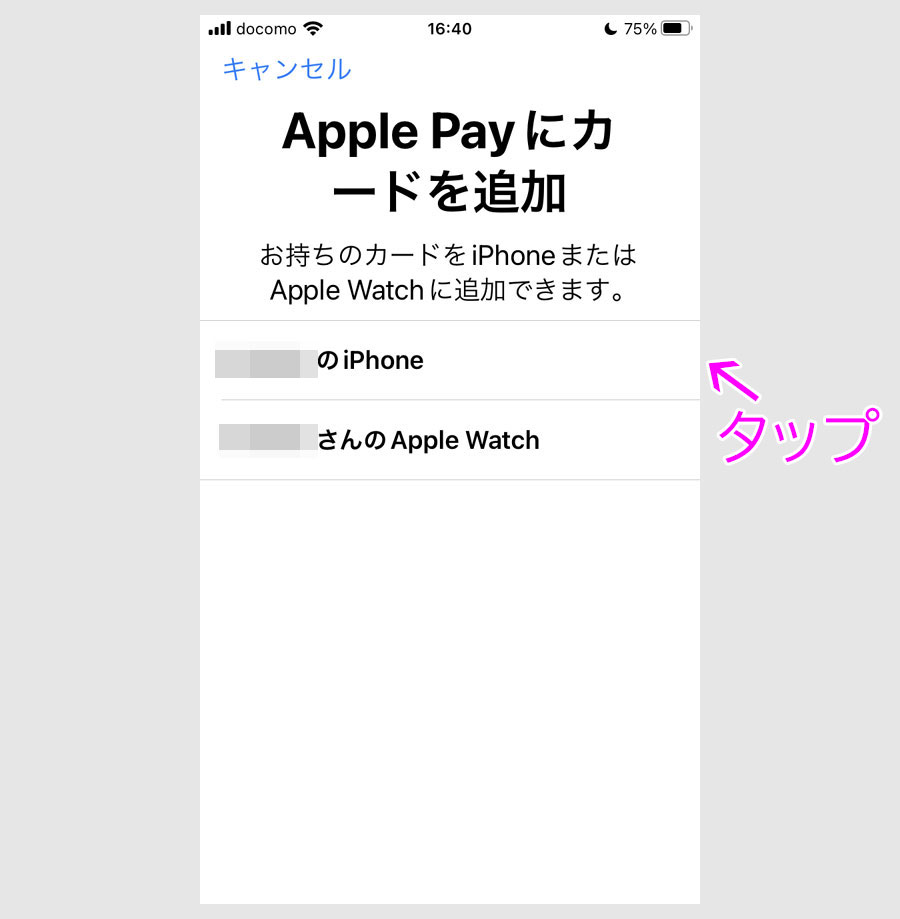
iPhoneをタップします。(iPhoneのみの場合は、画面右上の次へをタップ)
タップ後の画面です。
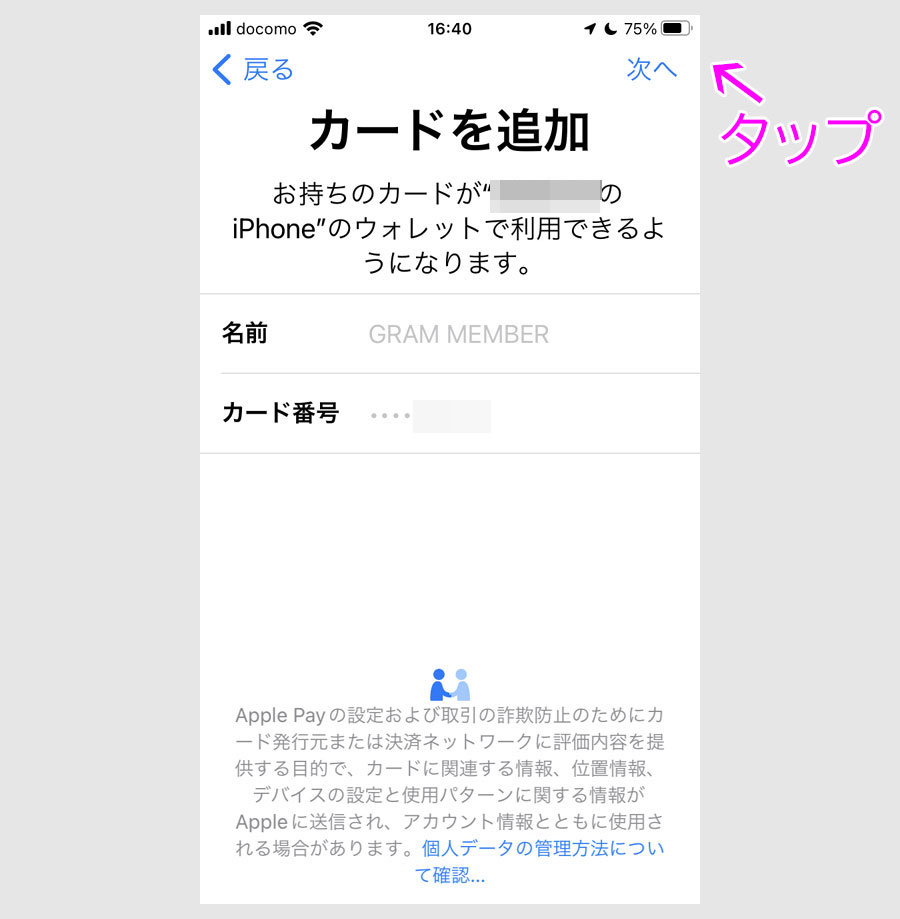
画面右上の次へをタップします。
タップ後の画面です。
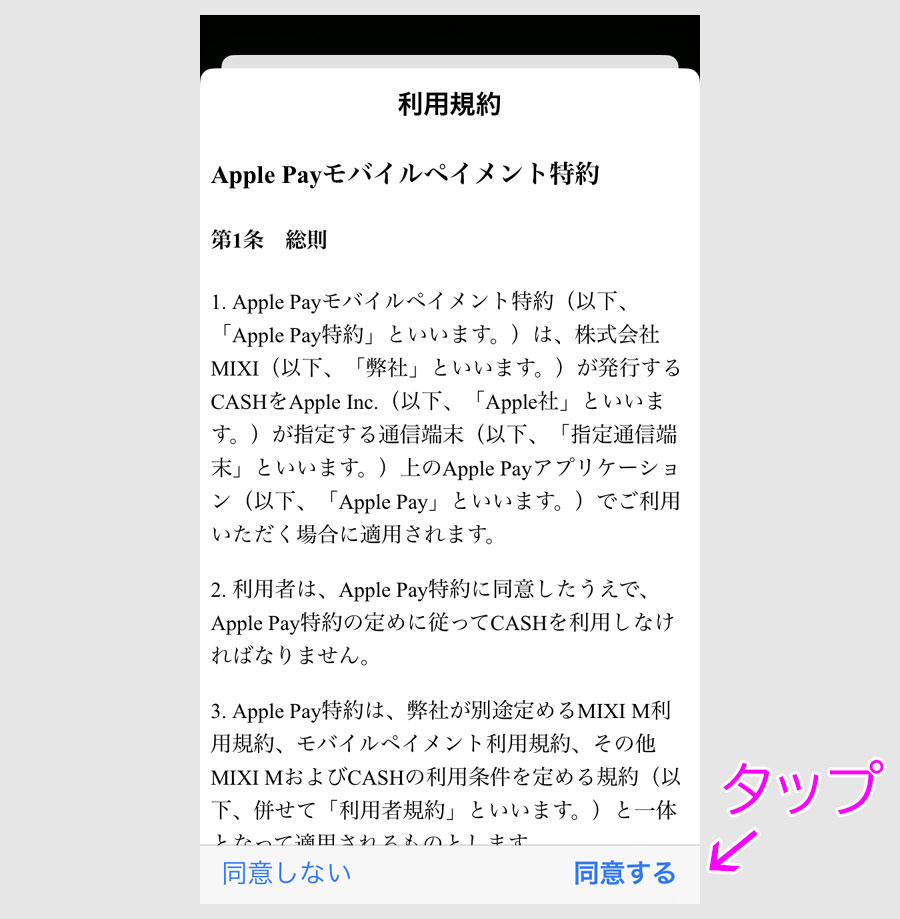
同意するをタップします。
タップ後の画面です。

完了ボタンをタップして完了です。
ウォレット画面です。

MIXI Mのバーチャルカードが追加されています。
MIXI Mにクレカで残高をチャージ
MIXI Mの残高がゼロなので、チャージしておきます。
ホーム画面です。
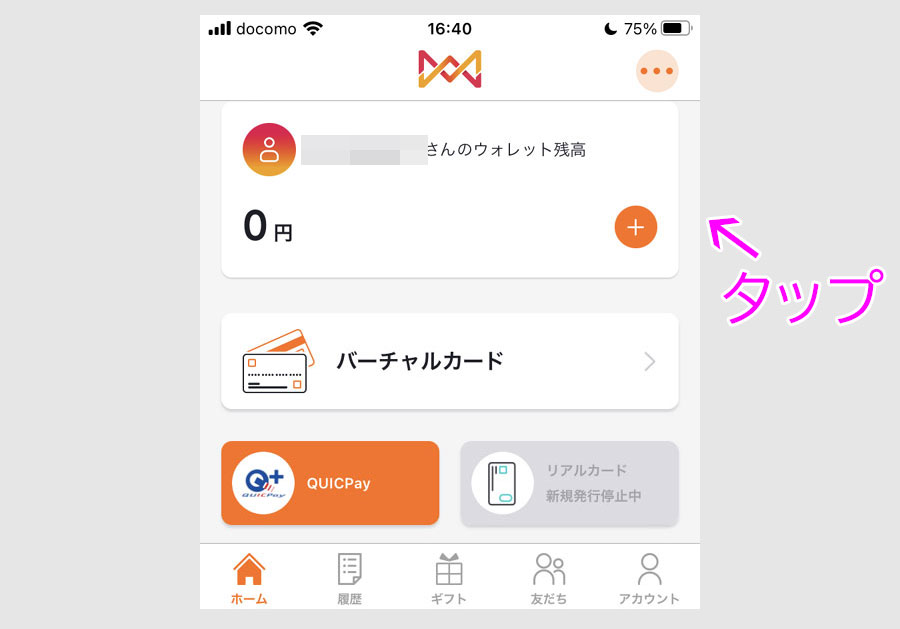
画面上部の残高パネルの+ボタンをタップします。
タップ後の画面です。
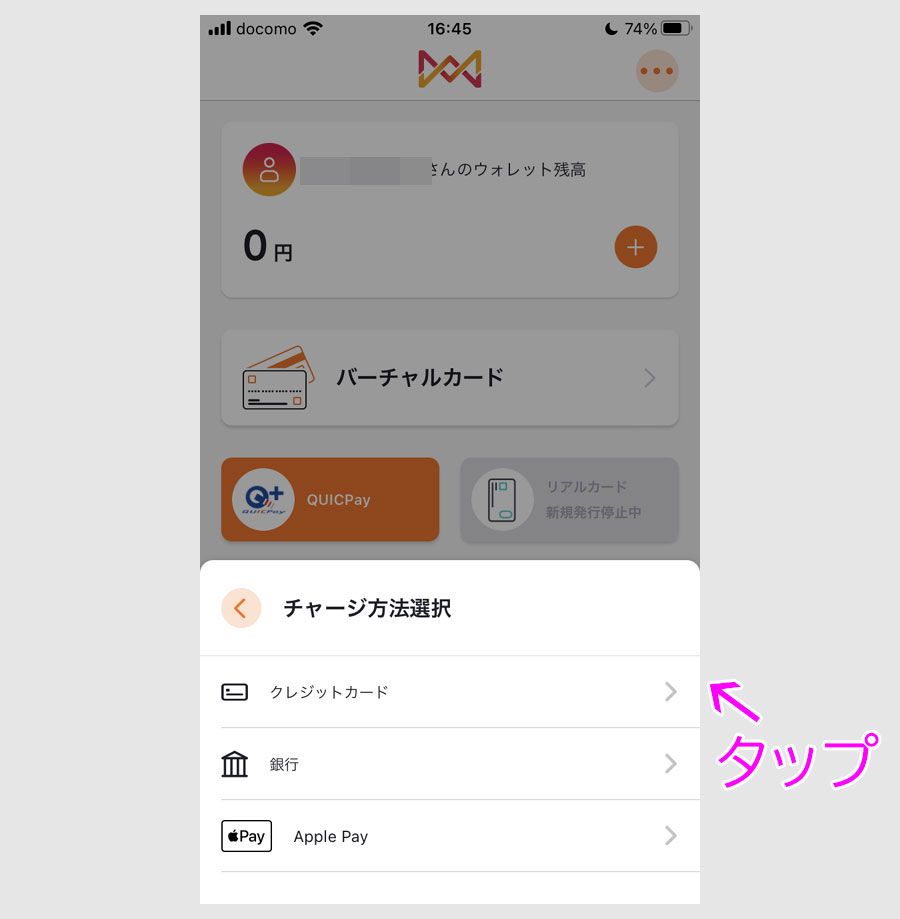
Apple Payで残高にチャージできますが、インストール直後やウォレット登録直後は、利用できない場合があるため、この事例では、クレジットカードのチャージ事例で紹介します。
クレジットカードボタンをタップします。
タップ後の画面です。

チャージを利用するためには、氏名等の登録が必要となります。(初回のみ)
矢印ボタンをタップします。
タップ後の画面です。

氏名、生年月日を入力して、画面右上の登録ボタンをタップして、設定完了です。
再度、チャージ画面です。
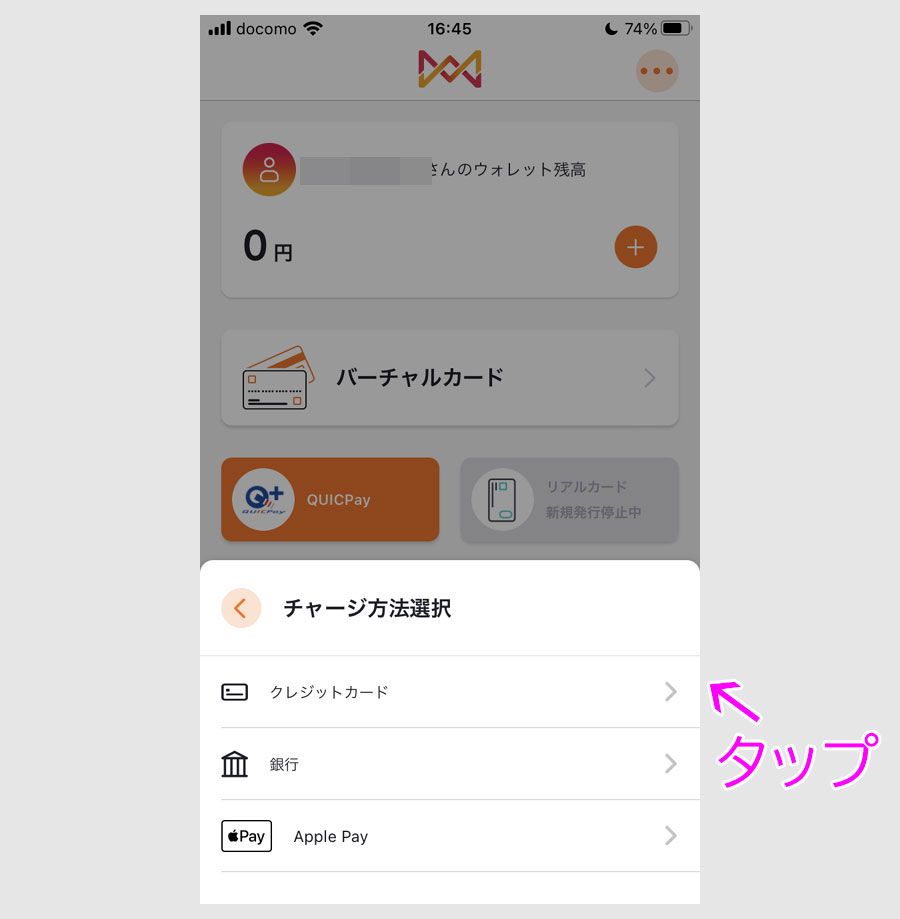
クレジットカードボタンをタップして、3Dセキュア対応のVISAかマスターカードを登録します。
登録後のクレジットカードでのチャージ画面です。
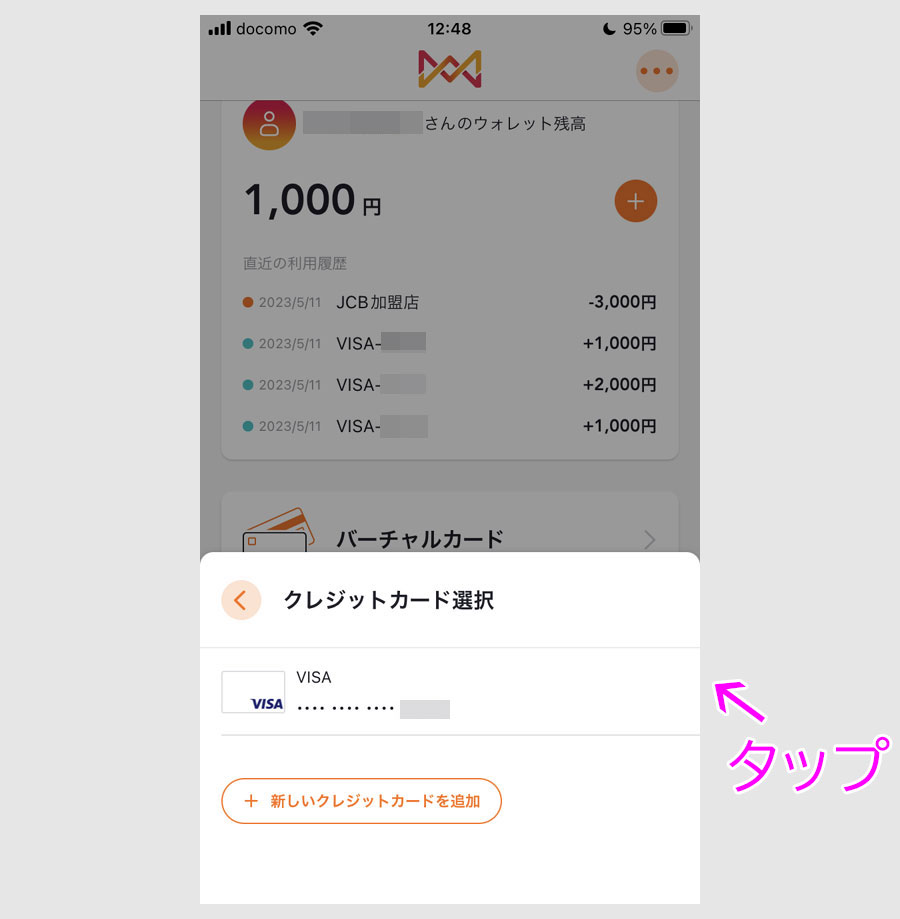
チャージするクレジットカードをタップします。(この事例では、三井住友カード ゴールドNLを登録しています。)
タップ後の画面です。
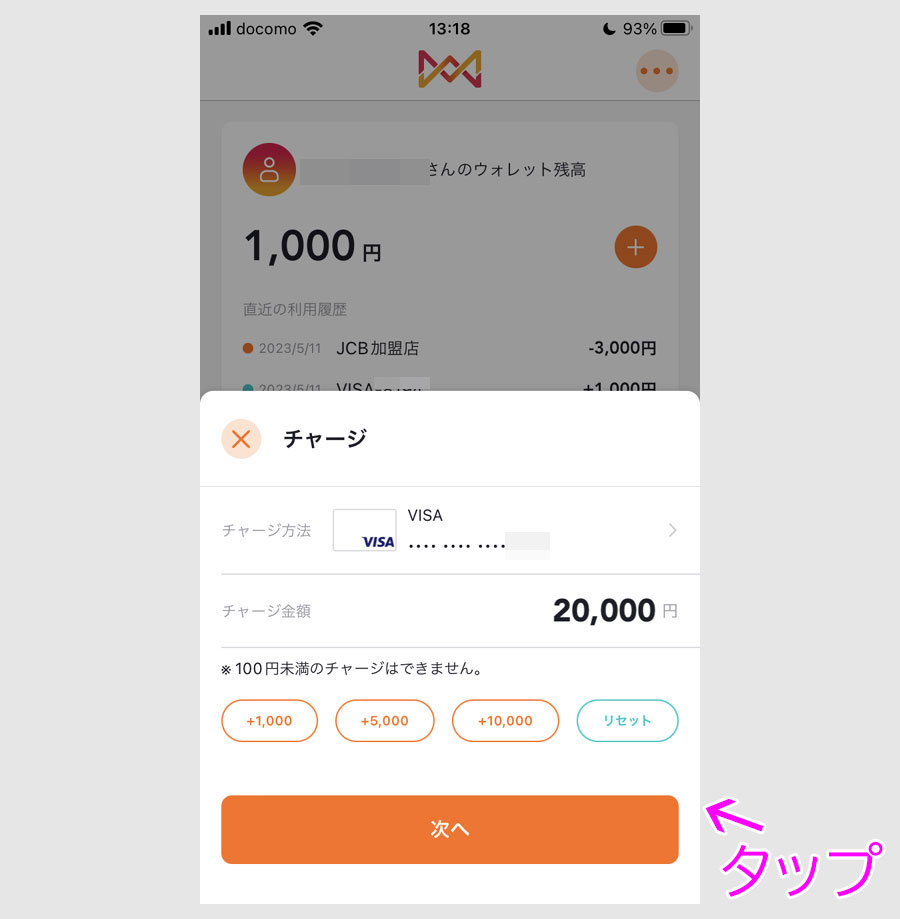
ファミペイにチャージできるのは、1ヶ月の上限が20000円であるため、20000円をチャージでします。
20000円を入力して、次へボタンをタップします。
タップ後の画面です。
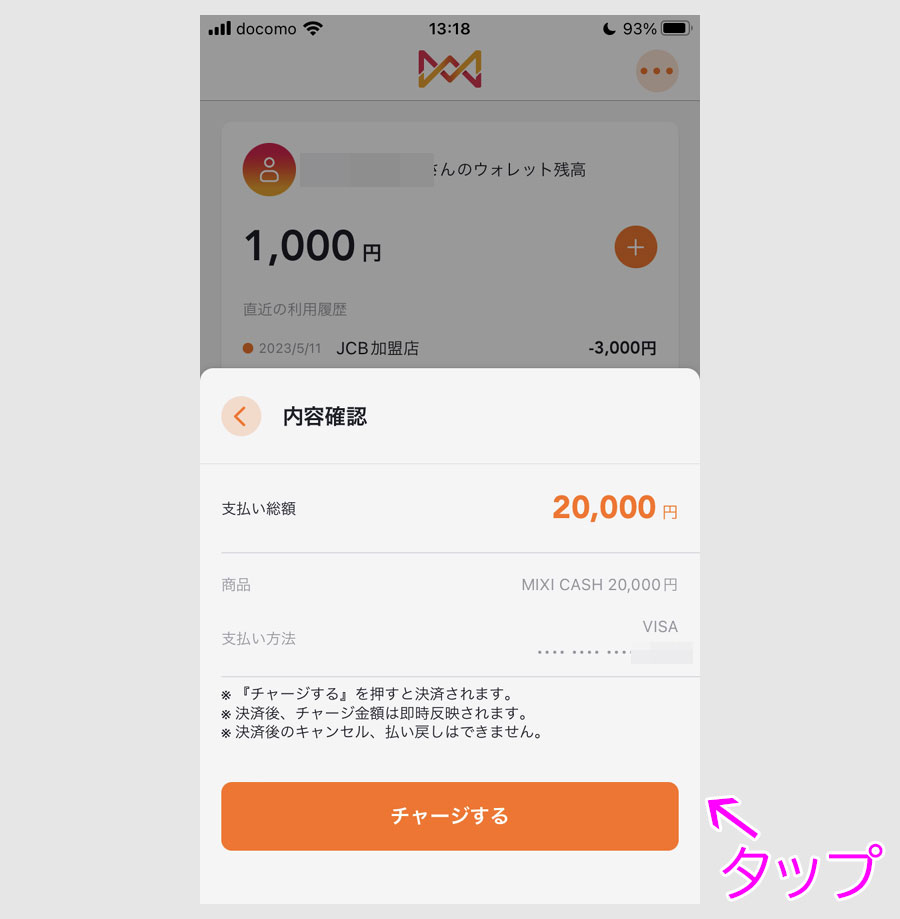
チャージするボタンをタップします。
タップ後の画面です。
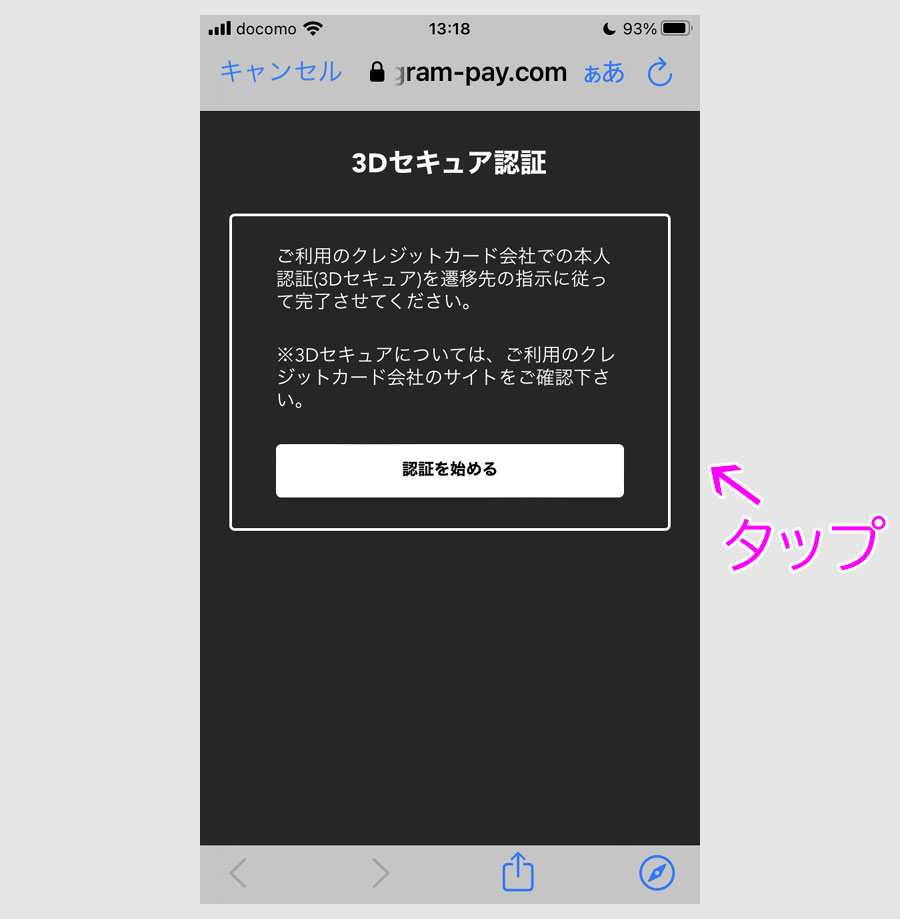
認証を始めるをタップします。
カードごとの認証を行い、チャージ完了です。
ホーム画面です。
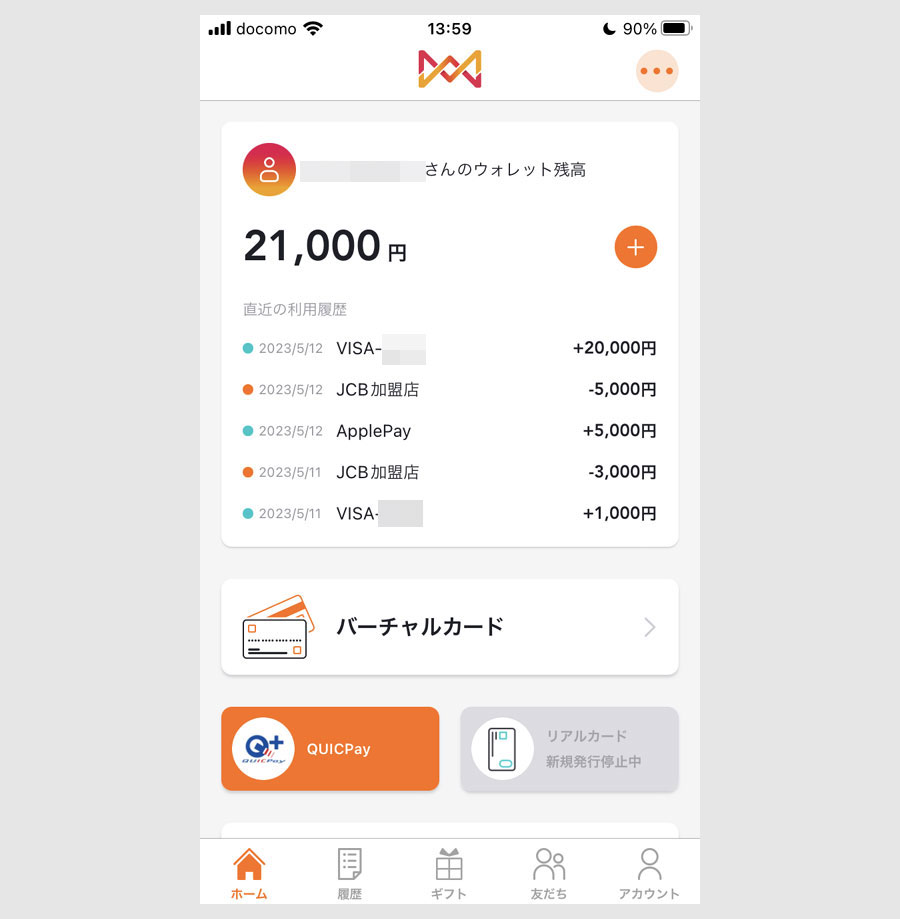
チャージした20000円分だけ残高が増えています。
残高の下には、近々の利用履歴が表示され、青丸がチャージ等による入金で、オレンジ丸がチャージ等での出金です。
オレンジ丸のJCB加盟店は、ファミペイ残高へのチャージで、すでに何度か動作確認を行っています。
三井住友カードの場合、この事例では、Vpassアプリを入れている端末であるため、特に3Dセキュア(Vpassのパスワード)を入力することなく、チャージできました。
ただ、4回目のチャージでエラーとなり、利用が本人かどうかの確認のメールが三井住友カードから届き、そのメール内容の利用が本人であることに回答すると、利用再開となりました。
また、MIXI MをインストールしてApple Payを設定後、1日程度すると、Apple Payでもチャージできるようになります。
(すでにファミペイを利用されている方は、ステップ3からの内容になります。)
ステップ2:ファミペイアプリのインストール
ファミペイのアプリストアのリンクです。アイフォンはアップルストアからインストールできます。
アイフォン版のアプリストアの画面です。(※2022年時点の画面です。)
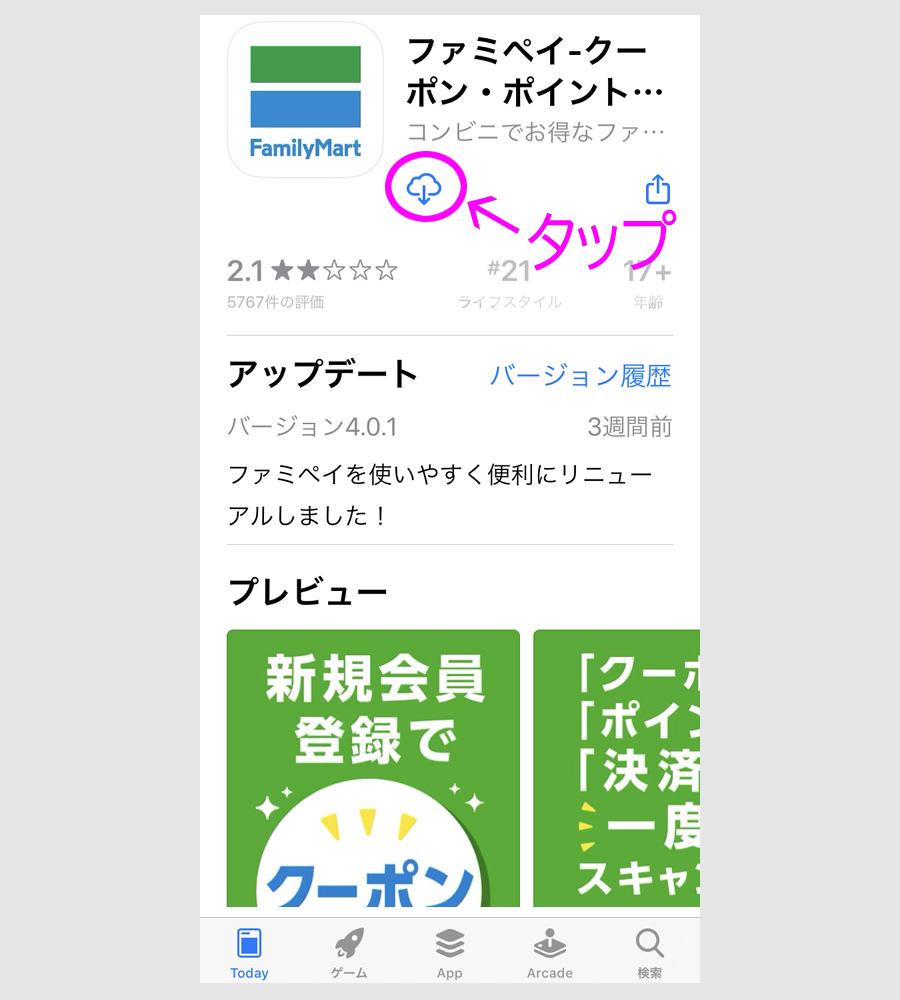
ダウンロードボタンをタップしてダウロードして、開くボタンをタップしてインストールします。
インストール後の画面です。(※時期によって画面デザインは変わります。)
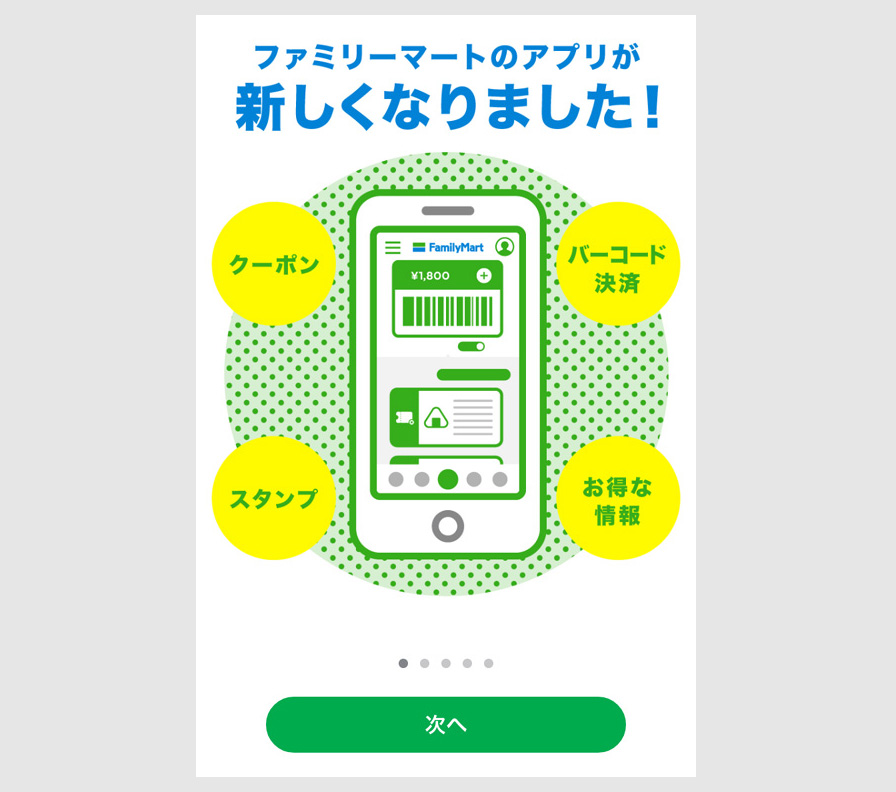
出典:famipay
ファミペイの説明を見ながら、画面下のボタンをタップします。
次々とボタンをタップしますと、規約の同意画面があらわれますので、確認後、同意するボタンをタップします。
案内のポップアップと一緒に、通知の送信許可のポップアップがでますが、最初は許可にしておいてもいいですね。
ファミペイの会員登録
同意画面後の画面です。
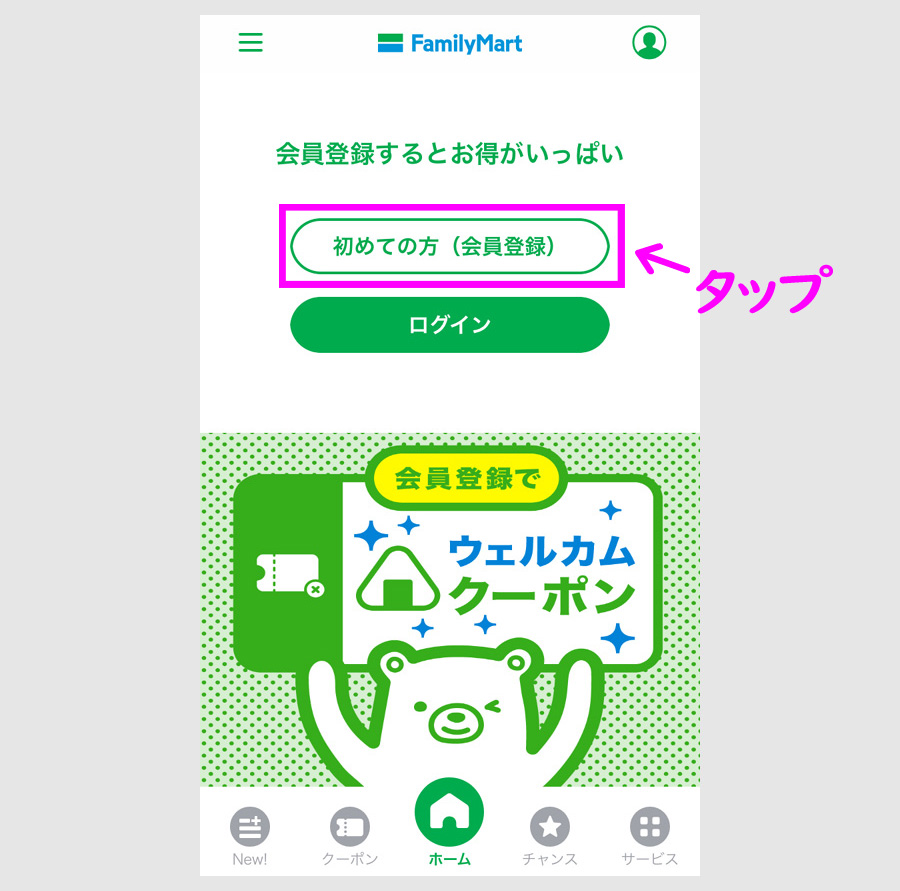
初めての方(会員登録)のボタンをタップします。
タップ後の画面です。
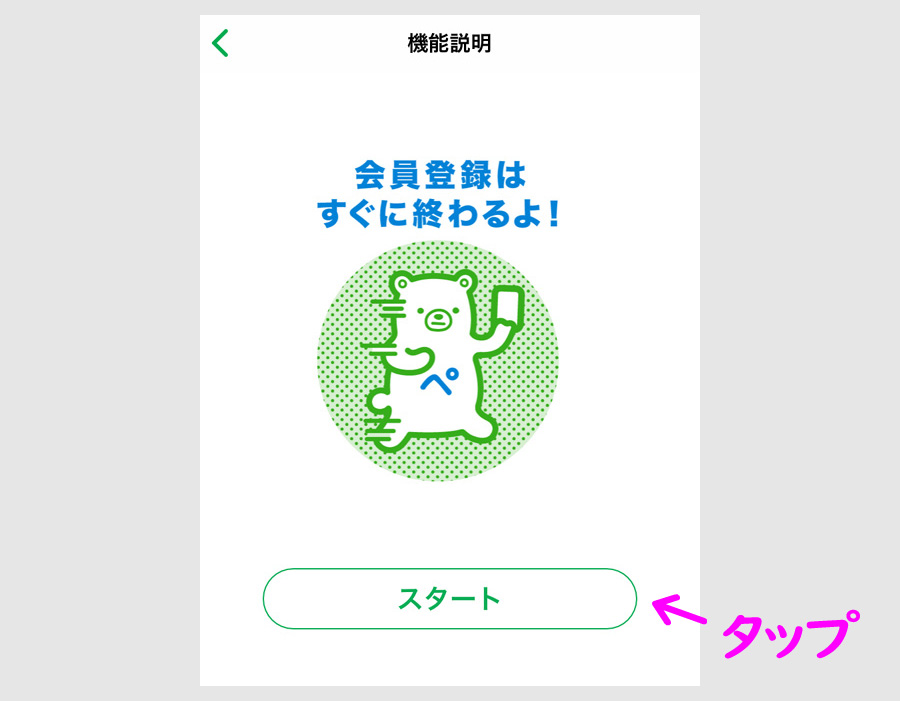
スタートボタンをタップします。
スタートボタンをタップした後の画面です。
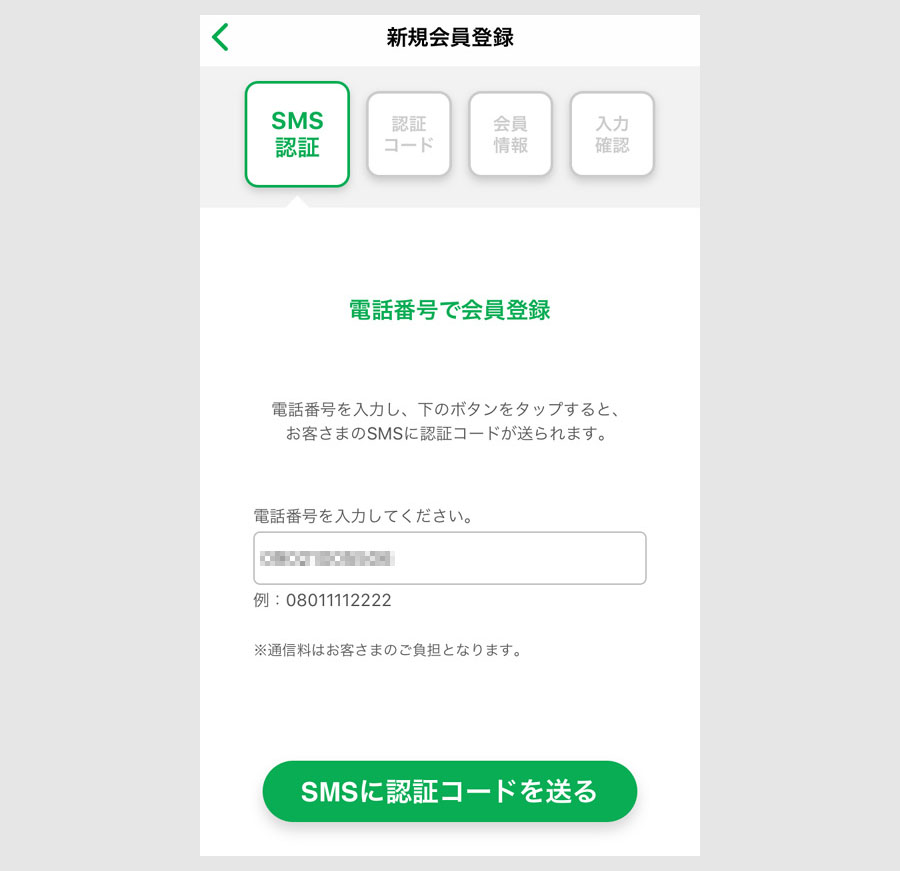
まず、電話番号を入れて、画面下の「SMSに認証コードを送る」ボタンをタップしますと、SMSに認証コードが送ってきますので、次の画面でそれを入力して認証完了です。
次は、会員情報の入力画面になります。
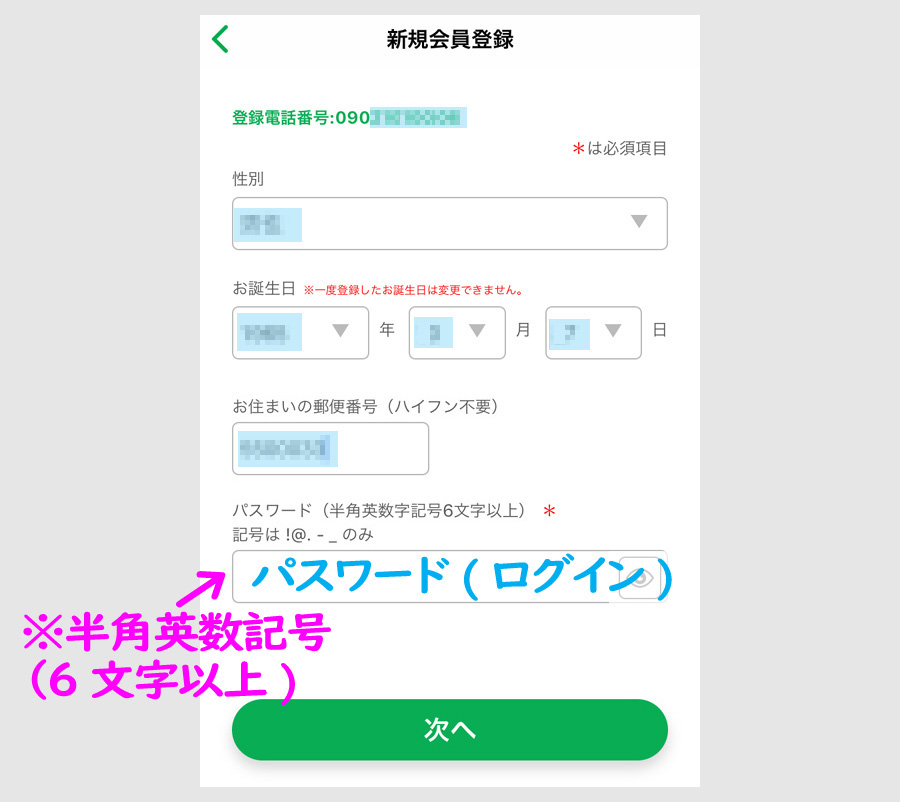
性別、生年月日、郵便番号を入力するだけです。
最後に、半角英数記号の6文字以上で、パスワード(ログイン用)の設定をします。
入力後、次へボタンをタップして、再度、入力内容確認が出て、登録するボタンをタップして完了です。
(留意点としては、郵便番号は、パスワードや暗証番号を忘れて問い合わせた時に、本人確認のために聞かれることっがますので正確に入力します。)
登録するボタンをタップした後の画面です。
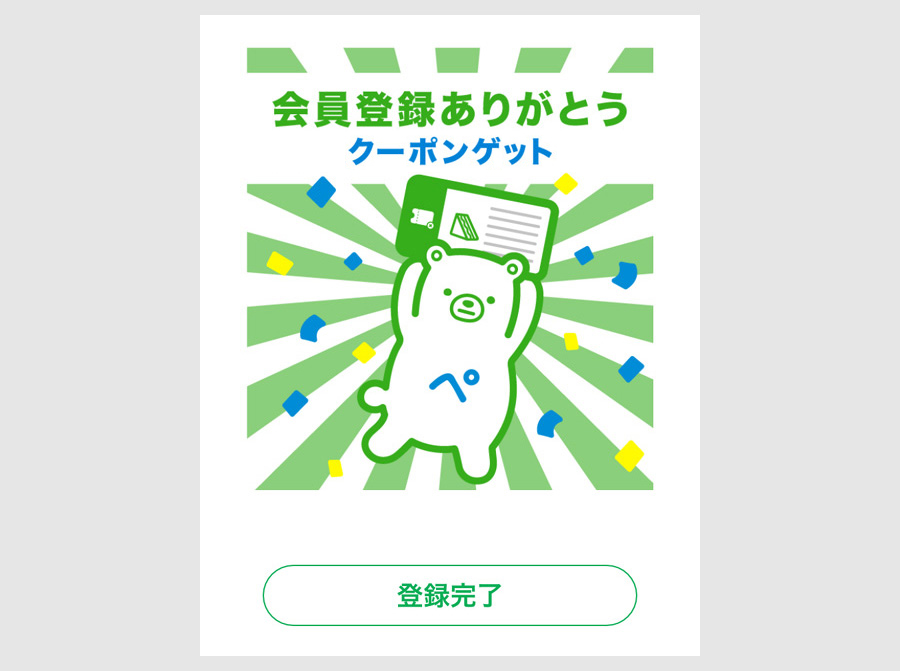
クーポンゲットの画面です。その時々のクーポンがもらえます。
登録完了ボタンをタップしますと、「ホーム画面へ」のボタンが出ますのでタップします。
ホーム画面の使い方が出ますので、確認後、コメントを次々とタップします。
使いかた案内が終わると、ファミペイのホーム画面となります。
ファミペイの利用設定
ホーム画面です。
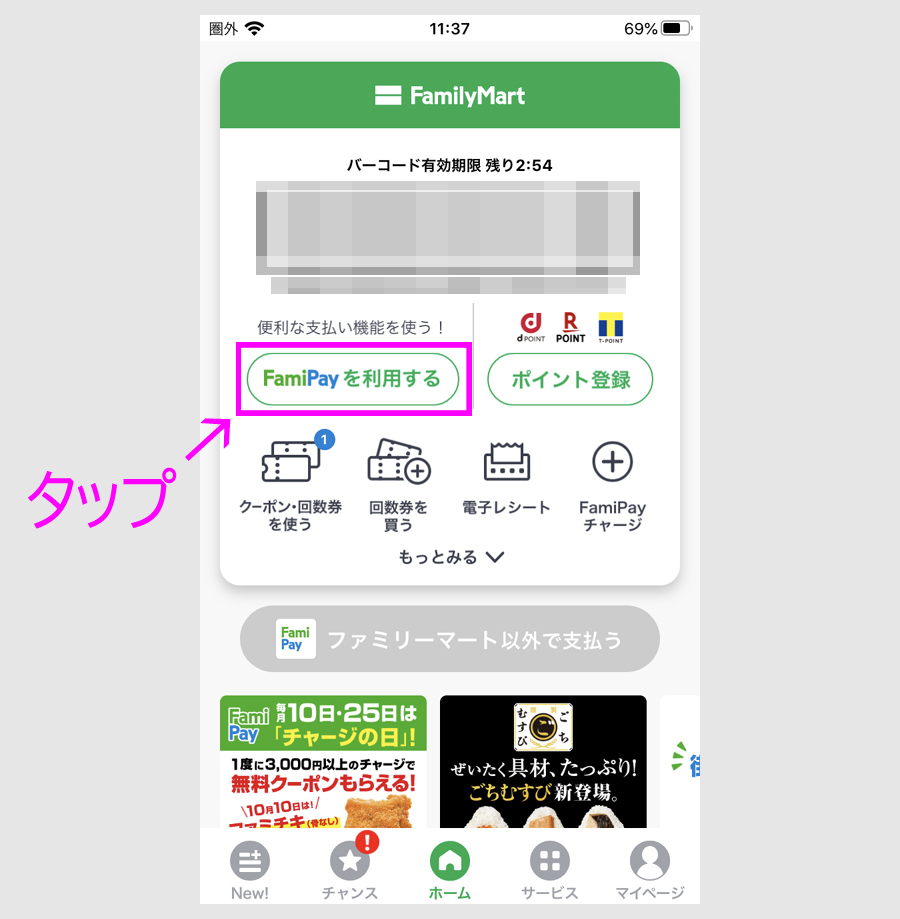
画面には、バーコードが出ているので、一見、使えそうですが、利用設定を行う必要があります。
画面中央パネルの「FamiPayを利用する」ボタンをタップします。
案内が出るので、次へボタンをタップします。
最後に暗証ボタン案内が出ます。
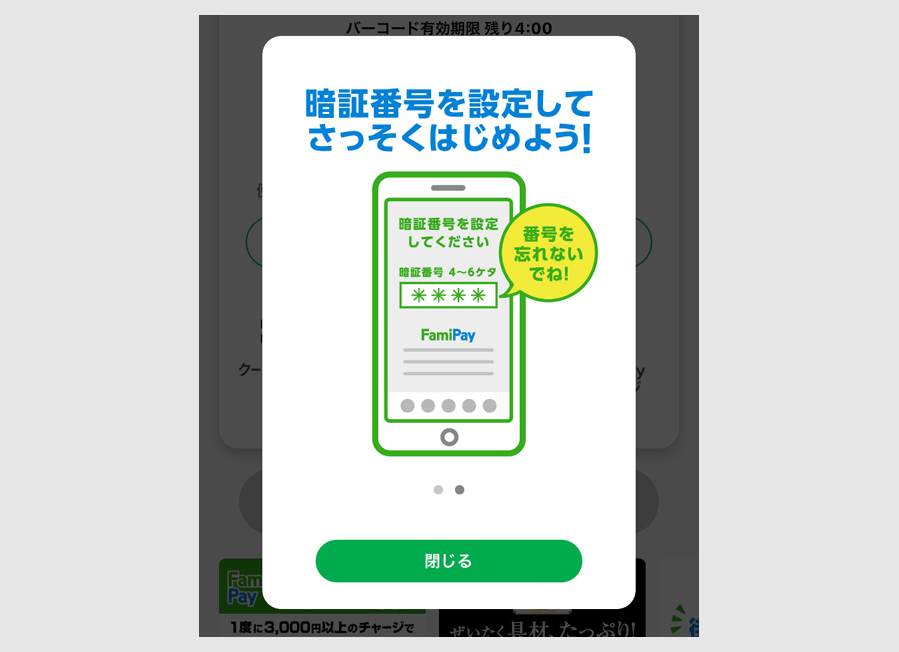
閉じるボタンをタップします。
ボタンをタップ後、決済関係のパスワード設定画面があらわれます。
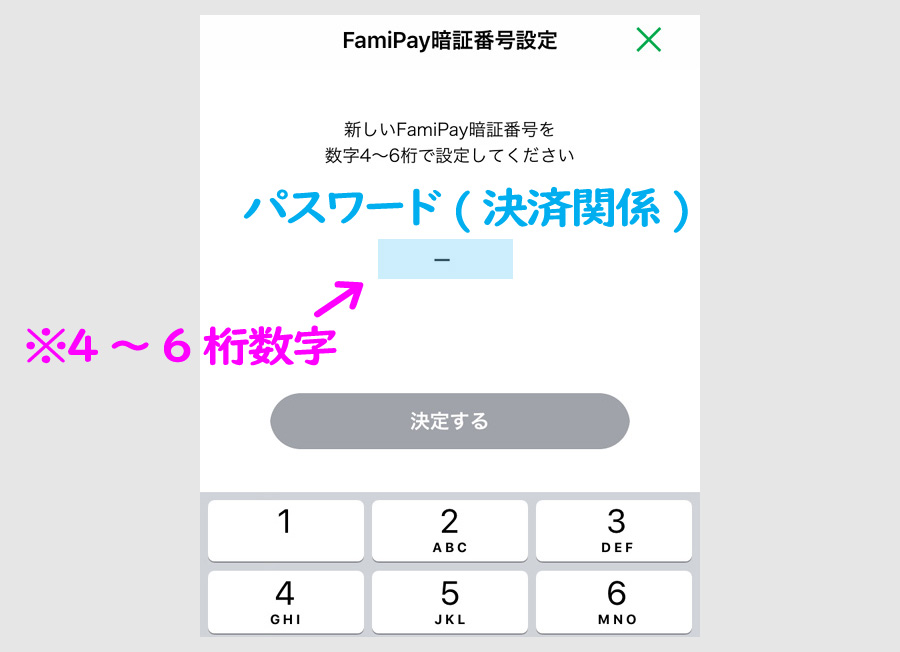
暗証ボタンを数字4桁で設定します。
4~6桁の数字を入力して決定するボタンをタップして、これを2回繰り返して完了です。
(ログインに使うのがパスワードで、決済に使うのが暗証番号となっています。)
暗証番号を設定後、メイン画面に戻ります。
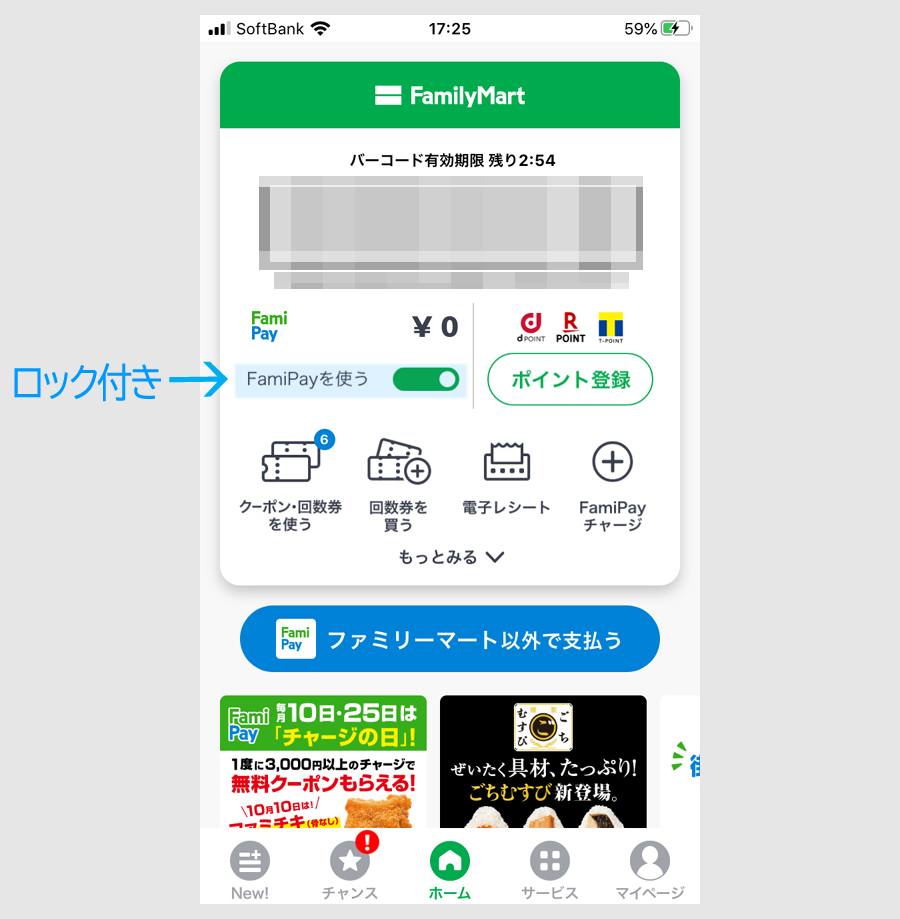
中央パネルのファミペイの表示が変わり、使えるようになっています。
ファミペイには、利用スイッチがついており、一度、オフにしますと、パスワードを入れない限りオンに出来ません。
アプリ内でロックをかけれる仕様になっているんですね。
この状態で、バーコードを提示すれば使えるわけですが、残高が必要なのでチャージする必要があります。
以降は、ファミペイを利用する時の基本です。
今回はMIX Mでのチャージですが、これらの方法はファミペイを使う上で基本のため、ご参考であげています。
銀行口座の登録
銀行口座からチャージする場合は、銀行口座を登録します。
ホーム画面です。
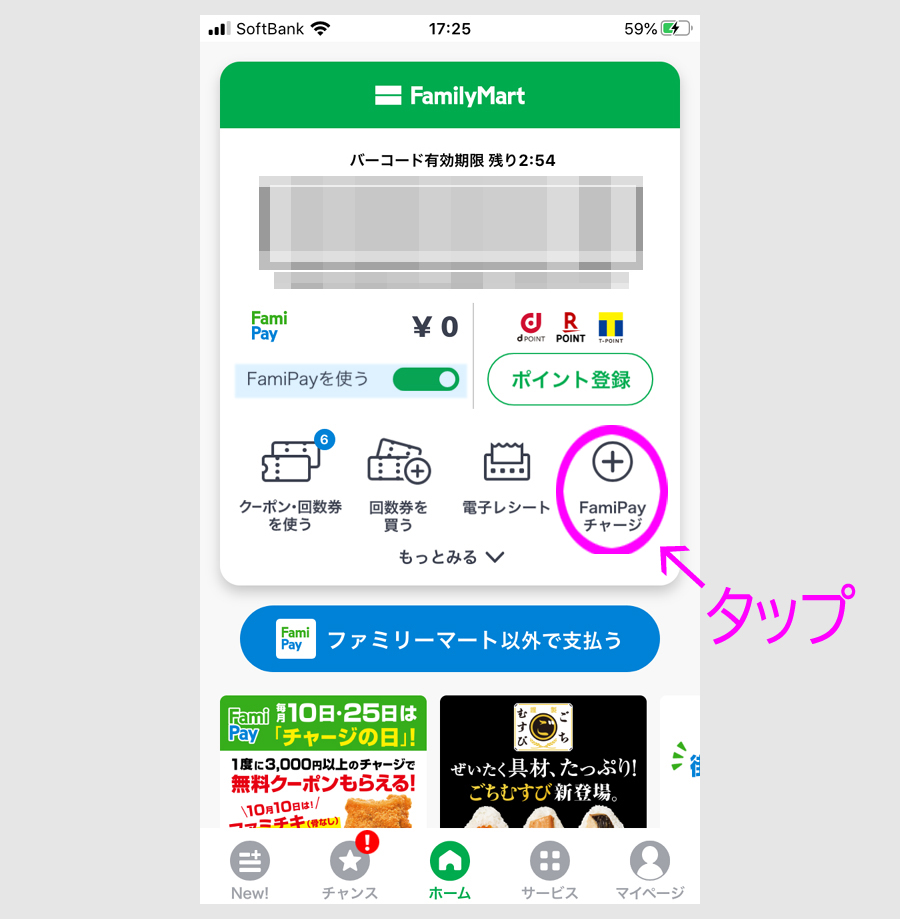
中央パネルのFamiPayチャージをタップします。
タップ後に、ポップアップ画面がでます。
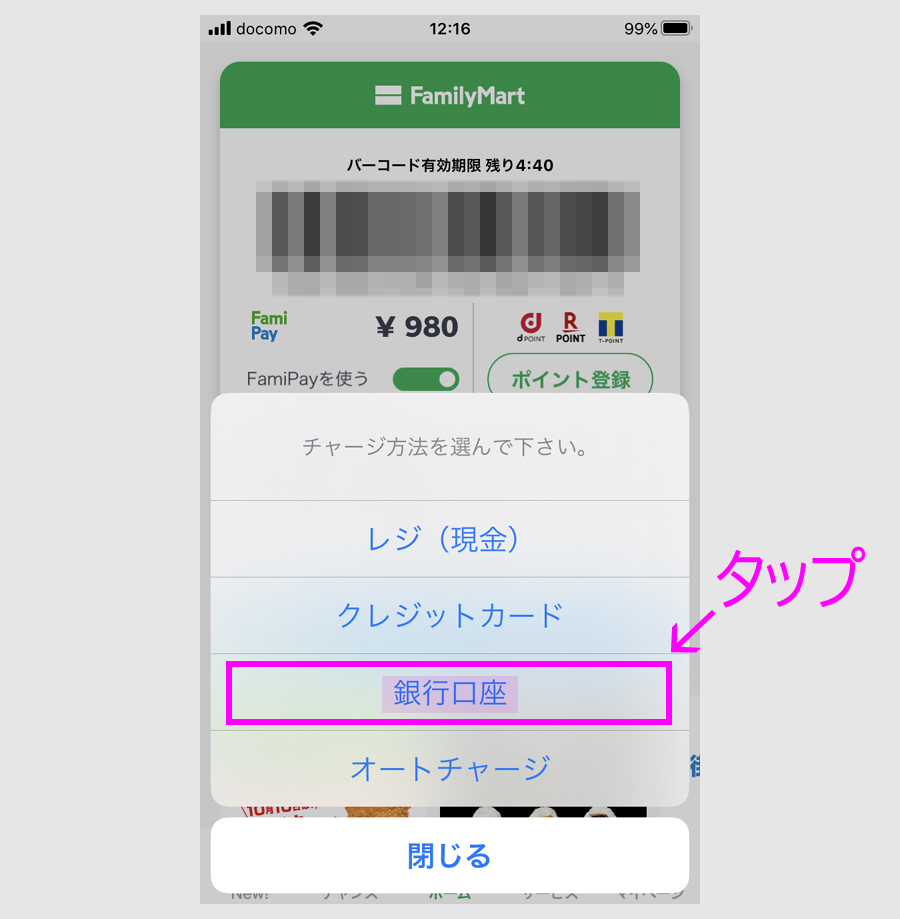
銀行口座をタップして、暗証番号を入力します。
暗証番号入力後の画面です。
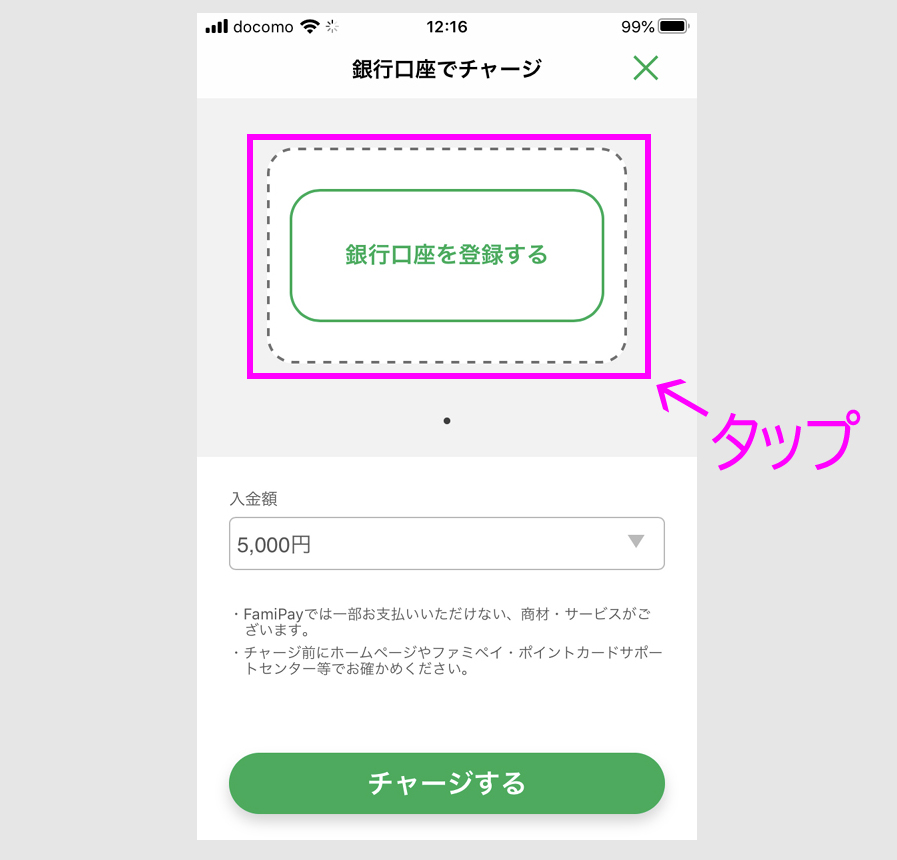
銀行口座を登録するボタンをタップします。
登録できる銀行のリストがでます。
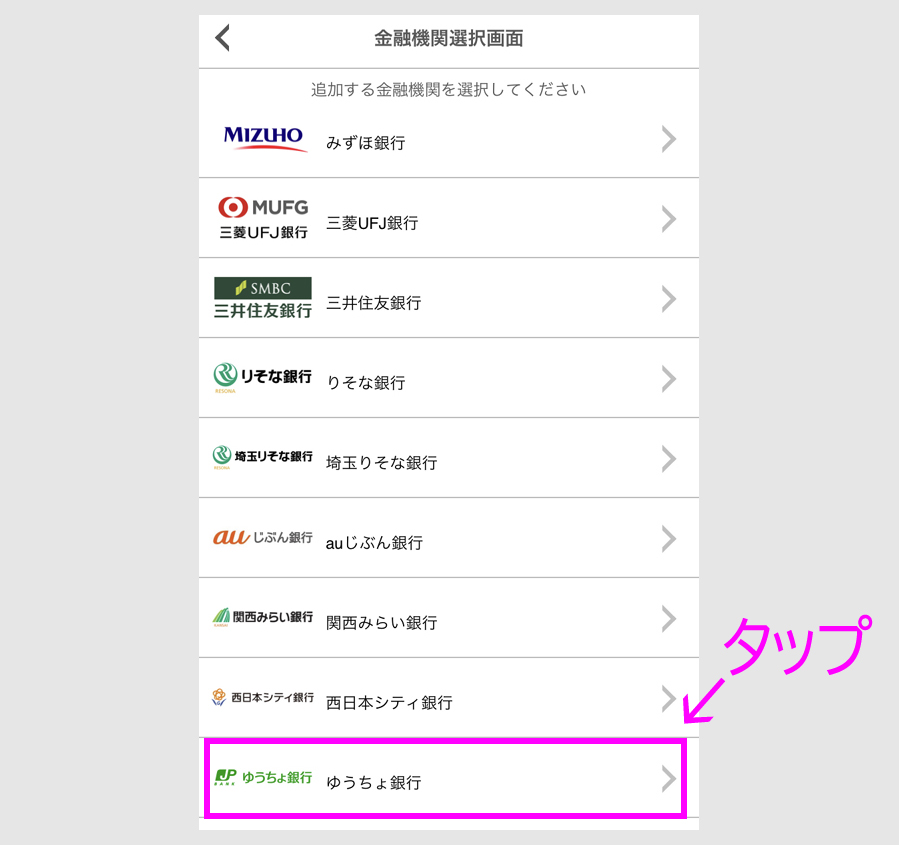
それぞれの銀行で登録に必要な情報は違っています。
三井住友はワンタイムパスワードを使ったりしますが、基本的には同様の方法で登録します。
ここでは、ゆうちょ銀行の事例で紹介します。(2022年の事例です。)
ゆうちょ銀行をタップします。

ゆうちょ銀行の登録に必要な情報が書かれています。
記号、番号とは通帳に書いてある数字ですね。

通帳の表紙をめくると書いてあります。
記号、番号が確認できましたら、次へをタップします。
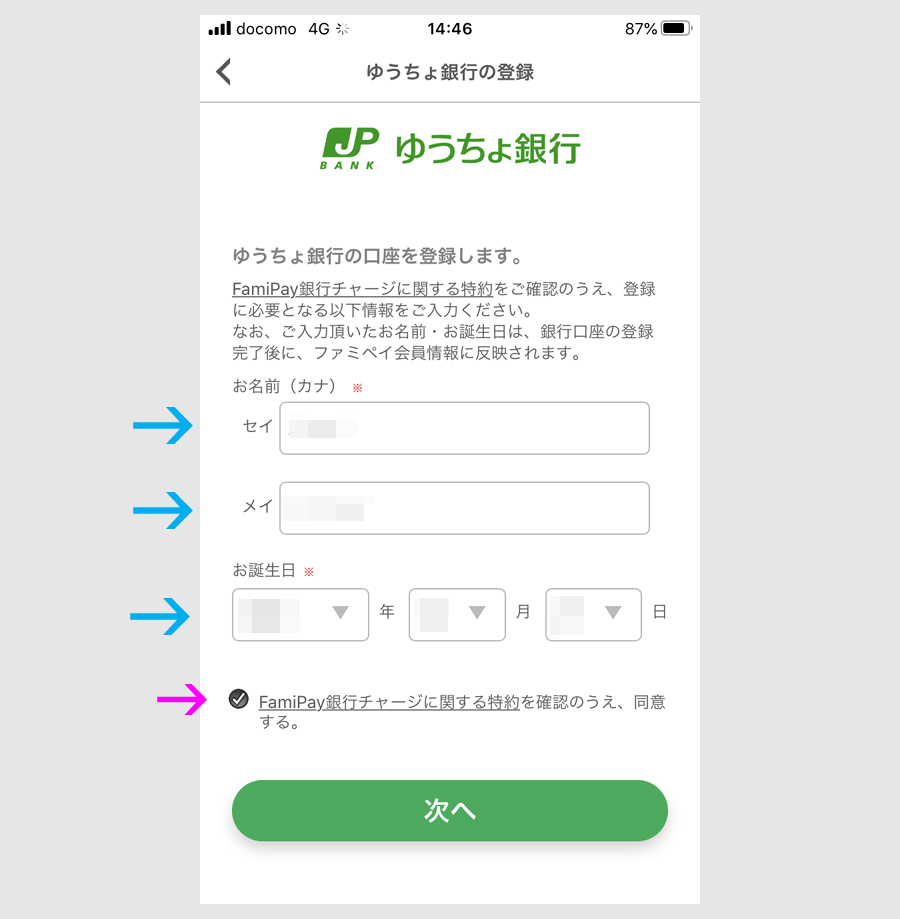
まず、名前と誕生日を入力して、次へをタップします。
この後は、利用規定の同意を行い、画面の案内に従って、次の情報を入力していきます。
- 記号
- 番号
- 電話番号
電話番号を入力後、確認画面が出て、画面下の進むをタップすると、人工音声で電話がかかってきて、ワンタイムパスワードを伝えられますので、それを使って本人確認を行います。
最後に、キャッシュカードの暗証番号を入れて、確認画面となります。
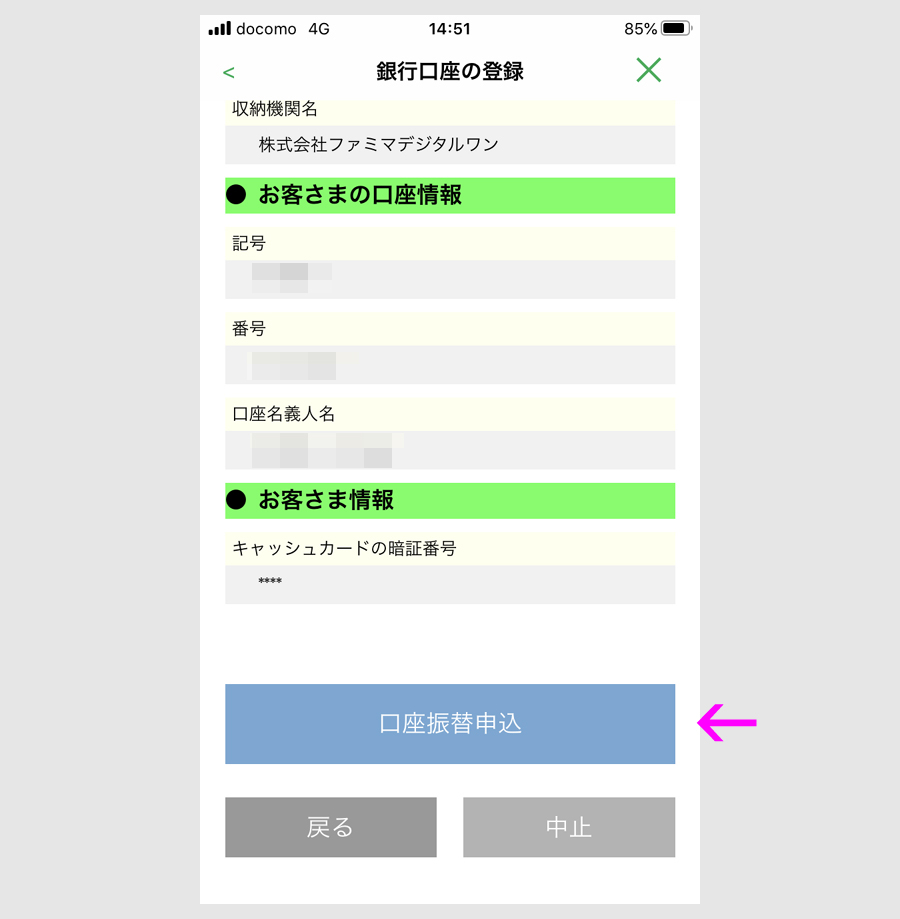
口座振替申込ボタンをタップします。
口座登録完了です。
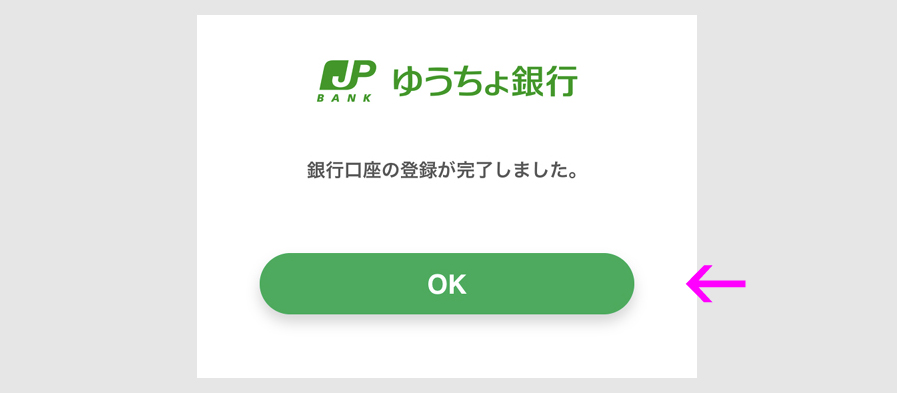
OKボタンをタップすると、「銀行口座でチャージ画面」に戻ります。
この画面に、ゆうちょ銀行が登録されていることが分かります。
他の銀行も、「銀行口座でチャージ画面」に表示が出れば、登録完了です。
銀行口座からのチャージ
銀行口座からのチャージ方法です。
ファミペイのホーム画面で、FamiPayチャージボタンをタップすると、ポップアップ画面が出ますので、銀行口座をタップします。
タップ後の画面です。
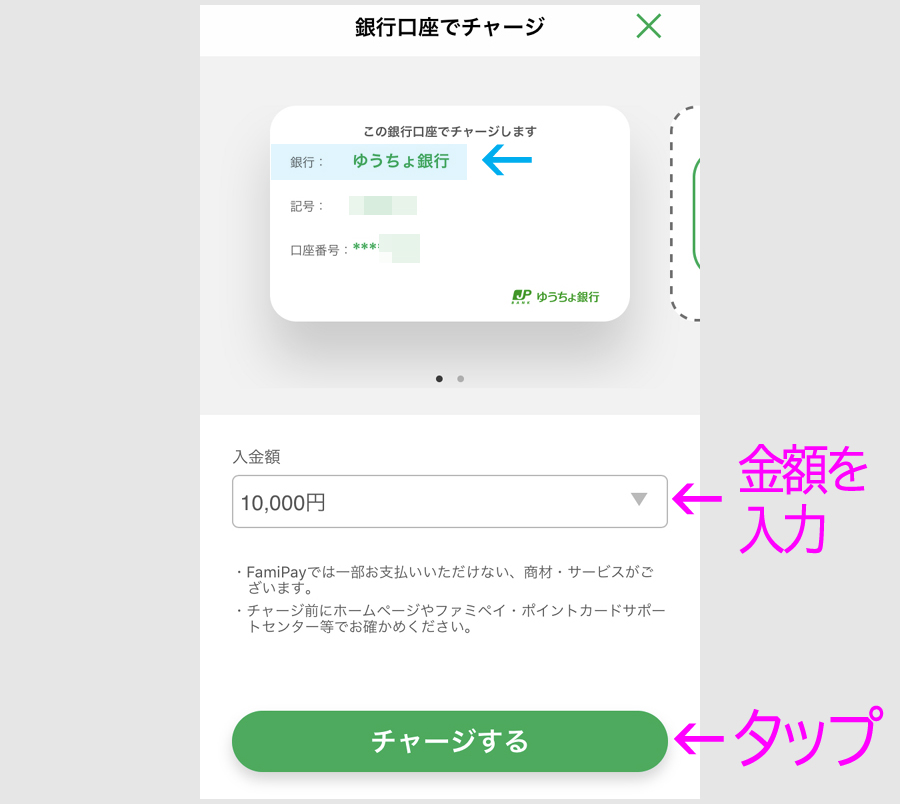
この画面で、10000円などの入金額を入力して、チャージするボタンをタップします。
チャージボタンをタップ後に、確認のポップアップが出て、ホーム画面に戻ります。
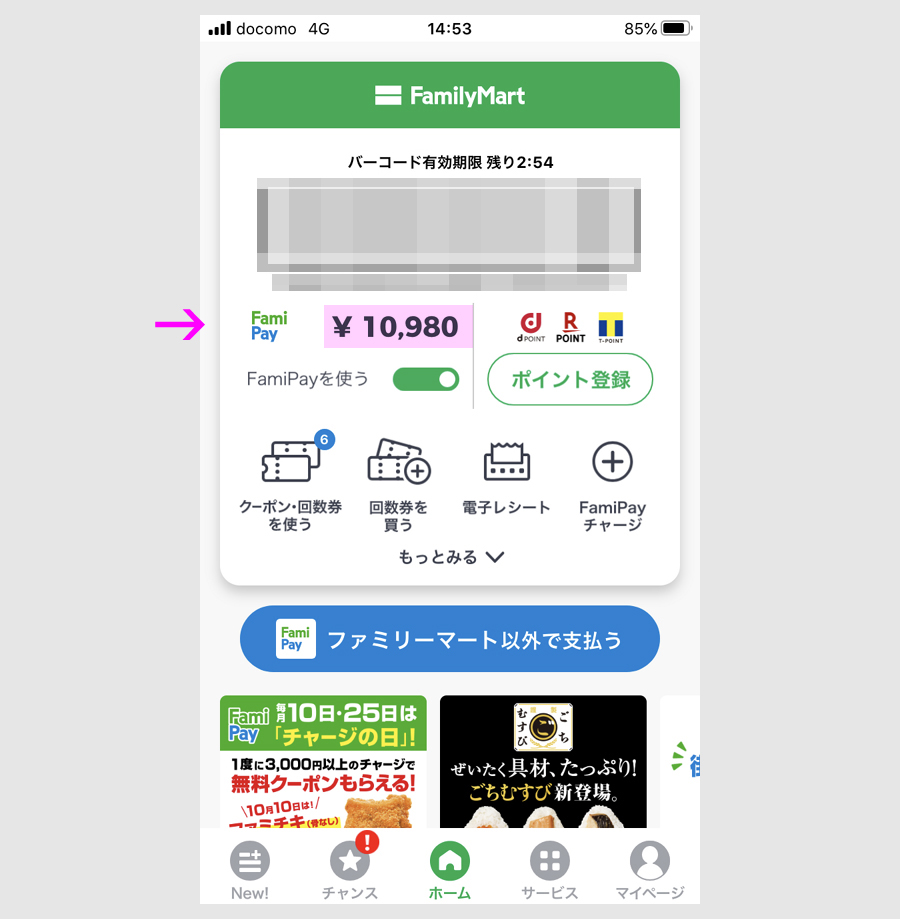
残高に、10000円が追加されています。
この残高のある状態で、レジで「ファミペイで」と言って、この画面のバーコードを読み取ってもらいますと、支払いができます。
翌月払いの設定
ファミペイの翌月払いを利用する場合は、銀行口座からの引落しになるため、まず、銀行口座を登録します。(このキャンペーンでは、特に翌月払いを利用する条件にはなってはいません。)
銀行口座を登録後に、翌月払いの設定を行います。
ファミペイのホーム画面です。(※2022年時点の画面です。)
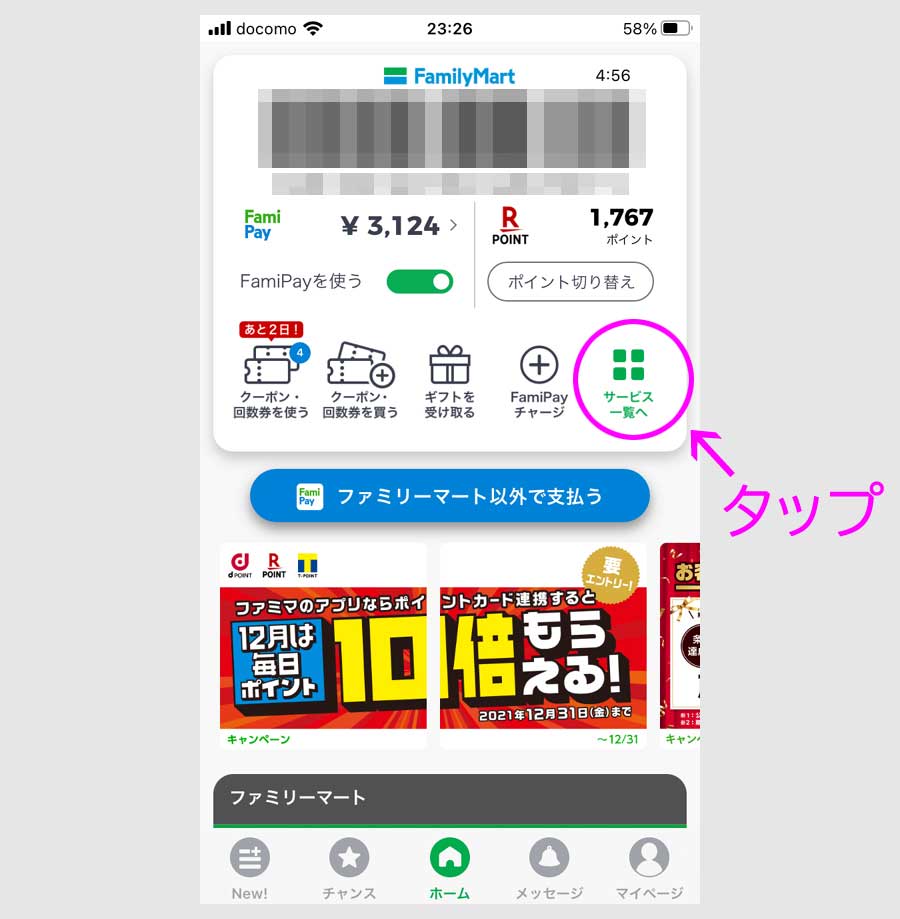
「サービス一覧へ」をタップします。
タップ後の画面です。
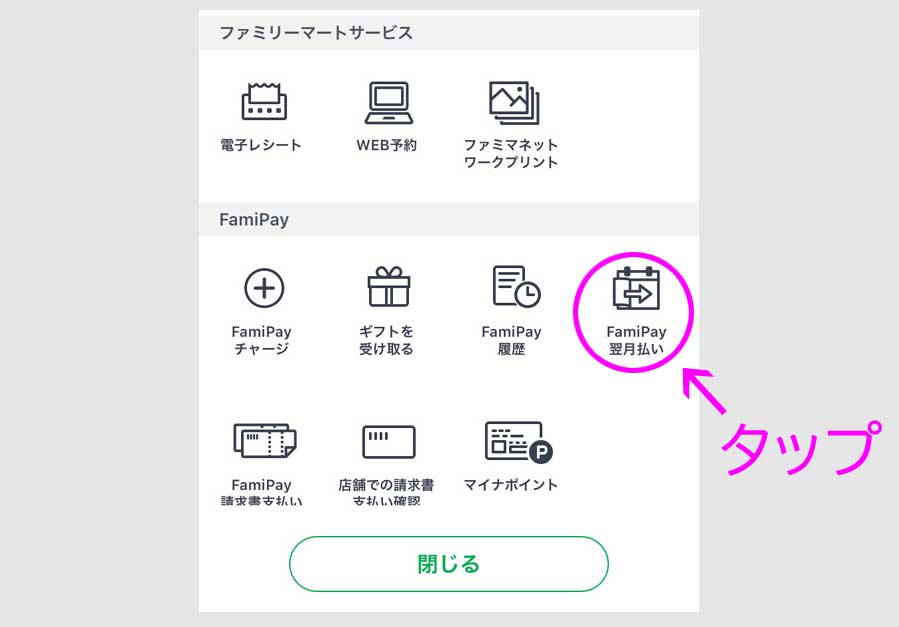
ファミペイ翌月払いをタップします。
タップ後の画面に、FamiPay翌月払いのアイコンがありますので、タップします。
タップ後の画面です。
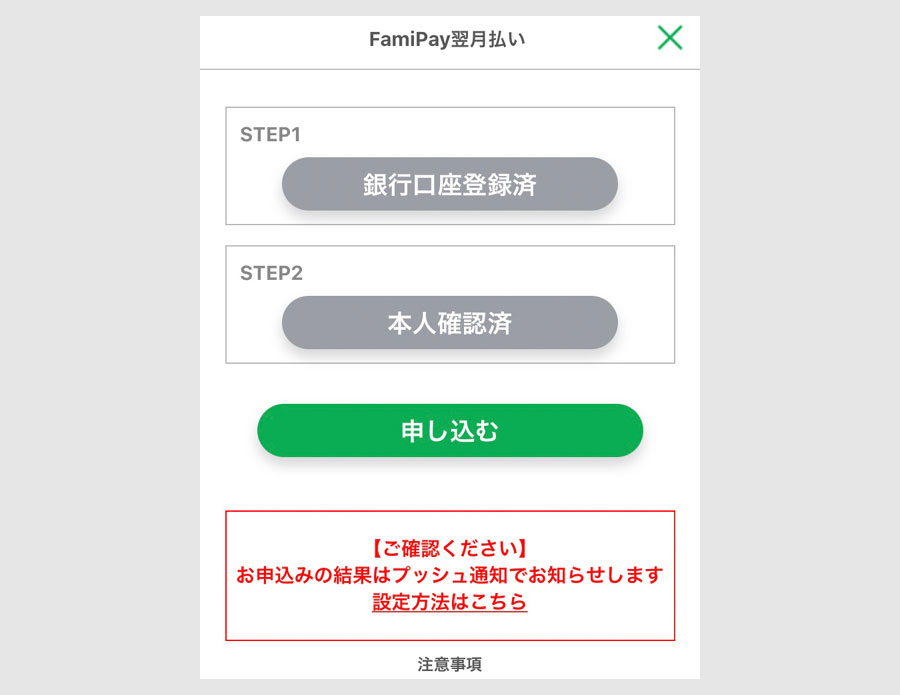
銀行口座登録、本人確認が必要となり、クリアすると、申込むボタンをタップします。
この事例では、銀行口座と本人確認が済んでいますが、未済の場合は、それぞれのボタンから登録できるようになっています。
本人確認で使用できる書類です。
- 運転免許証
- マイナンバーカード
- 運転経歴証明書
- パスポート
- 在留カード
申し込みフォームが出ます。
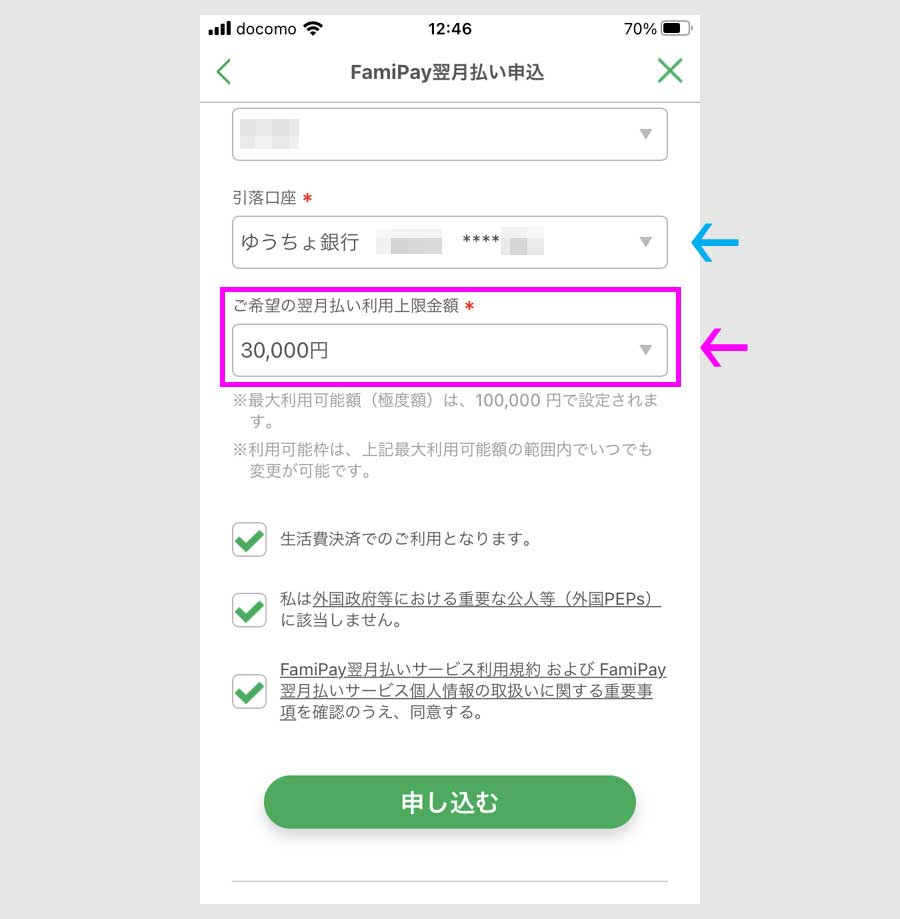
名前や住所等を記入します。
引落口座の記入は必須となっています。
翌月払いの利用上限額は、10万円まで申込むことができます。
個人的には、3万円で申し込みましたが、後で利用条件を変えることもできます。(ホーム>サービス一覧>ファミペイ翌月払い>利用上限を変更)
申し込むボタンをタップし、次の画面でもう一度タップしすると、申込完了画面になります。

通知がオフになっている場合、通知を受けるために、マイページ>メッセージ>通知設定から、通知をオンにします。
ファミペイの画面のまま、10分ほど待つと、審査完了の通知が来ました。
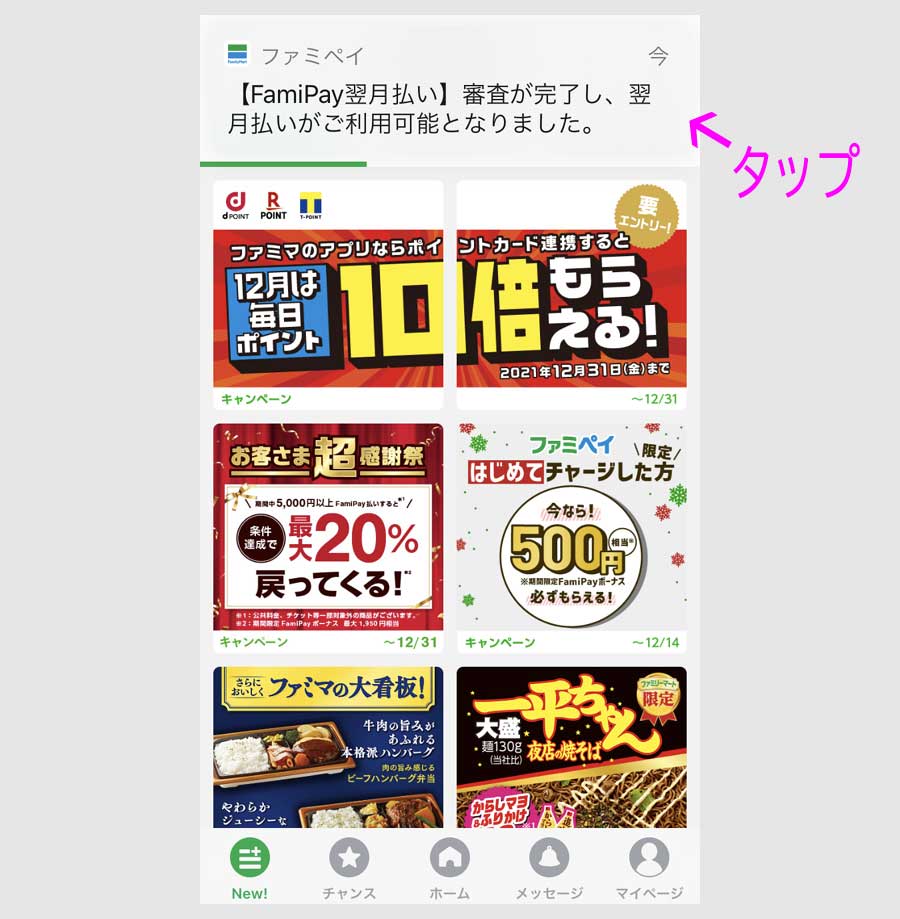
通知をタップします。
タップした画面です。
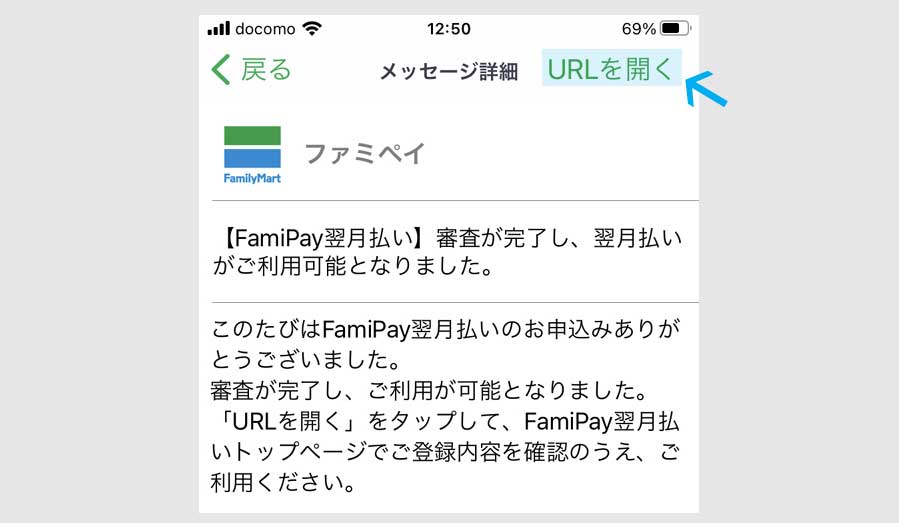
画面右上のURLを開くをタップすると、申込内容が見れます。
ファミペイのホーム画面に戻ります。
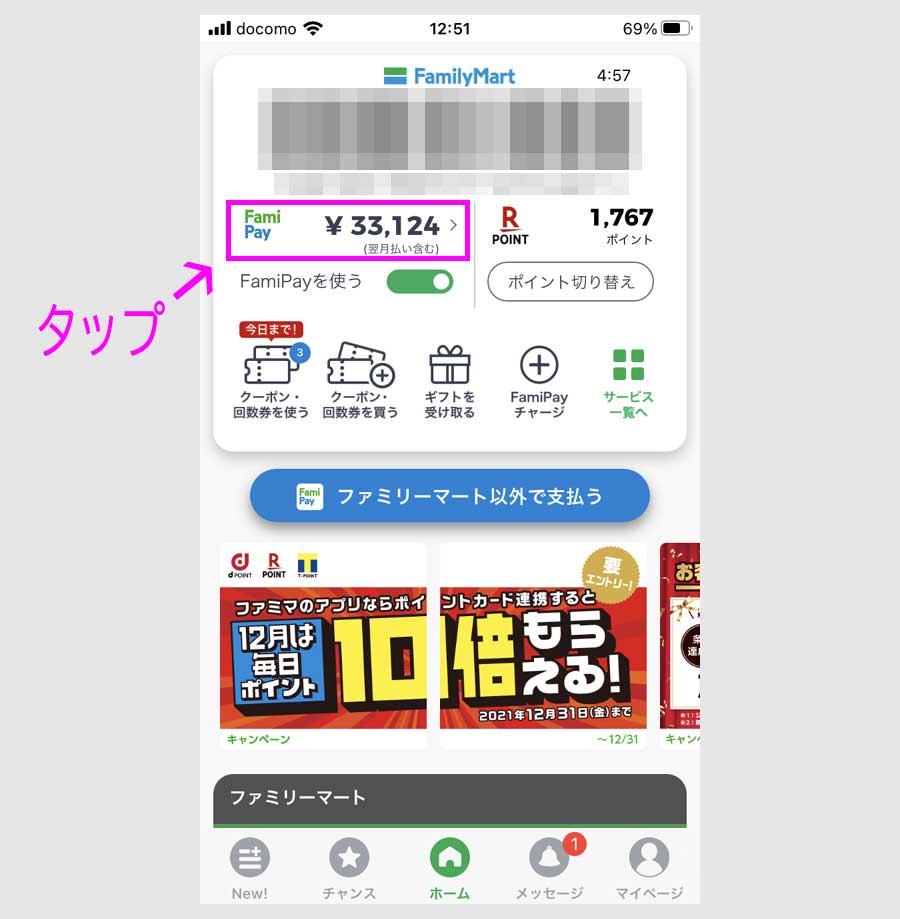
ファミペイ残高がチャージしてもいないのに、30000円分増えています。
残高をタップします。
タップすると、残高の内訳が出ます。
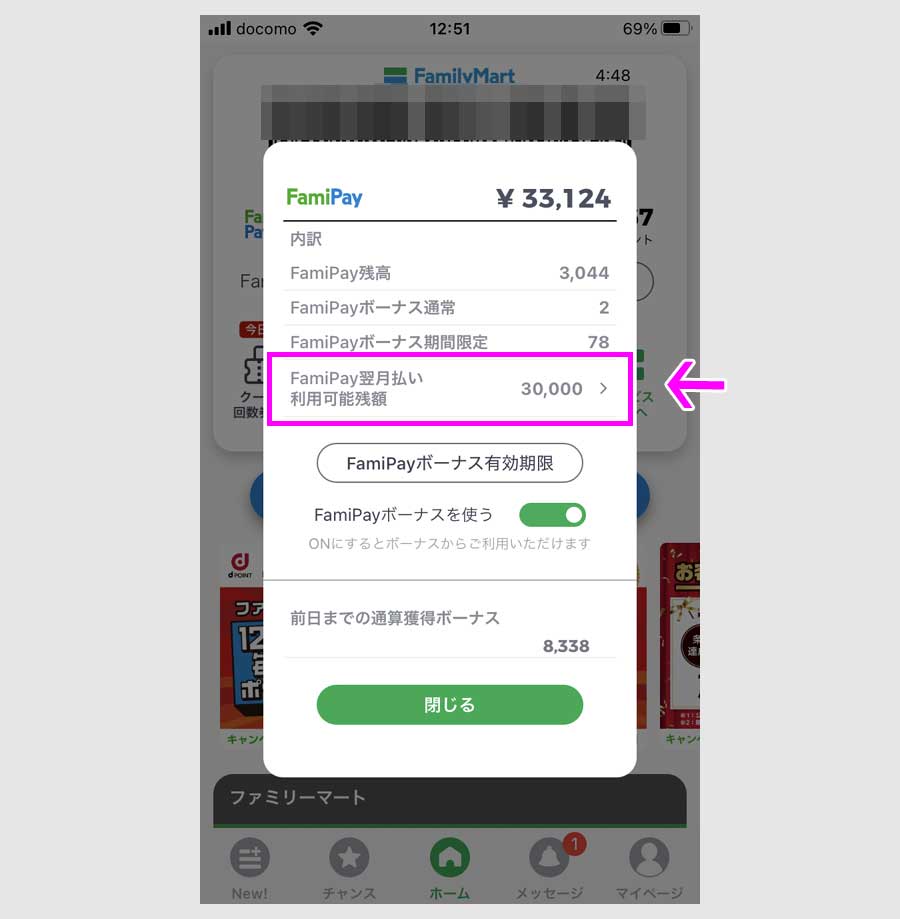
増えた30000円というのは、翌月払いにした場合の利用上限金額でした。
つまり、使い方は通常のファミペイの使い方と同じで、この事例では、すでにある3044円がなくなった場合に、翌月払いの残高が使われます。
翌月払いにした場合は、次の月に精算すれば、手数料は不要です。
翌月払いは銀行引き落とし
翌月払いの精算は、翌月に登録銀行から引き落とされます。
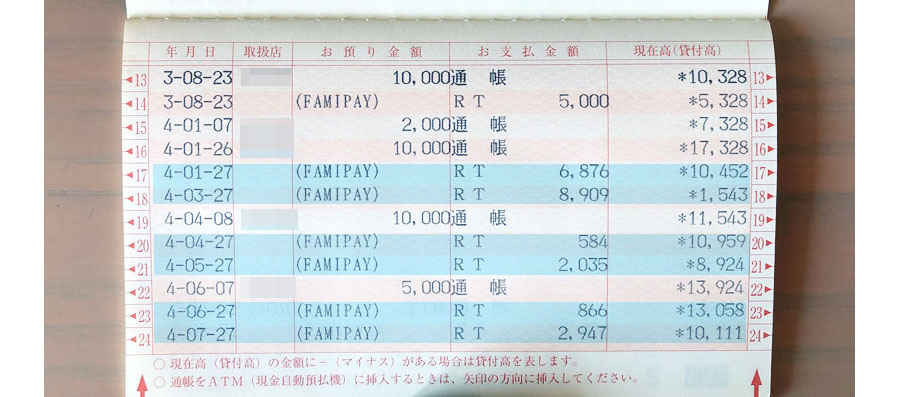
毎月決まった営業日(27日)に、引き落とされている支払いが翌月払いの精算です。
銀行口座の残高が足りない場合は、引落しまでに入金します。(残高のある口座を登録しておくと、入金手間が省けます。)
JCBカードでチャージ
ファミペイ残高はクレジットカードでチャージできますが、ファミペイに登録できるのでは、ファミマTカードとJCBブランドのカードの2種類になります。
クレジットカードは、ホーム>famipayチャージ>クレジットカードから登録できます。
登録後にチャージできるようになり、チャージ下限と上限があります。
- 1回のチャージ下限 上限:3000円・3万円
- 1日上限5万円、1ヶ月30万円まで
- 初回チャージの上限は1回5000円、1日15000円
JCBカードのアナウンスページです。
JCBカード | FamiPay | 株式会社ファミマデジタルワン
ステップ3:ファミペイバーチャルカードの発行
ファミペイでAmazonギフトカードをチャージするためには、まず、ファミペイバーチャルカードを発行します。
ファミペイバーチャルカードは、ファミペイ ホーム画面のサービス一覧をタップして、バーチャルカードのアイコンタップで発行できます。
ファミペイのホーム画面です。
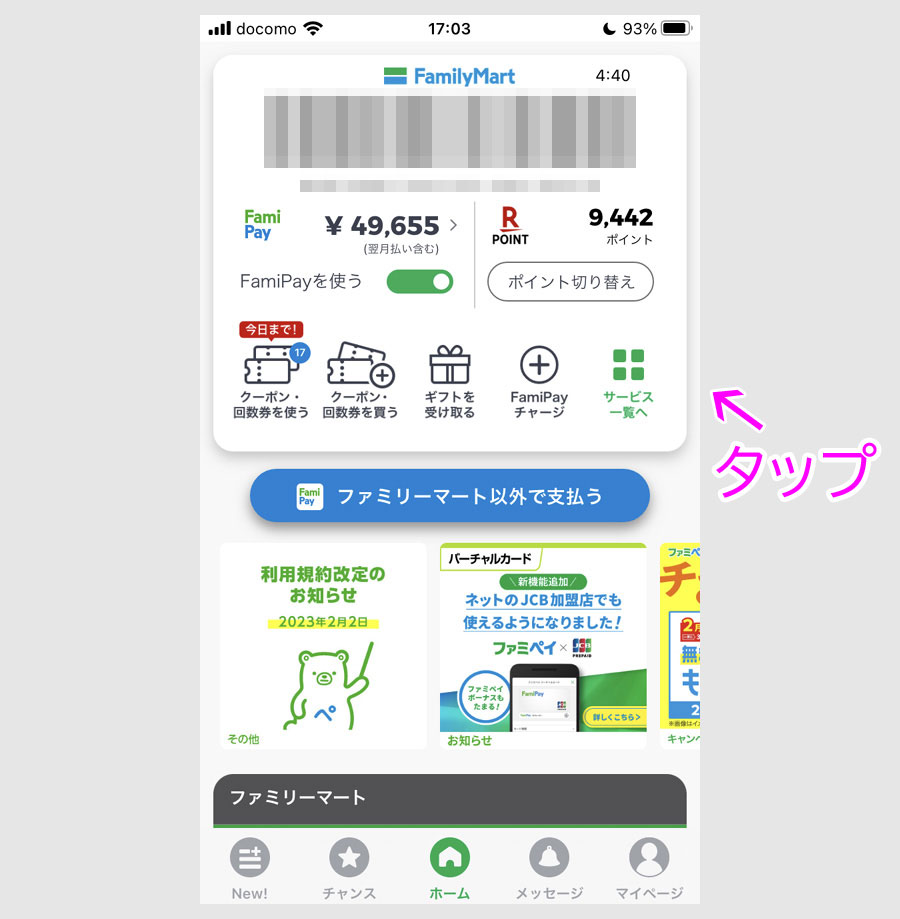
サービス一覧へをタップします。
タップ後の画面の下の方です。
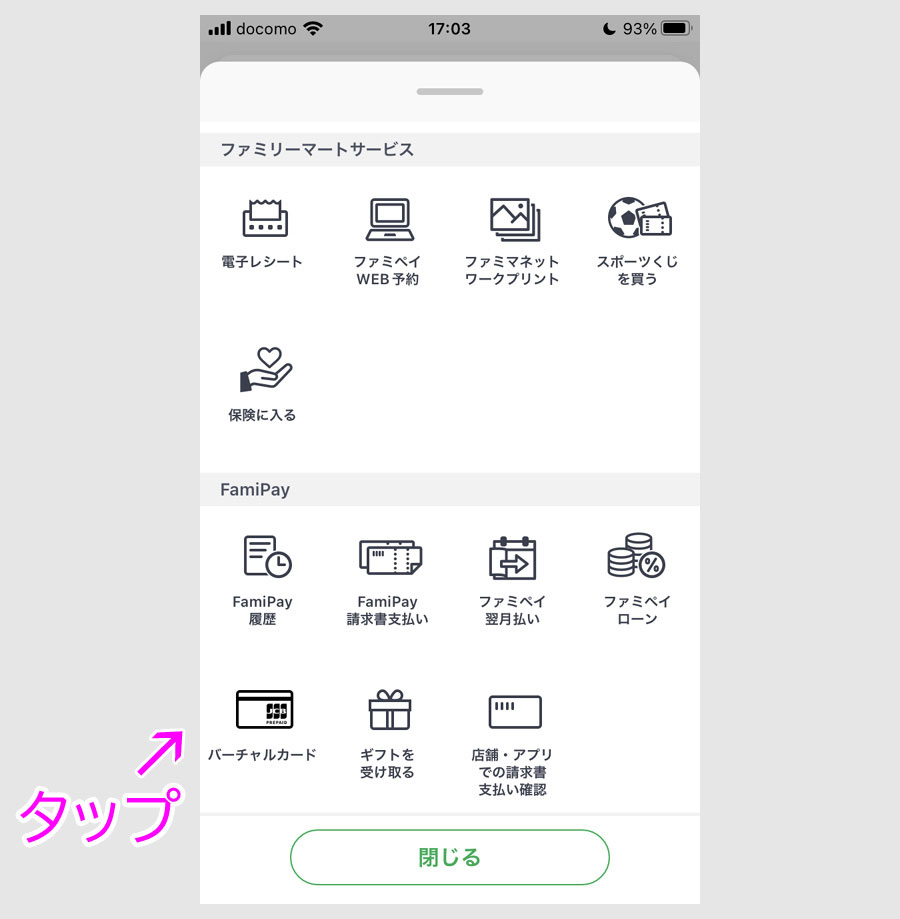
バーチャルカードをタップします。
タップ後の画面です。
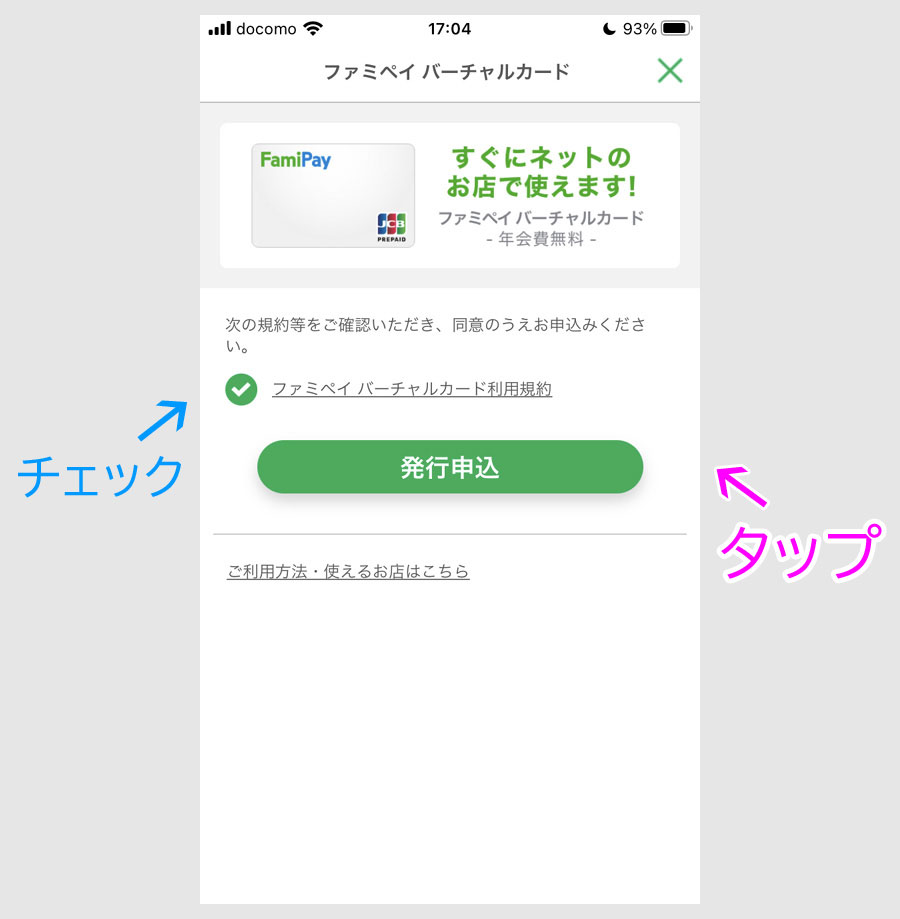
利用規約にチェックを入れて、規約を確認後、発行申込をタップします。
タップ後の画面です。
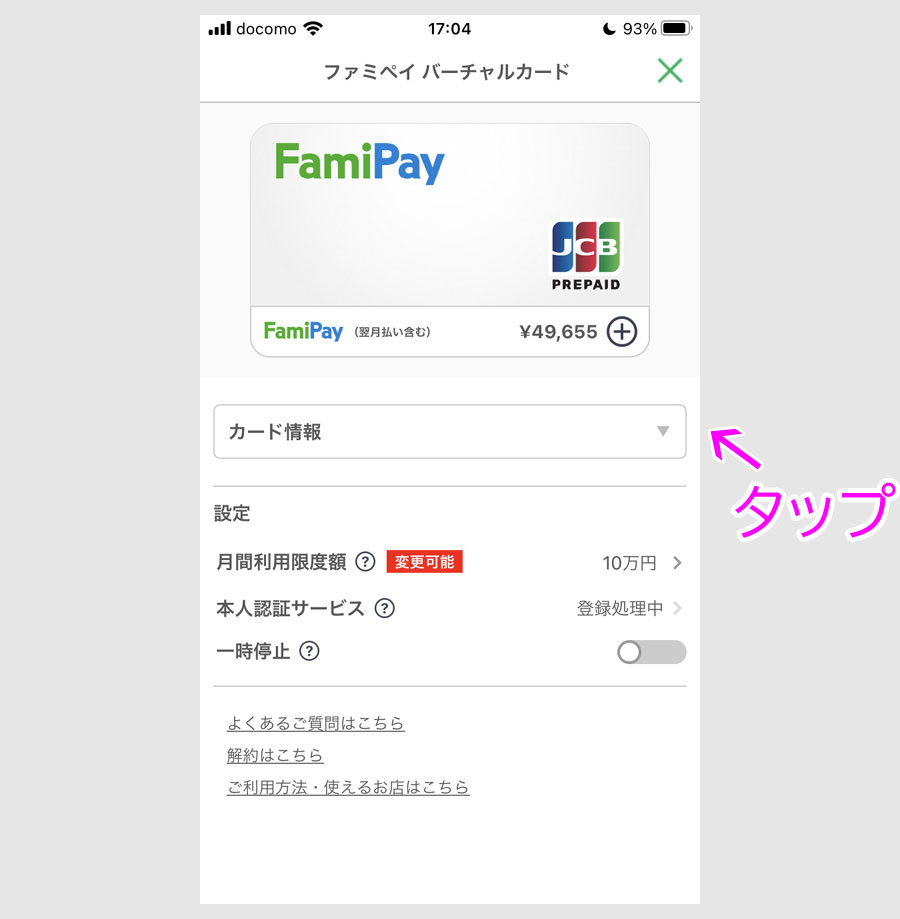
バーチャルカードが発行されました。
カード情報を見るためには、カード情報横の▽マークをタップします。
タップ後の画面です。

バーチャルカードのカード情報が出ます。
カード番号、有効期限、カード名義、セキュリティコードが表示されますが、Amazonでは、カード番号、有効期限、カード名義の3つを使って登録します。
(カード番号とカード名義の横のコピーアイコンをタップすると、カード登録時にコピー&ペーストが使えます。)
Androidスマホの方は、この後、QUICKpayの設定が続きます。
ファミペイボーナスの使いきりが可能
ファミペイボーナスもチャージに使うことができます。
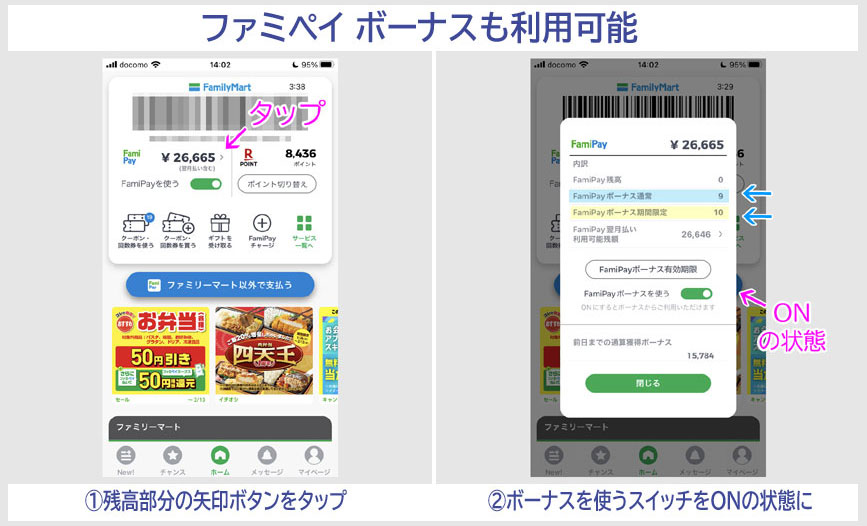
ボーナスを使う場合は、残高部分をタップすると、残高の詳細が出ますので、ボーナスを使うスイッチがONになっているか確認します。(タップで切替え)
通常ボーナスも期間限定ボーナスもチャージで使いきることができます。
ステップ4:ファミペイをApple Payに設定
ファミペイバーチャルカードを発行後は、ファミペイをApple Payに設定します。
ファミペイのホーム画面です。

サービス一覧をタップします。
タップ後の画面です。
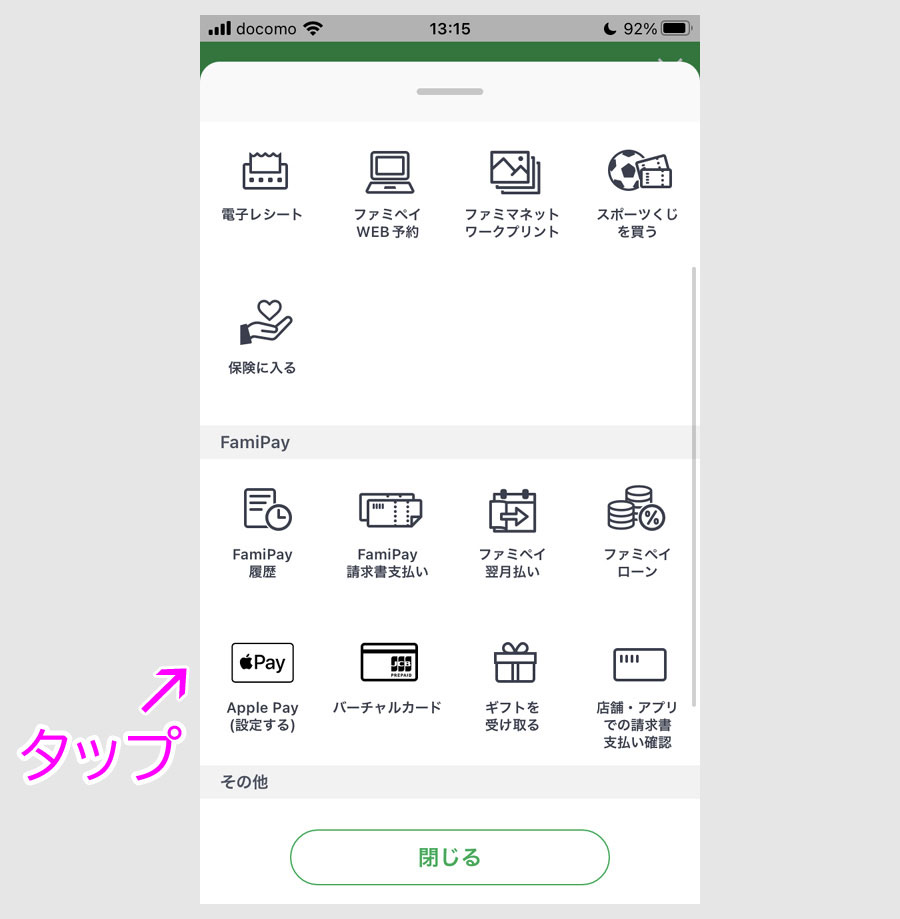
Apple Payをタップします。
タップ後に、案内が出た後の画面です。
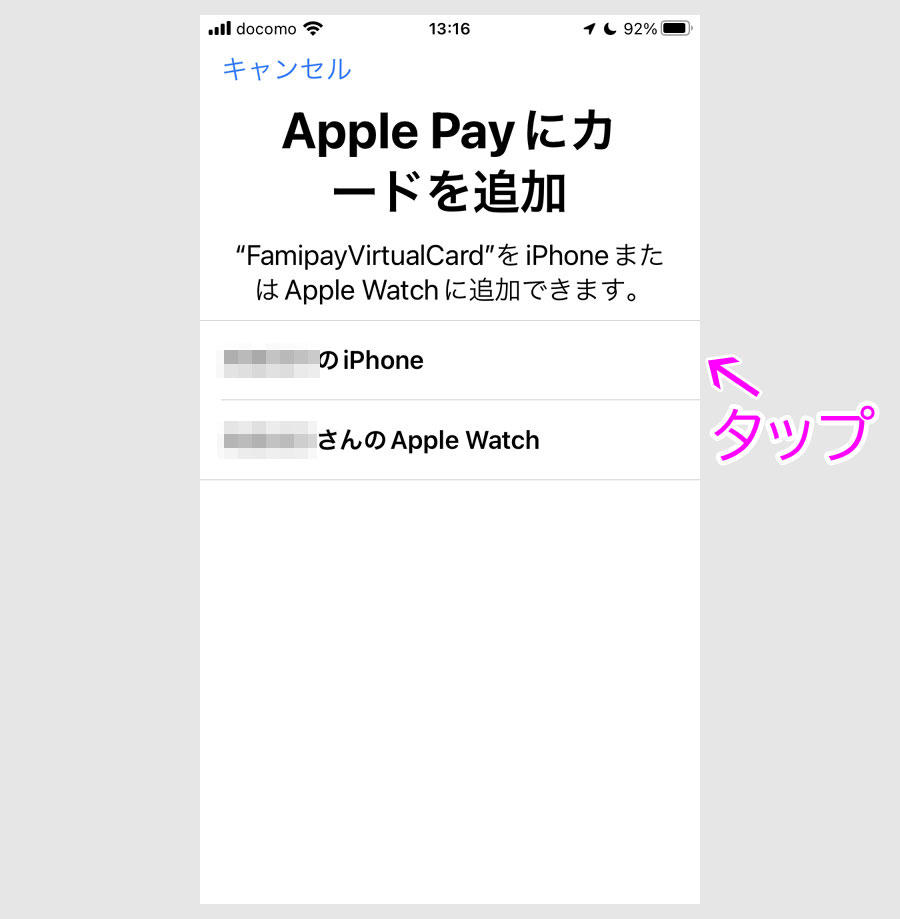
iPhoneをタップします。(iPhoneのみの場合は、画面右上の次へをタップ)
タップ後の画面です。
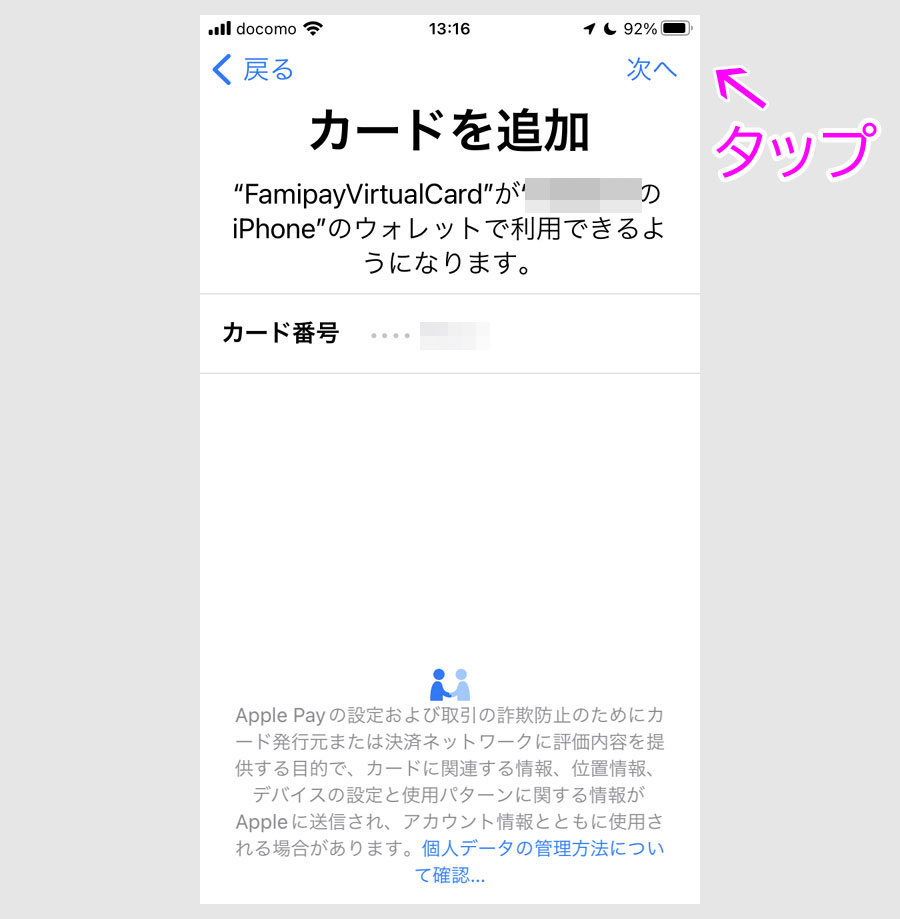
次へをタップします。
タップ後の画面です。

同意するをタップします。
タップ後の画面です。
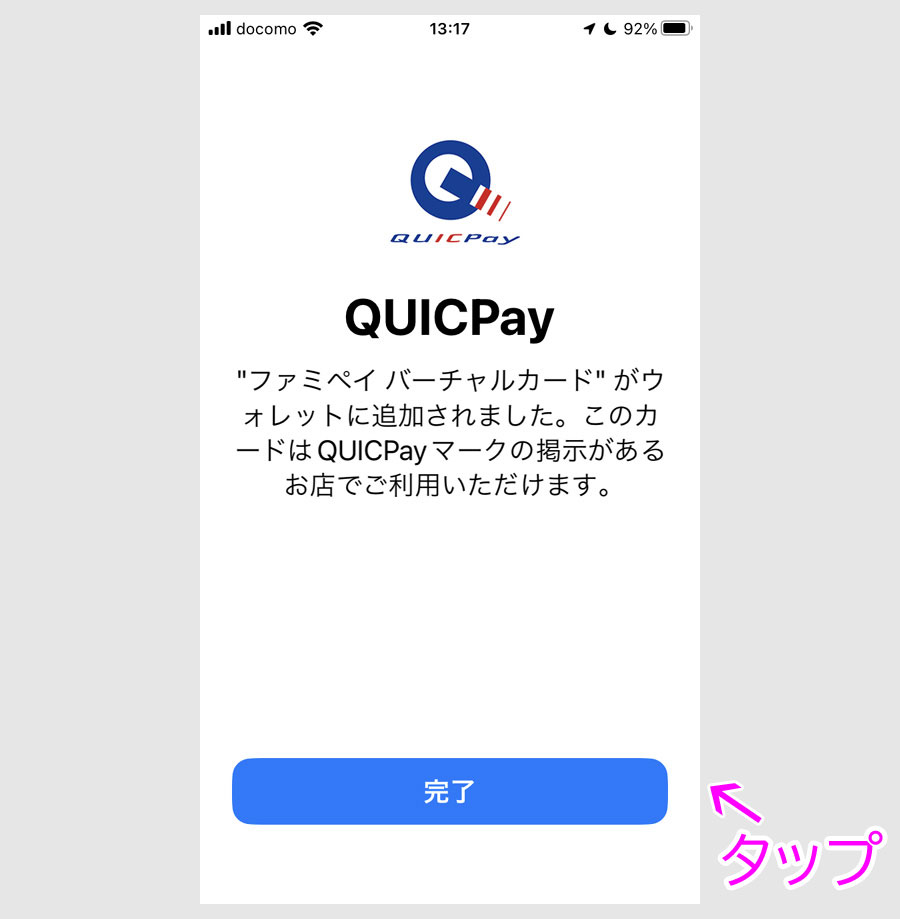
完了をタップします。
タップ後の画面です。
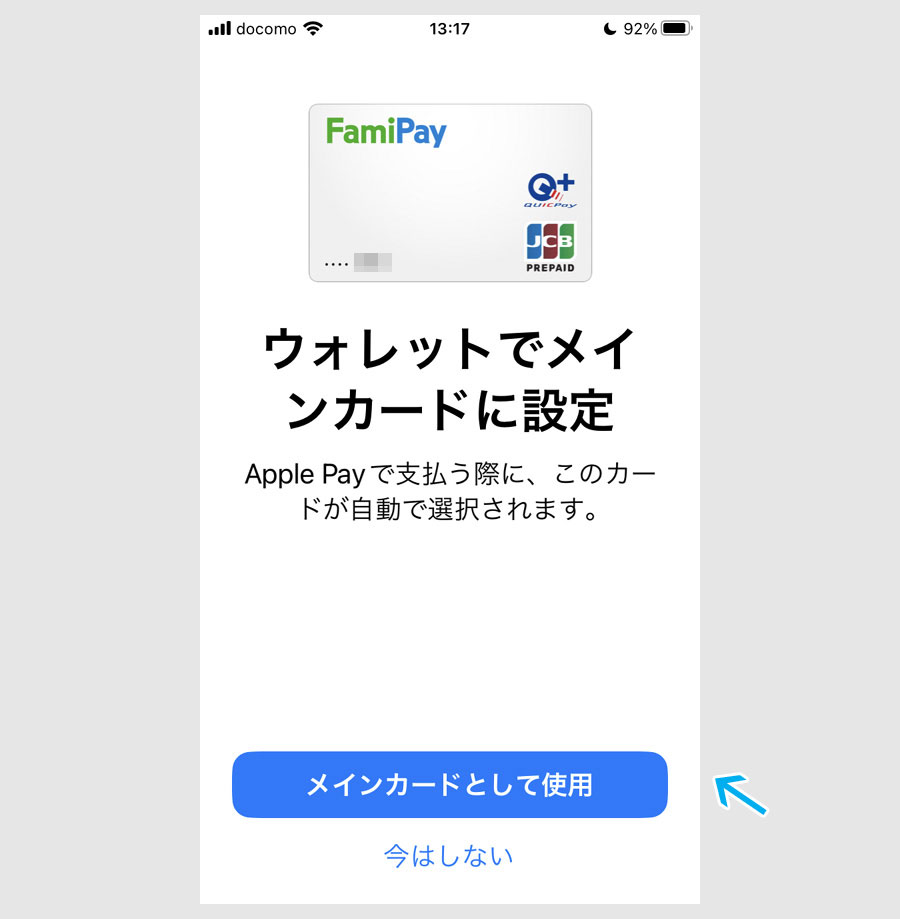
メインカードとして使用をタップします。(メインカードにしない場合は、今はしないをタップします。)
タップ後のウォレット画面です。

ファミペイがウォレットに追加され、Apple Payで利用できます。
これで準備完了です。
MIX Mでファミペイ残高をチャージ
MIX Mでファミペイ残高をチャージします。
ファミペイのホーム画面です。

FamiPayチャージボタンをタップします。
タップ後の画面です。
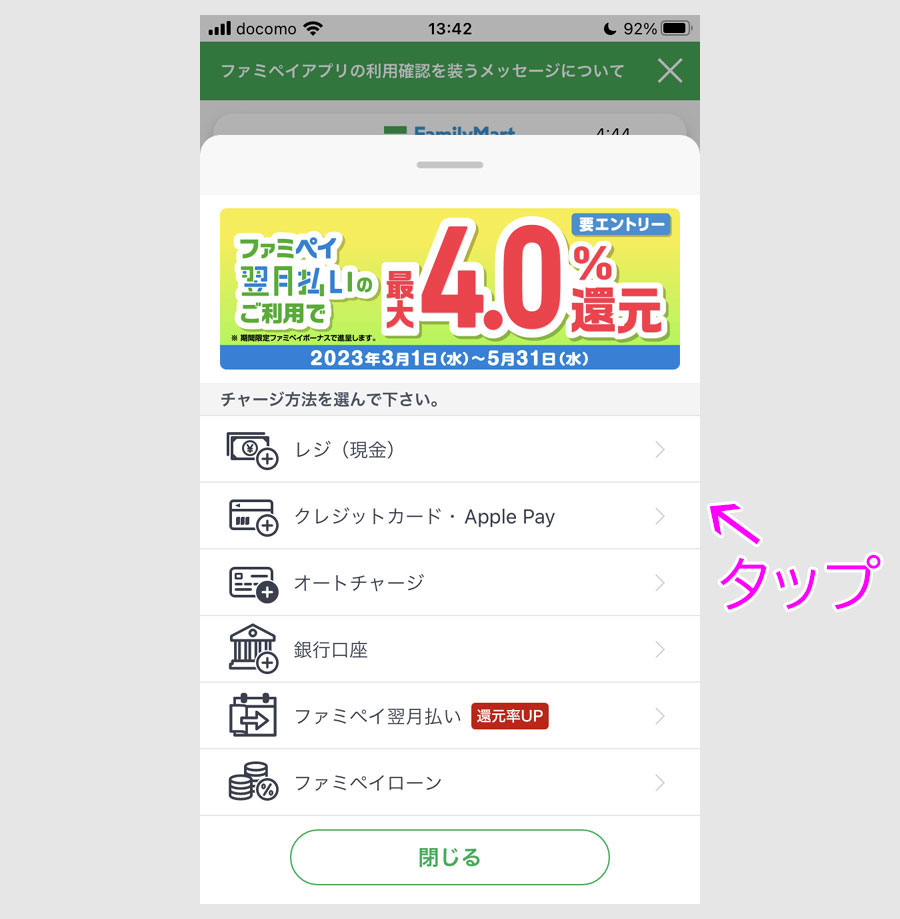
クレジットカード・Apple Payボタンをタップします。
タップ後の画面です。

画面上部のスライドメニューで、JCB / Apple Payのカードを選び、入金額を選択します。
1回の上限は5000円で、1日の上限は15000円でチャージ回数は3回です。
月上限は20000円なので、20000円チャージする場合は、2日かかります。
チャージするをタップします。
タップ後の画面です。
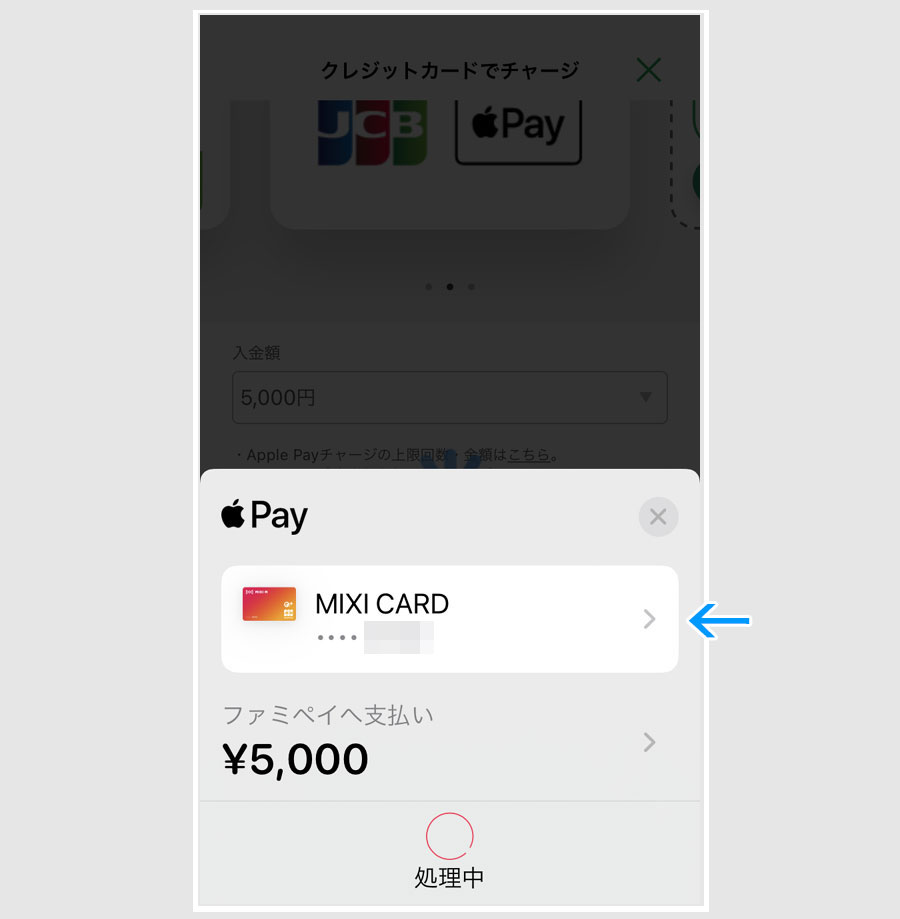
支払いがMIXI CARDになっているか確認します。MIXI CARDになっていなければ、矢印ボタンから選択します。
タッチID等で決済します。
決済後の画面です。
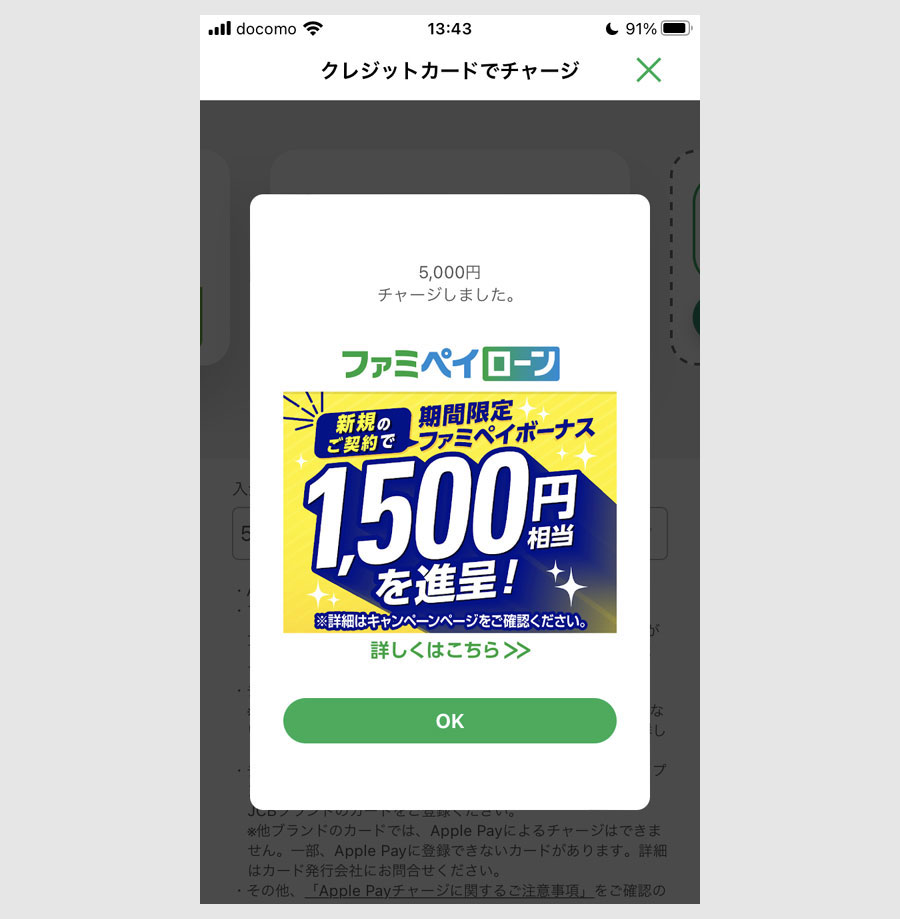
5000円チャージ完了です。
ホーム画面で残高を確認します。

残高がチャージした5000円分増えています。
個人的には、翌月払いで利用していますが、ポイント(利用設定可能)、チャージ残高、翌月払い残高の順で支払いに使われます。
ステップ5:ファミペイでモバイルWAONをチャージ
次に、ファミペイでモバイルWAONをチャージします。
スマホにモバイルWAONが入っていなければ、インストールします。
モバイルWAONは、Apple PayでWAONを利用するためのアプリですが、WAONを新規発行するかたちになります。(発行手数料無料)
こちらからインストールできます。
ウォレットの中のモバイルWAONをタップして、モバイルWAONの画面を出します。

チャージをタップします。
タップ後の画面です。
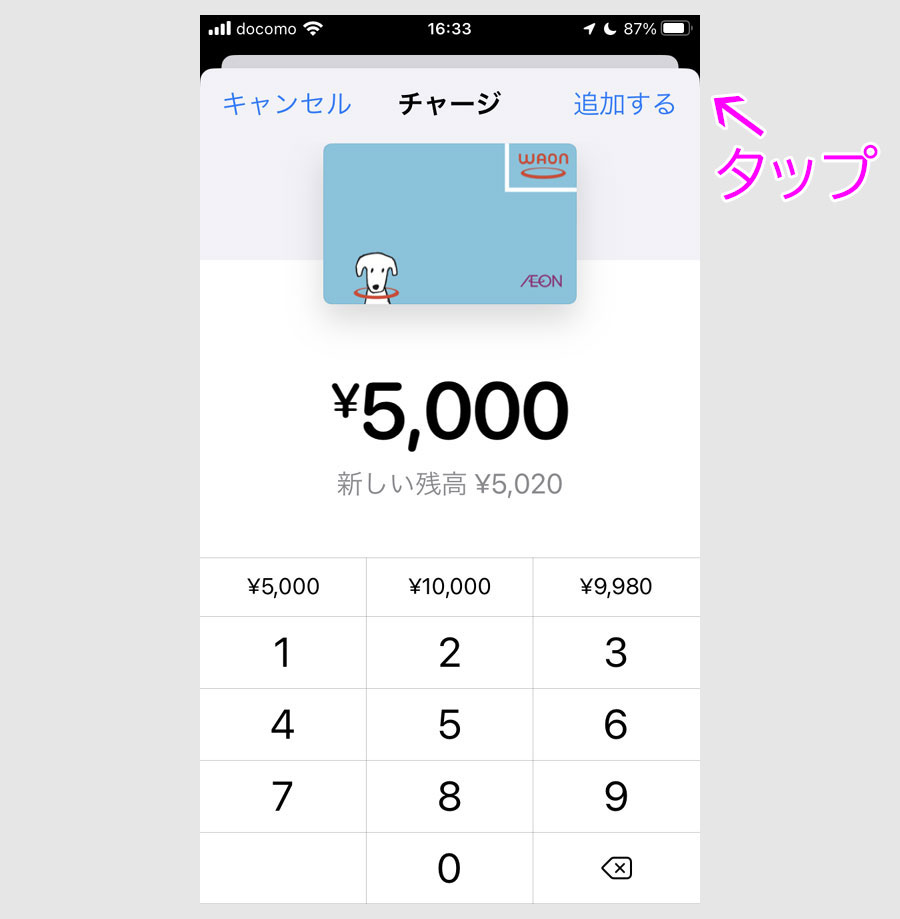
チャージ金額を入力して、画面右上の追加するボタンをタップします。
タップ後の画面です。
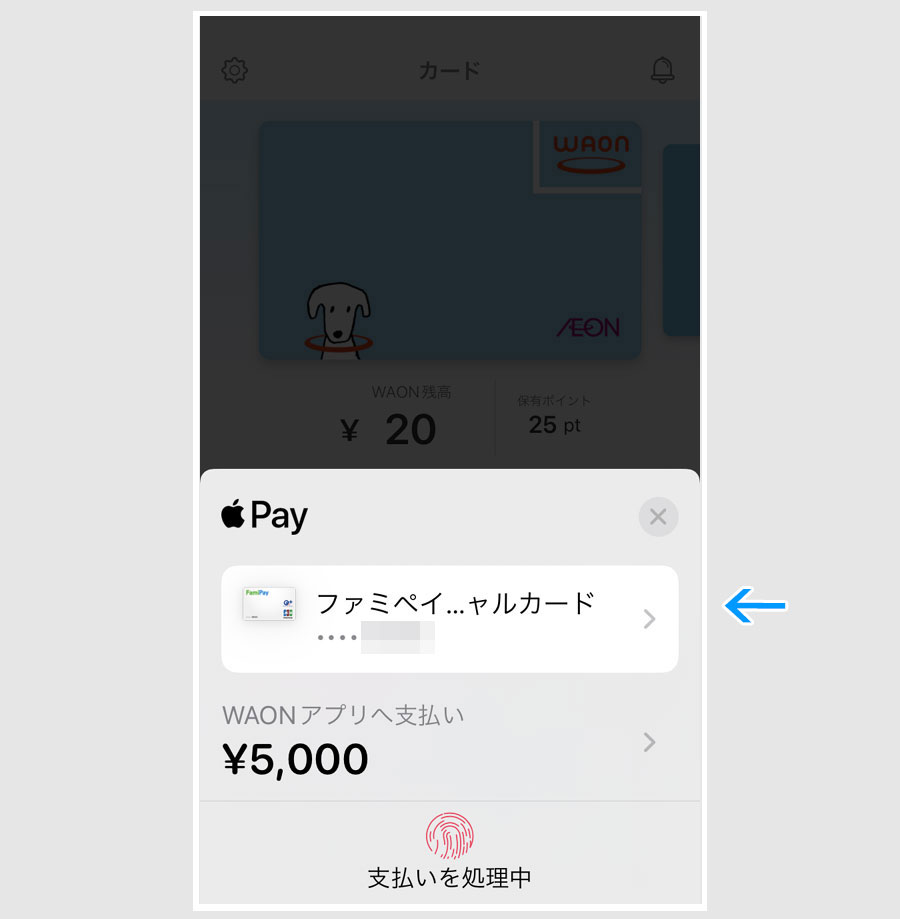
支払いがファミペイバーチャルカードになっていることを確認して、タッチID等で決済します。(支払いがファミペイバーチャルカードになっていない場合は、矢印ボタンで選択します。)
決済後のモバイルWAON画面です。

残高がチャージした5000円分増えています。
以上で、ミニストップで楽天ギフトカードを購入する準備は完了です。
ステップ6:ミニストップでWAONで楽天ギフトカードを購入
ミニストップに行って、楽天ギフトカードを手に取ります。置いてある場所がレジ前を含めて3ヶ所に分かれている場合もあります。
購入するのは、楽天ギフトカードのバリアブルタイプです。

右上に、¥1500~50000と書いてあるのがバリアブルカードです。1500円から5万円の間で、指定した金額分を買うことができます。
1万円分買う場合は、このカードをレジに行って、「これを1万円分」と伝えて、現金もしくはモバイルWAONで支払います。
楽天ギフトカードははPOSAカードのため、基本的に現金で買う商品ですが、例外的に、ミニストップでWAONやファミリーマートでファミペイ、セブンイレブンでnanacoで買うことができます。
楽天ギフトカードの裏面です。

裏面には、受け取りまでの有効期限の案内があり、有効期限はお店で購入してから6ヶ月であります。
その下に、シールが貼ってあり、左端から、これをめくるとPIN番号があり、このPIN番号をつかって楽天キャッシュにチャージします。
実際の購入は、レジで、楽天ギフトカードを渡して、チャージする金額を伝え、「WAONで」と伝えます。
現在ですと、金額を伝えた後、レジの全面パネルで金額を入力する支払い方法が多いです。
ウォレットのWAONを出します。

店員さんのレジ操作が終了後、リーダーにWAONをかざし、タッチID等で決済します。
決済後の画面です。
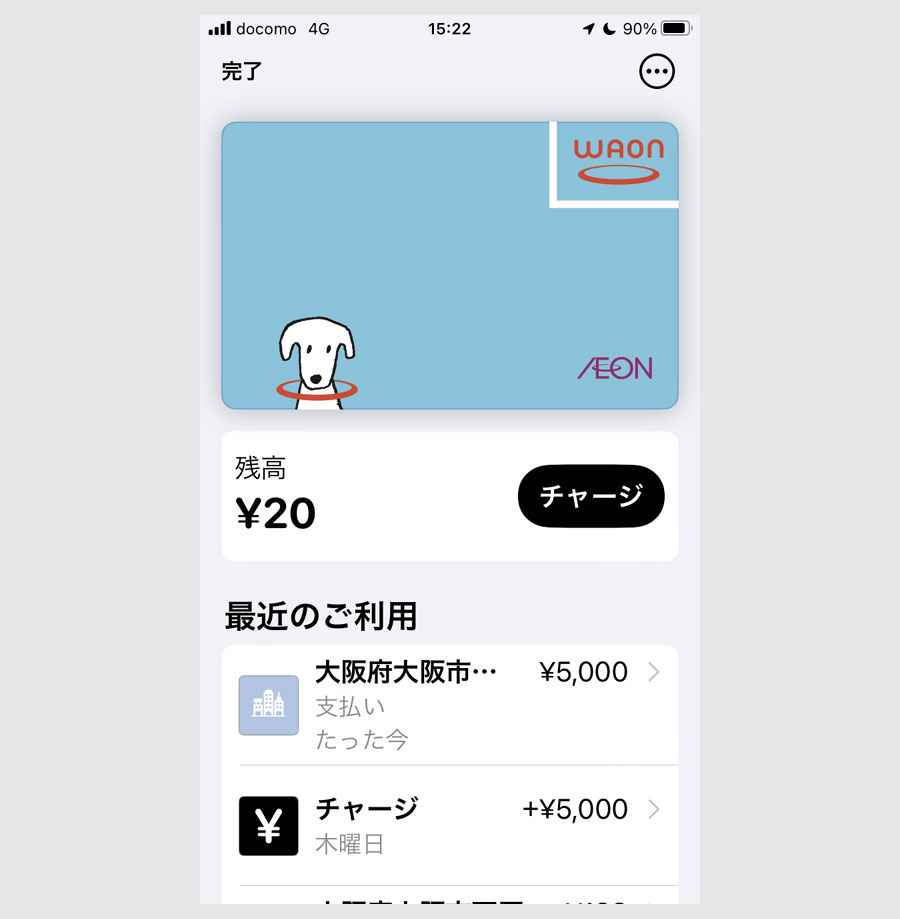
購入した金額分の残高が減っています。
レジで、楽天ギフトカードとレシートをもらって完了です。
レシートです。

左がレシートですが、25P(5000円の0.5%)が基本ポイントで、25Pが会員登録でつくポイントアップ分で、計1%の50Pついています。
モバイルWAONは、アプリから会員登録で、+0.5%還元が上乗せされ、1%還元になります。
アナウンスページです。
会員登録限定!イオングループの対象店舗ではいつでもポイント2倍
また、受け取りまでの有効期限は、購入日から6ヶ月後になります。
楽天ギフトカードを登録する方法
基本的に、購入後、忘れないうちに、楽天ギフトカードを楽天残高にチャージします。
楽天ギフトカードで楽天残高にチャージしてみましょう。
こちらのページにアクセスします。
アクセスした画面です。
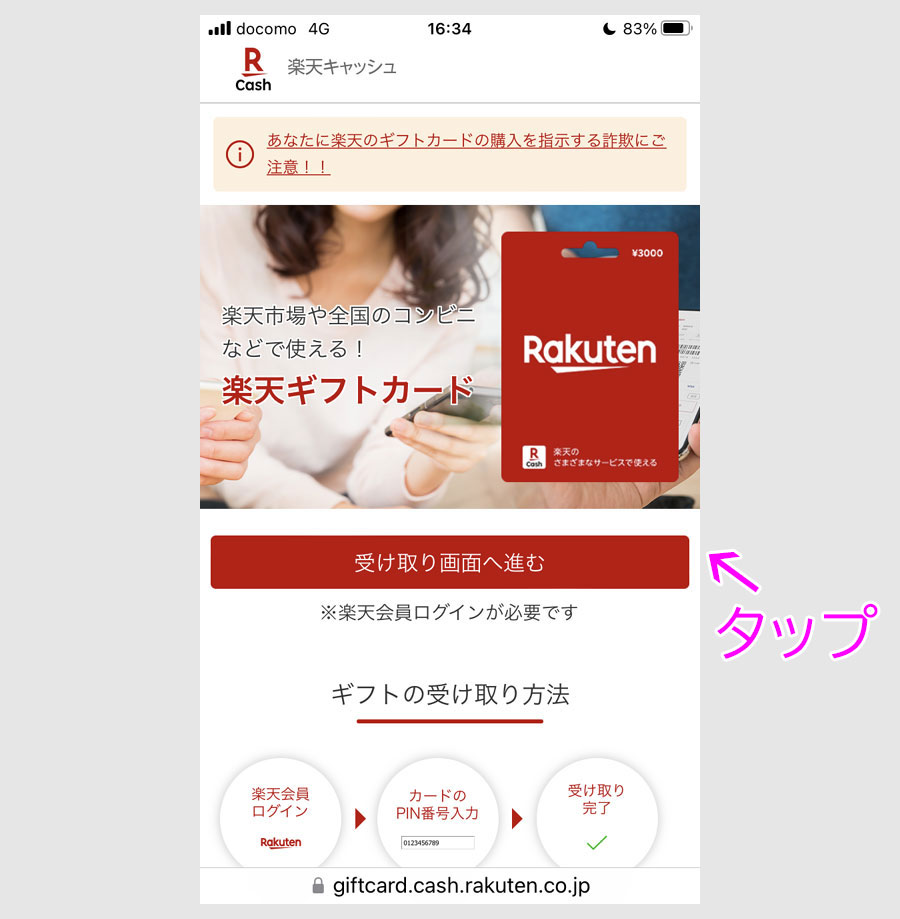
「受け取り画面へ進む」ボタンをタップしますと、楽天IDのログイン画面が出ますので、ログインします。
ログイン後の画面です。
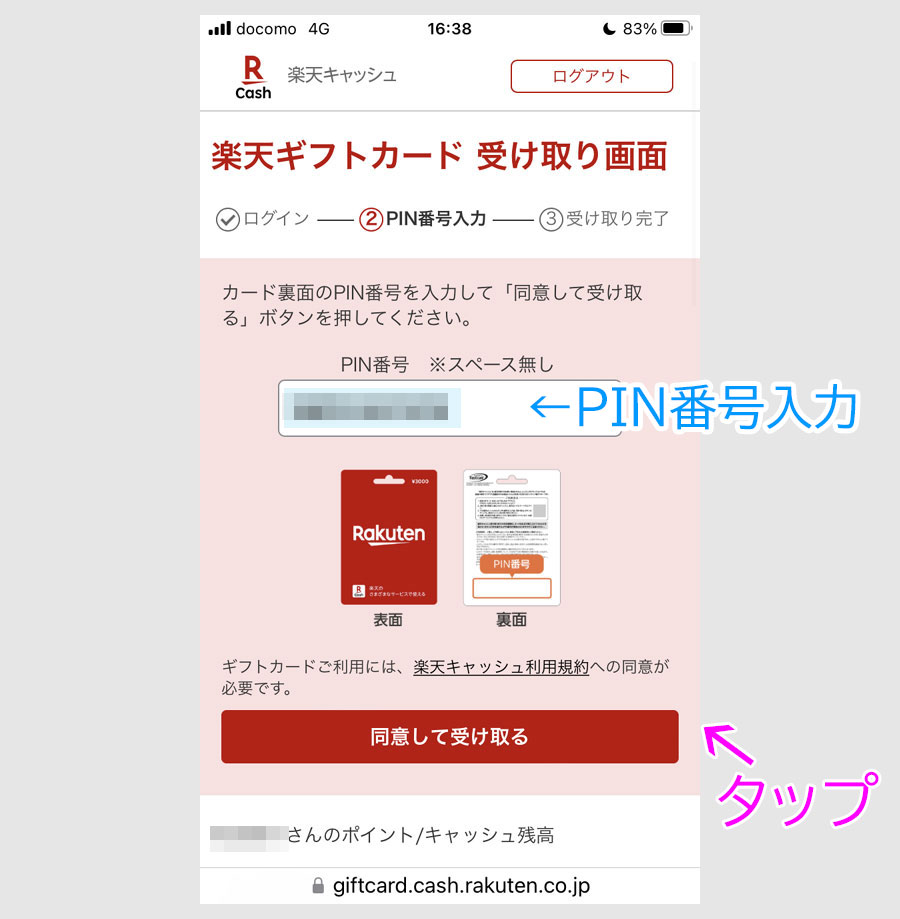
楽天ギフトカードのシールを剥がして出たPIN番号を入力して、画面下の同意して受け取るボタンをタップします。
タップ後の画面です。
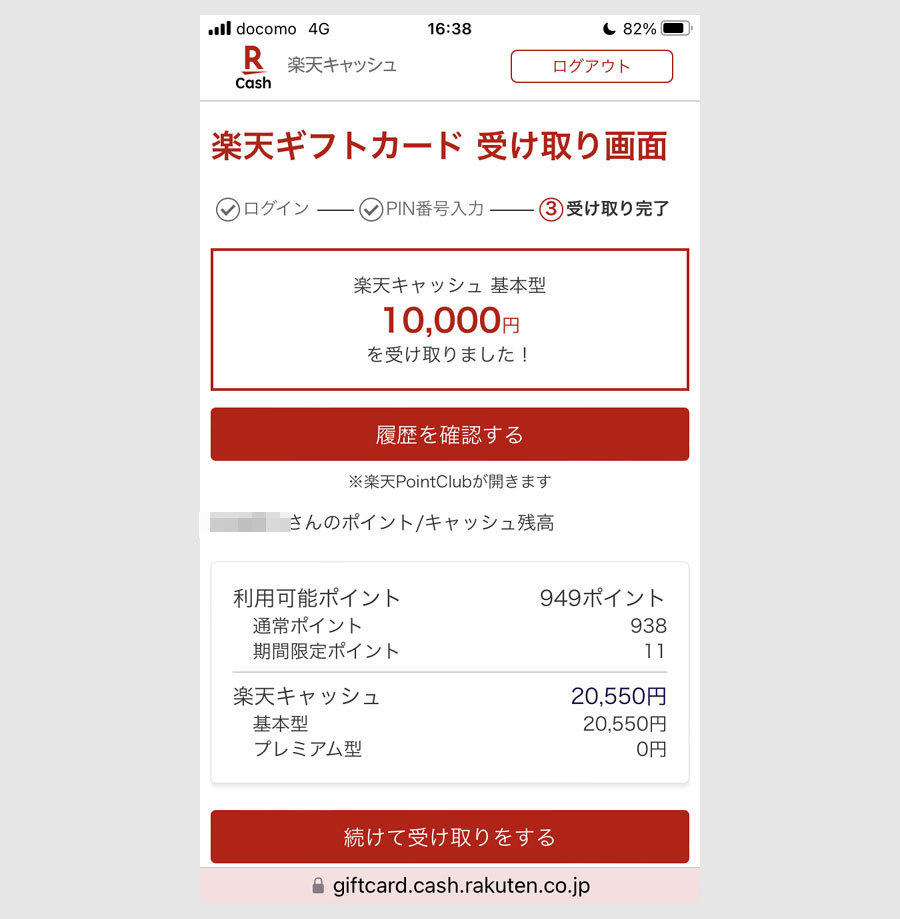
楽天キャッシュを受け取った表示がでて、キャッシュ残高が購入した金額分だけ増えています。(10000円分購入した事例)
楽天ペイのホーム画面です。
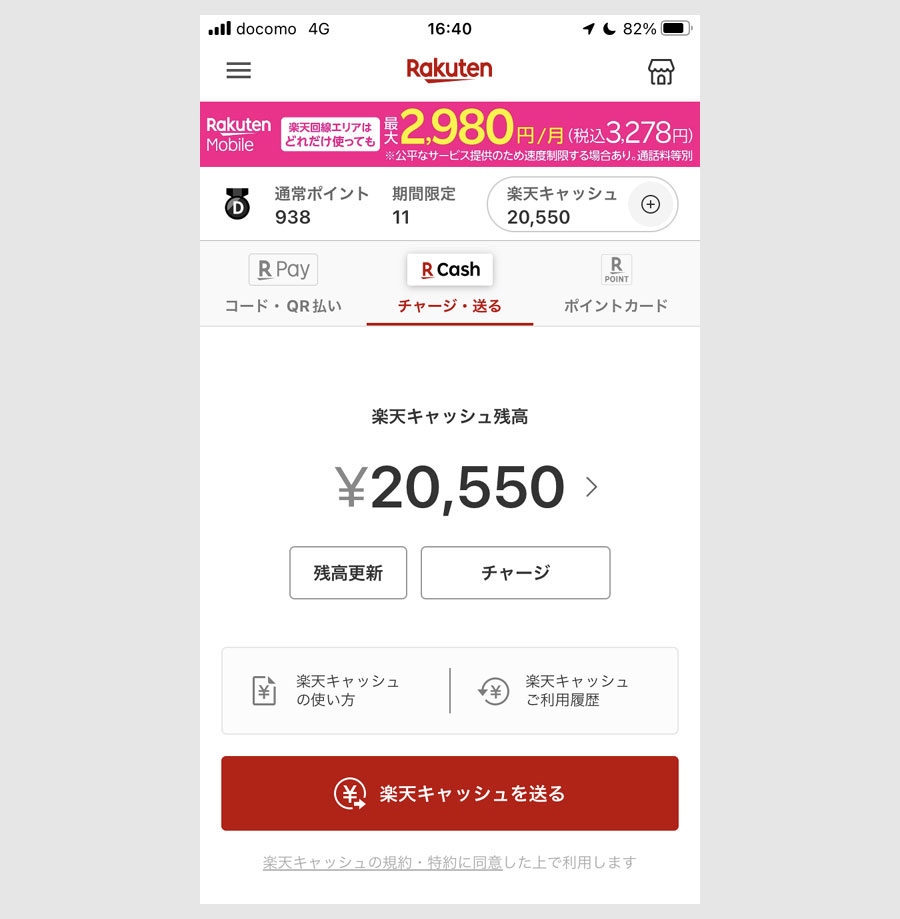
楽天ペイのキャッシュ残高にも反映されています。
チャージ後は、お得に入手した楽天ギフトカードを使って、楽天や楽天ペイ等での支払いに利用できます。
街のお店で、楽天キャッシュにチャージして、楽天ペイで支払う場合、1%還元あるため、2%~4%で購入した楽天ギフトカードの還元率と合計すると、3%~5%の還元率となります。
楽天ペイで地方税を支払う方法
2023年4月17日から、対象地域の方は、楽天ペイで固定資産税や自動車税の地方税や公共料金を支払うことができます。
楽天ギフトカードをお得に入手しているため、お得に地方税や公共料金を支払うことができます。
楽天ペイで地方税を支払う方法は、こちらの記事で紹介しています。
国税納付はAmazon Payがお得
主に確定申告等をされる方向けの内容ですが、所得税等の納付額が30万円以下の場合、2022年12月からスタートしたスマホアプリ納付を利用すると、お得に納税できます。
予定納税や確定申告の延納分(5月31日まで)も支払うことができます。
現在、スマホアプリ納付は、6種類のPay払いが利用できますが、こちらの記事で、還元率のランキングを紹介しています。
個人的に比較・検討した結果では、Amazonギフトカードが多様な手段でお得に入手できることから、Amazon Payによる納付がお得と考えています。
詳しい内容は、こちらの記事で紹介しています。
関連記事
スポンサーリンク