現在、みずほJCBデビット新規入会の20%キャッシュバックが開催されています。(2022年11月30日まで)
この記事では、このキャンペーンを利用して、みずほJCBデビット20%還元でAmazonギフト券をチャージする方法を、はじめての方でも分かりやすいように、ステップ形式でで紹介します。
記事の最後で、みずほウォレットでモバイルSuicaにチャージする方法を紹介しています。
目次
- キャンペーン内容の確認
- ステップ1:JCBデビットとみずほウォレットの連携
- ステップ2:みずほJCBデビットでAmazonギフト券チャージ
- 参考:みずほウォレットでモバイルSuicaにチャージする方法
キャンペーン内容の確認

まず、キャンペーン内容の確認です。
対象者
- みずほJCBデビット(キャッシュカード一体型かデビット単体型)に新規入会
- みずほ銀行口座開設者
このキャンペーンの対象者は、みずほJCBデビットのキャッシュカード一体型かデビット単体型への新規入会者になります。
デビットカードは、銀行口座直結のカードのため、みずほ銀行の口座が必要になります。
対象者の属性的には、みずほ銀行の口座を持っている方で、JCBデビットをまだ発行していない方とみずほ銀行の口座を開設予定の方が対象となります。
みずほJCBデビット一体型は2022年7月に誕生しました。

左側が、従来からあるJCBデビットとキャッシュカードの構成で、右側が、新たにできたキャッシュカード一体型のJCBデビットになります。
JCBデビットは、通常のJCBカードのように街中で使えます。
従来のJCBデビット(単体型)も引き続き利用可能で、単体型の新規入会もキャンペーン対象のため、すでに、単体型を持ってる方はキャンペーンの対象外となります。
また、単体型から一体型への切り替える場合は、1口座につきデビット1枚のため、一度退会してから、再度申込みという手順になります。
キャンペーンの概要です。
概要
- 入会期間:7/11~11/30
- 判定期間:入会月の翌月末まで
- 利用金額の最大20%キャッシュバック
- 上限金額:5000円(利用は25000円まで)
-
条件1:みずほJCBデビットをみずほウォレットアプリに連携
-
条件2:みずほJCBデビット決済(プラスチックカードかスマホ)
みずほJCBデビットの入会期間が11月30日までで、入会月の翌月末までが利用期間になります。
利用金額の20%がキャッシュバックされ、キャッシュバック上限は5000円なため、利用対象金額は25000円になります。
条件的には2つあり、みずほJCBデビットをみずほウォレットアプリに連携(登録)することと、もうひとつは、みずほJCBデビット決済をすることです。
みずほJCBデビット決済は、プラスチックカードの利用でもQUICKpayによるスマホ決済のどちらとも対象です。
キャッシュバック率
- 利用回数10回:20%キャッシュバック
- 利用回数5回:10%キャッシュバック
- 利用回数1回:5%キャッシュバック
利用回数ごとにキャッシュバック率が変わっており、利用回数10回以上で、最大20%キャッシュバックとなります。
みずほJCBデビットの利用だけが条件となっており、対象外の記述がないことから、モバイルSuicaへのチャージもキャッシュバックの対象と判断できます。
みずほ銀行口座を新規で開設する場合
みずほ銀行の口座を新規で開設する方も対象となりますが、口座開設にかかる日数は、ネットでも実店舗でも、最短3営業日~4営業日のため、1週間程度みておけばいい感じです。
ただ、申込からJCBデビットカードがお手元に届くのは、2~3週間程度かかります。
そのため、口座申込のリミットを、11月初旬ぐらいまでに考えておく必要があります。
ネットから開設する手順です。
以前の内容ですが、みずほ銀行口座をネットで開設する手順の流れをこちらの記事で紹介しています。
ステップ1:JCBデビットとみずほウォレットの連携
カードが届きましたら、JCBデビットとみずほウォレットの連携を行います。
みずほウォレットをダウンロードします。
「みずほWallet みずほ銀行の口座直結スマホ決済アプリ」をApp Storeで
みずほWallet みずほ銀行の口座直結スマホ決済アプリ - Google Play のアプリ
以下はiPhoneの事例です。
アプリストアの画面です。

入手アイコンをタップしてダウンロードします。
ダウンロード後の画面です。(9月時点)

みずほウォレットの説明が出ます。
左方向にスライドさせます。
一番右端の画面です。
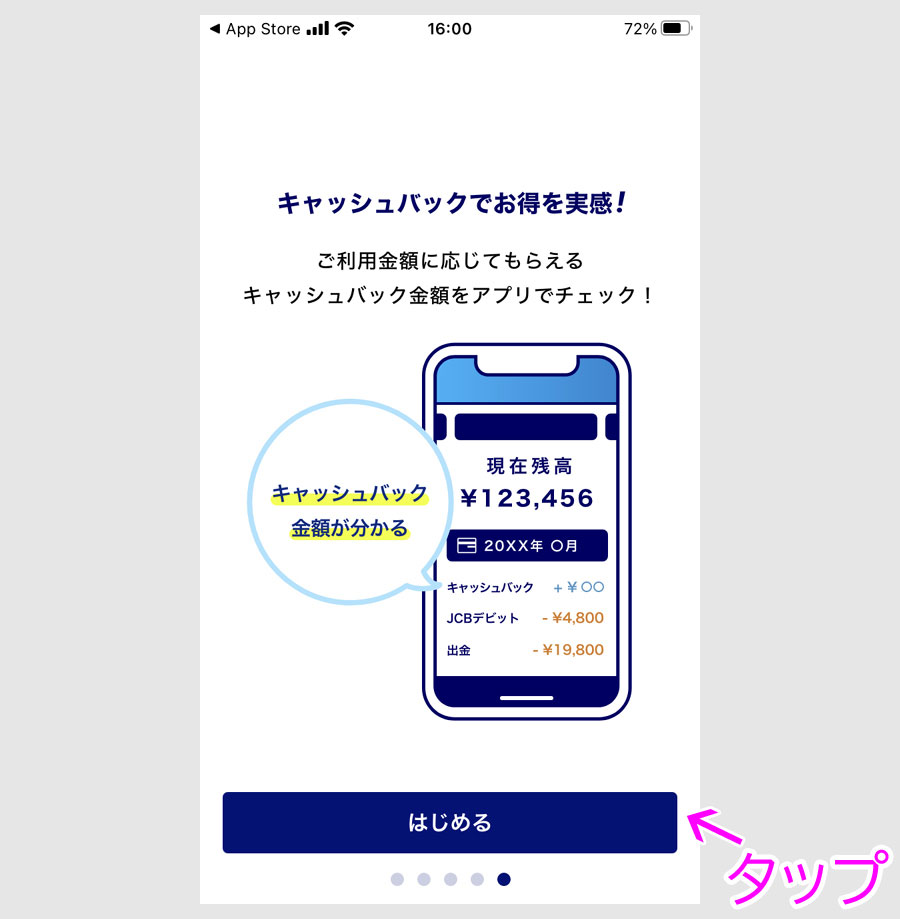
はじめるボタンをタップします。
タップ後に、利用規定の同意画面、パスコードの設定画面等があり、案内に従って手順を進めます。
手順後にみずほウォレットのホーム画面が出ます。

画面中央のみずほJCBデビットを登録ボタンをタップします。
カードの登録には、みずほJCBデビットのカード情報を使います。カード番号、有効期限、名義ですが、一体型のカード番号はカード裏面になります。
タップ後の画面です。

OKボタンをタップ後に、iPhoneのウォレットが起動します。
(現在は、一体型で2種類、単体型で2種類の計4種類のカードデザインがあります。)
ウォレット画面です。

右上の+ボタンをタップします。
タップ後の画面です。

クレジットカードなどボタンをタップします。
タップ後の画面です。

続けるボタンをタップします。
タップ後の画面です。

カード情報読取りのため、カメラが起動します。
新デザインのカードは裏面にカード番号が表記されていたりしますので、カード情報を手動で入力した方が比較的スムーズなので、手動で入力ボタンをタップします。
タップ後の画面です。

カードに記された名義名とカード番号を入力して、画面右上の次へをタップします。
タップ後の画面です。

有効期限とセキュリティコードを入力して、画面右上の次へをタップします。
セキュリティコードは、署名欄右上の数字の下3桁になります。
次へをタップ後に同意画面が出ます。

同意するボタンをタップすると、本人確認のため、スマホ認証等を行い、設定が完了します。
設定完了後の画面です。

とりあえず、メインカードとして使用をタップします。
タップ後にウォレット画面が出ます。

みずほJCBデビットがウォレットに追加されています。
メインカードにしていますので、QUICKpayの決済に使えます。(他のカードをメインカードにする場合は、タッチしたまま下方向に引っ張ります。)
みずほウォレットの状態も確認してみましょう。
みずほウォレットを立ち上げます。

アプリ内で表示されるカードデザインが選べます。
持っているカードと同じにしておくのが分かりやすいと思います。
タップすることで選べます。
選択したカードデザインをタップ後の画面です。
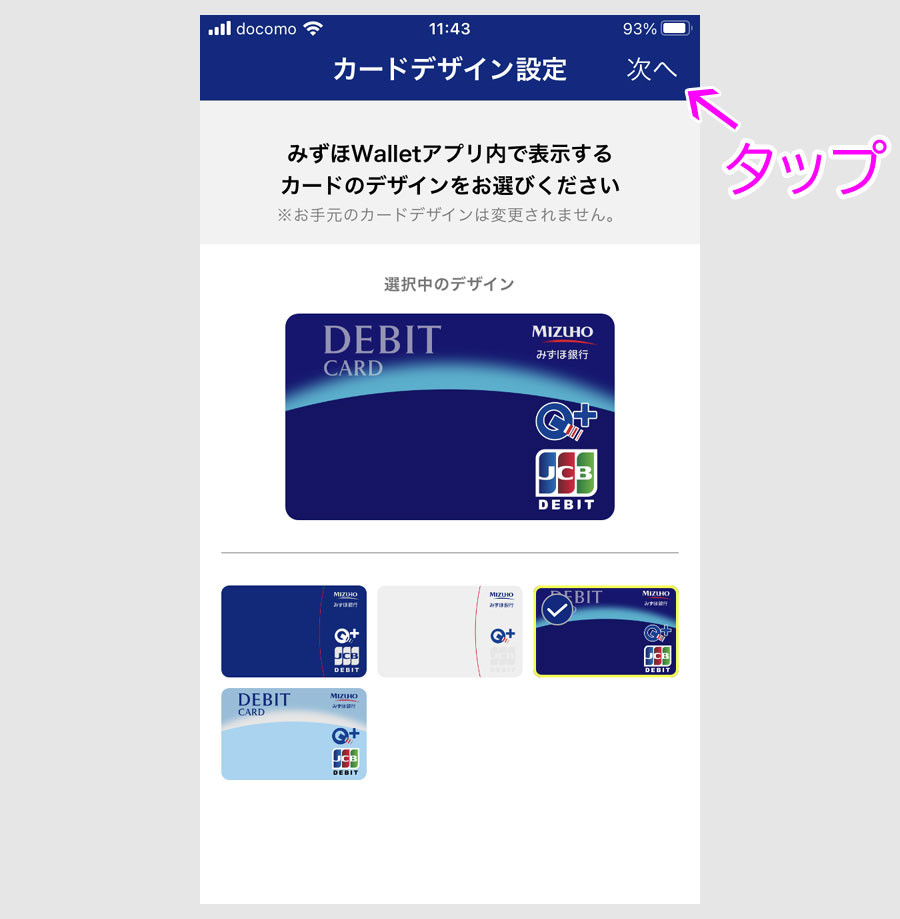
デザインが変わります。
画面右上の次へボタンをタップします。
タップ後の画面です。

MyJCBを設定することで、アプリで利用明細を確認することができます。
iPhoneの場合は設定しないでも使えるため、とりあえず、あとで設定するをタップします。(あとで設定する方法は後述しています。)
タップ後に、カードが表示されます。

見当たらない場合は、カードを横方向にスライドさせると出てきます。
カードをタップしてみます。
タップすると、ウォレットのみずほJCBデビットが立ち上がります。

みずほの口座に残高があれば、QUICKpayで決済できるようになってます。
みずほJCBデビットにMyJCBを設定(3Dセキュア)
みずほJCBデビットにMyJCBを設定することで、利用歴が表示され、MyJCBの設定後、口座の残高・明細を表示することで、残高が表示されます。
(MyJCBはカードごとに必要で、おまとめログインを設定した場合、ひとつのIDで切り替えができます。)
みずほJCBデビット連携後のみずほウォレットの画面です。

みずほJCBデビットの利用明細表示をタップします。
タップ後の画面です。

設定するをタップします。
タップ後の画面です。

MyJCBの新規登録はこちらをタップして、案内に従って、MyJCBの新規IDとパスワードを設定します。
(一部、MyJCBご利用にあたってのご確認の画面の文字が小さいですが、同意するボタンがありますので、同意するボタンをタップすることで設定できます。)
設定後、最初から同じ手順で、前画面に戻ります。

設定したMyJCBの新規IDとパスワードを入力して、続けるボタンをタップします。
タップ後の画面です。

続けるをタップします。
タップ後の画面です。

みずほJCBデビットの利用状況が出ます。
口座の残高・明細を表示は、ホーム画面から行います。
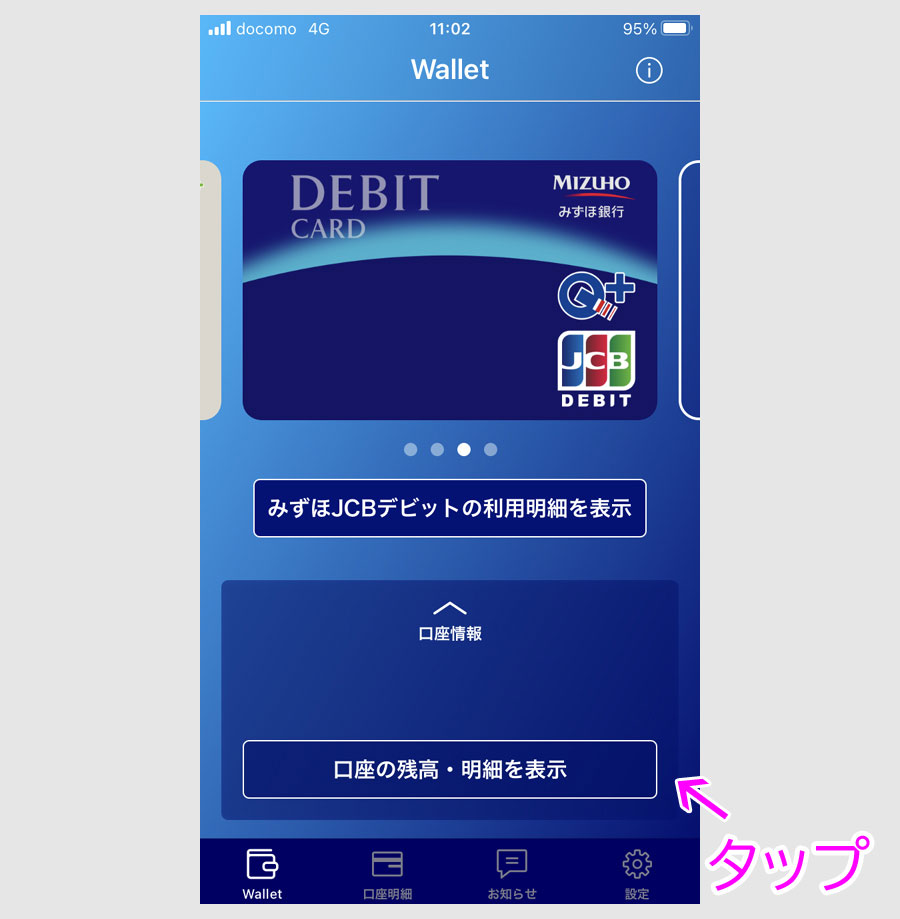
口座の残高・明細を表示ボタンをタップして、案内に従って設定します。
設定後のホーム画面です。

残高が表示されます。
画面下の口座明細をタップします。

利用明細を確認できるようになります。
ステップ2:みずほJCBデビットでAmazonギフト券チャージ
キャンペーンの条件であるみずほウォレットとみずほJCBデビットの連携は完了しましたので、みずほJCBデビットでAmazonギフト券にチャージします。
利用回数による還元率の違いもあります。
決済10回分の利用例
決済10回で20%キャッシュバックになるわけですが、すべてをAmazonギフト券に利用すると考えますと、1回2500円のチャージを10回で、トータル25000円となり、その20%の5000円がキャッシュバックされます。
ただ、2500円の10回連続チャージをしてしまうと、個人的な考えですが、スパム判定される可能性もないとは言えないため、通常利用とみなされる割り振りが望ましいのではないかと思います。
利用例
- アマギフ2万円チャージを1回と残り5000円を9回に分けてQUICKPay等で利用
- アマギフ1万円チャージを2回と残り5000円を8回に分けてQUICKPay等で利用
- アマギフ5000円チャージを4回と残り5000円を6回に分けてQUICKPay等で利用
いずれにしても、モバイルSuicaに複数回チャージする場合は、時間や日をあけてチャージした方が安全かと思います。
みずほJCBデビットでAmazonギフト券チャージ
Amazonギフト券にチャージする場合は、みずほJCBデビットのカード利用でチャージします。
こちらからチャージして、みずほJCBデビットで支払います。
Amazonギフト券 チャージタイプ(直接アカウントに残高追加)
以降は、参考までに、みずほウォレット(みずほJCBデビット)でモバイルSuicaにチャージする方法です。(モバイルSuicaへのチャージも対象)
参考:みずほウォレットでモバイルSuicaにチャージする方法
前提として、スマホにモバイルSuicaが入っている必要があります。
モバイルSuicaが入っていない場合は、こちらの記事中で、インストール方法を紹介しています。(Amazonギフト券にチャージする場合は記名式のモバイルSuicaになります。)
iPhone版とAndroid版のチャージ方法は少し変わります。
iPhone版の方法
ウォレットのモバイルSuicaを出した画面です。

残高が6908円ありますので、13092円までチャージできます。
チャージボタンをタップします。
タップ後の画面です。

チャージ金額を入力して、画面右上の追加するボタンをタップします。
タップ後の画面です。

このまま支払ってしまいますと、Dカードでの支払いになってしまいますので、支払い方法を変更します。
矢印の部分がボタンになってますので、タップします。
タップ後の画面です。

モバイルSuicaにチャージできる決済の一覧が出ます。
みずほJCBデビットのボタンをタップして、画面左上の戻るをタップします。
タップ後の画面です。

支払がみずほJCBデビットになったことを確認して、タッチID等で決済します。
決済後のモバイルSuica画面です。
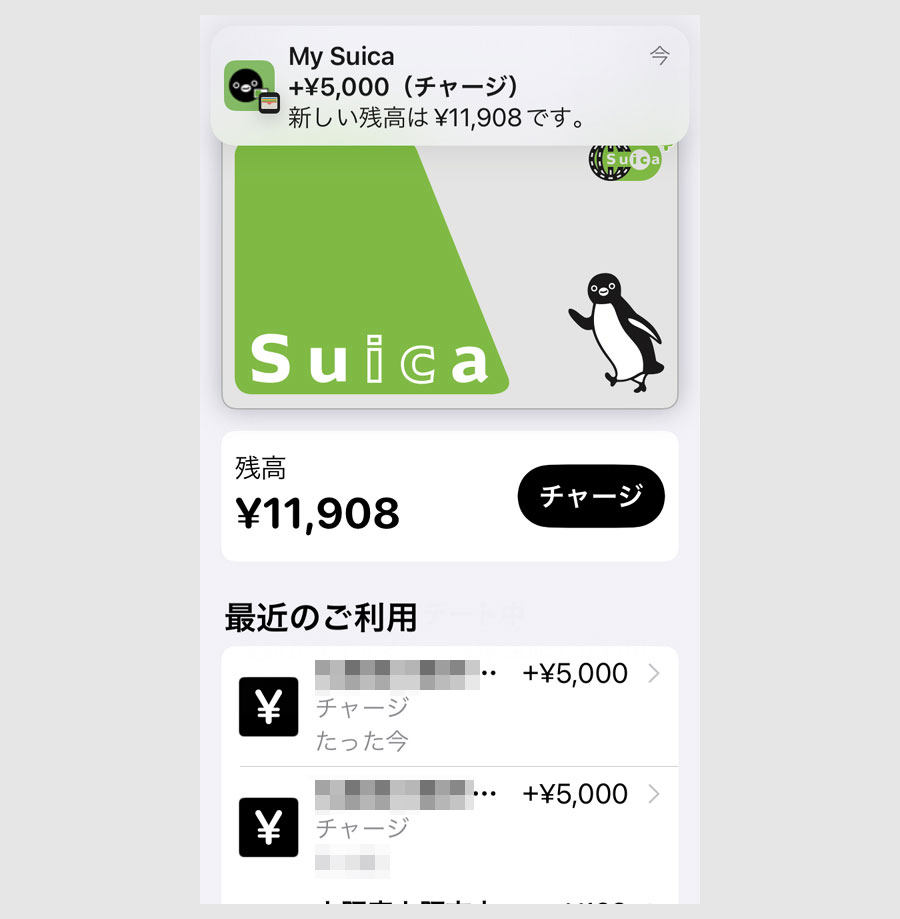
みずほJCBデビットのチャージで残高が5000円増えました。
Android版の方法
Android版のモバイルSuicaです。(概略です。)

チャージボタンをタップします。
タップ後の画面です。
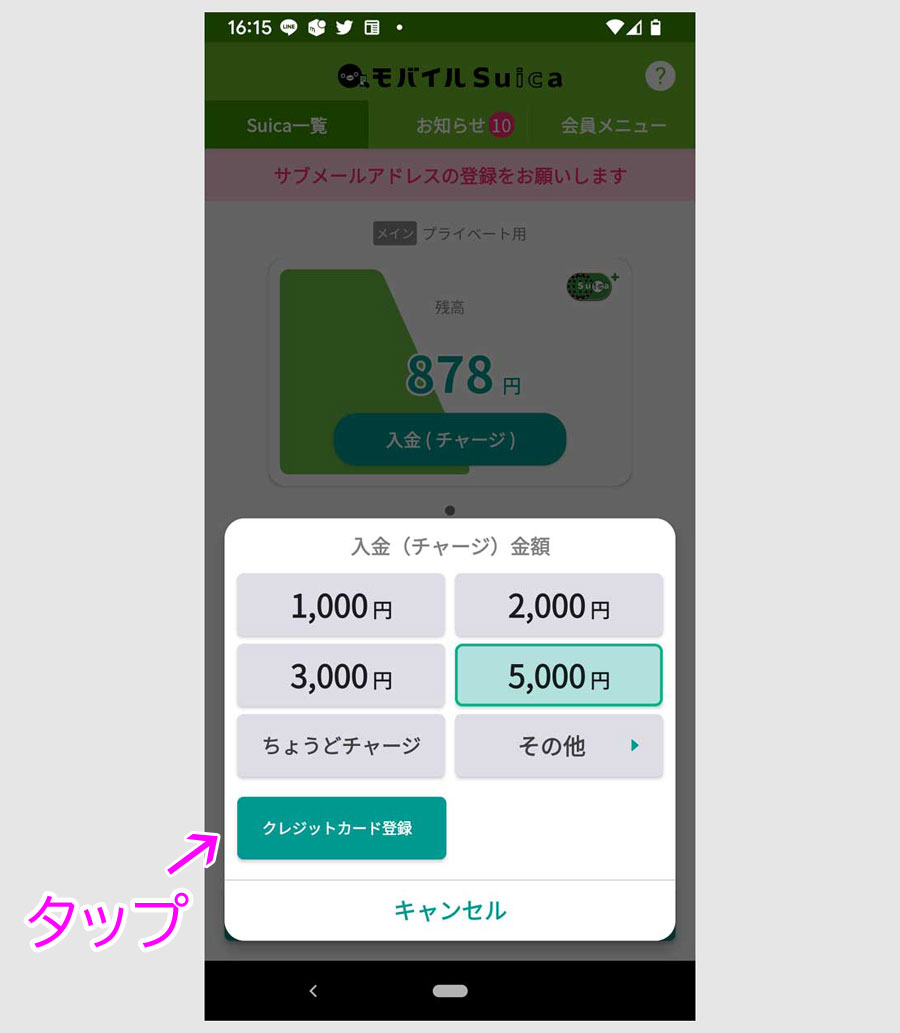
Android版のモバイルSuicaは、クレジットカードを登録して、カード類でチャージする仕組みなので、クレジットカード登録ボタンをタップします。
タップ後の画面です。

登録可能なカードは、事前に3Dセキュア(本人認証サービス)が登録されたカードになります。
みずほJCBデビットの3Dセキュアは、MyJCBになります。
みずほJCBデビットでモバイルSuicaにチャージする場合、MyJCBの登録が必要になります。
MyJCBの設定の手順ではこちらで紹介しています。
MyJCBの設定後、カード情報を入力して、次へボタンをタップします。
タップ後の画面です。
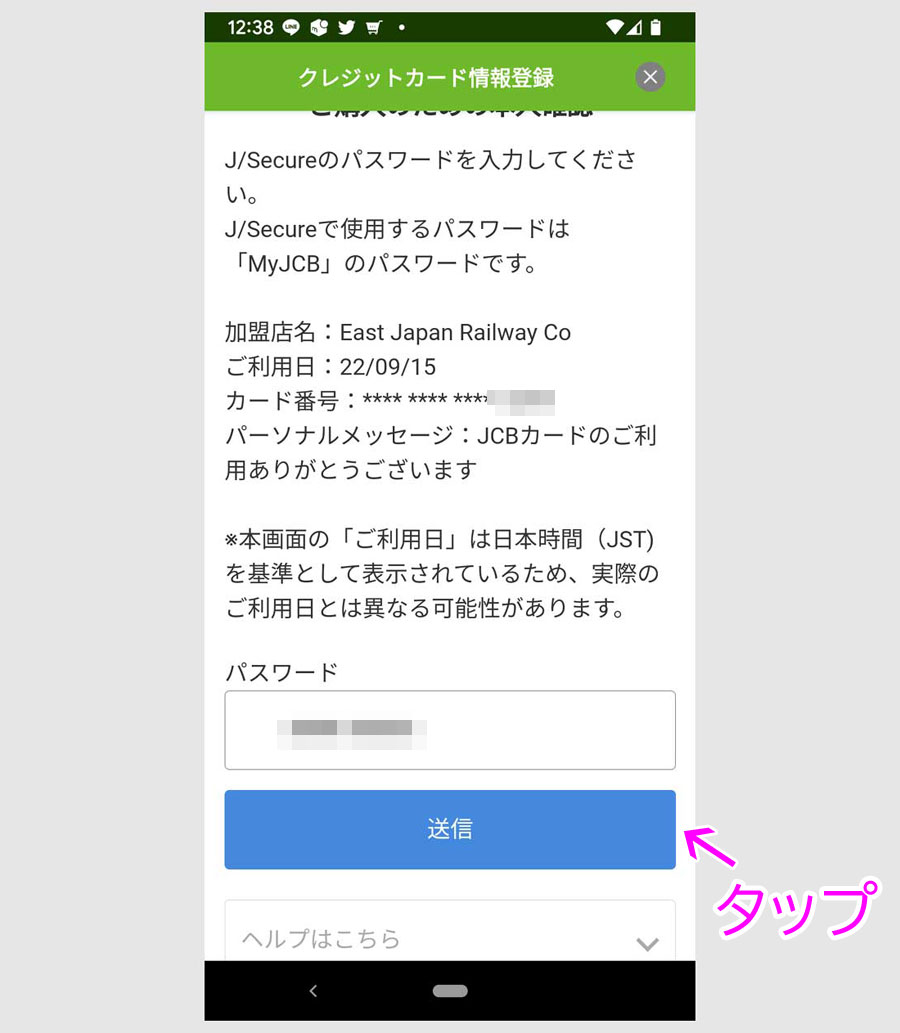
MyJCBのパスワードを入力して、送信ボタンをタップします。
タップ後の画面です。

登録するボタンをタップしすると、登録完了の案内が出ますので、OKボタンをタップします。
タップ後の画面です。

チャージする金額を選んでタップします。(モバイルSuicaの残高は2万円までです。)
タップ後の画面です。

登録カードのボタンをタップします。
タップ後の画面です。

チャージボタンをタップしてチャージ完了です。
ホーム画面です。

残高が5000円分増えています。
関連記事
スポンサーリンク