開催中のJコインペイ(J-Coin Pay)のキャンペーンを利用して、Amazonギフト券を10%還元でチャージできます。(11/30まで)
キャンペーン的には、JコインペイからモバイルSuicaに10%還元でチャージできるという内容ですが、5000円チャージした時に、最大500円分のボーナスがもらえます。
このモバイルSuicaの残高で、Amazonギフト券をチャージすると、実質10%還元となります。
この記事では、JコインペイでAmazonギフト券を10%還元でチャージする方法を、はじめての方でも分かりやすいように、ステップ形式で紹介します。
目次
ステップ1:キャンペーン内容の確認

概要
- 期間:8/28~11/30
- J-Coin PayからモバイルSuicaへチャージ
- チャージ金額の最大10%
- 還元上限:500円分ボーナス(5000円まで)
JコインペイでモバイルSuicaに10%還元でチャージできるというキャンペーン内容です。
5000円チャージした時に、還元率10%で500円分のJコインボーナスがもらえます。
(9/9に500円分のボーナスが付与されましたが、残高表示をタップすると、ボーナスを含めた残高が分かる仕組みです。)
↓詳細
J-Coin PayからモバイルSuicaにチャージで10% J-Coinボーナス
留意点として、Jコインペイを入れているアプリに、モバイルSuicaが入っている必要があります。
モバイルSuicaが入っていない場合は、こちらの記事中で、インストール方法を紹介しています。(Amazonギフト券にチャージする場合は記名式のモバイルSuicaになります。)
ステップ2:Jコインペイの設定
次に、Jコインペイの設定です。
Jコインペイアプリはこちらからダウンロードできます。
Jコインペイのホーム画面です。

キャンペーンでもらった残高が残っていますが、ライト版です。(ライト版でない場合は、こちらの手順からです。)
ライト版の場合は、自分で残高を入れることができないため、本人確認をして、口座登録する必要があります。
口座登録ボタンをタップします。
本人確認の申込
タップ後の画面です。
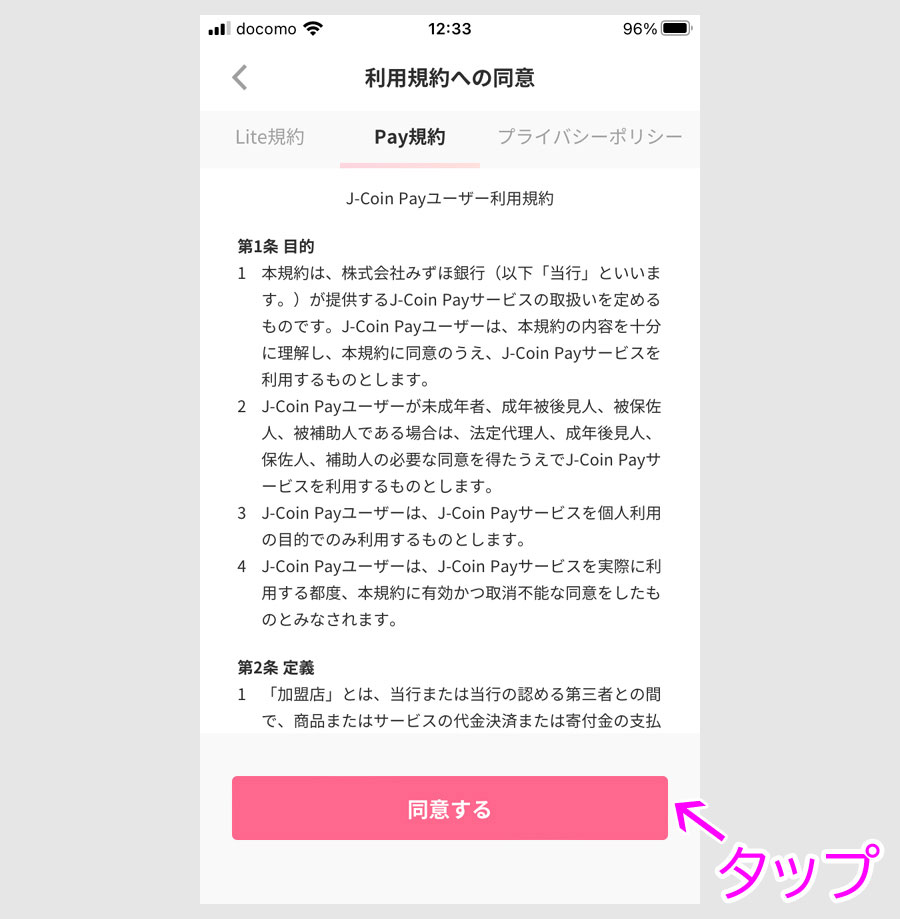
同意するボタンをタップします。
タップ後の画面です。
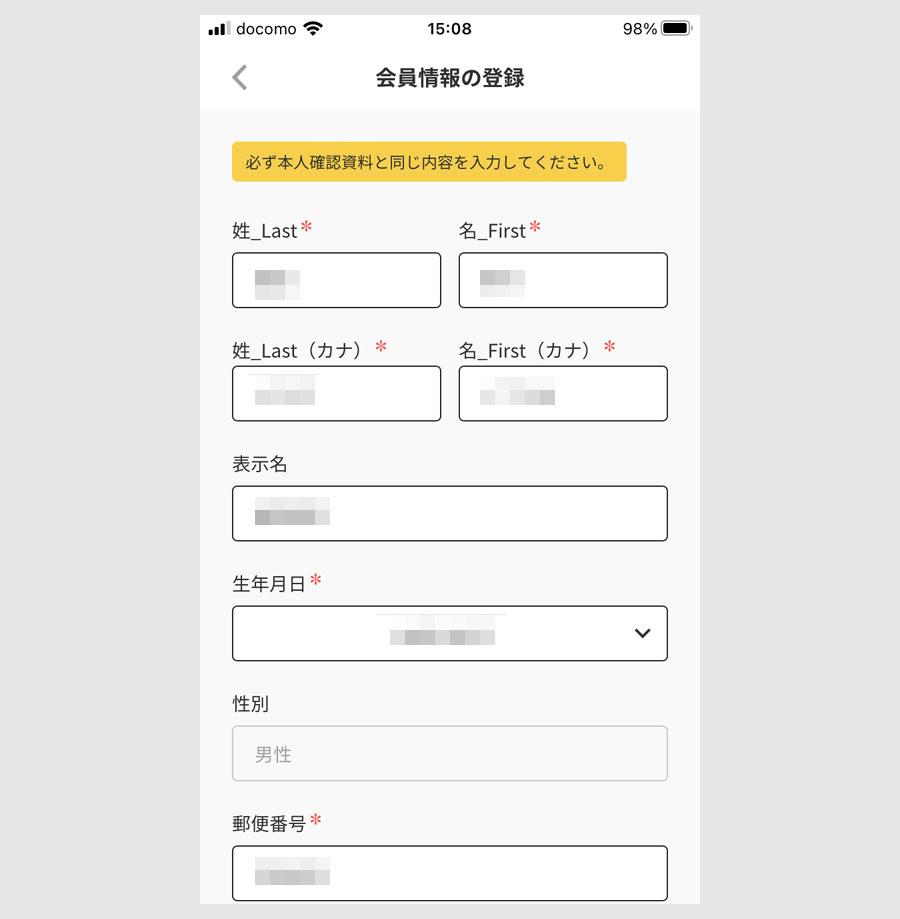
会員情報を入力します。
本人確認書類と同じ漢字の氏名、住所などを入力します。
画面を上にスクロールします。
画面の下の方です。
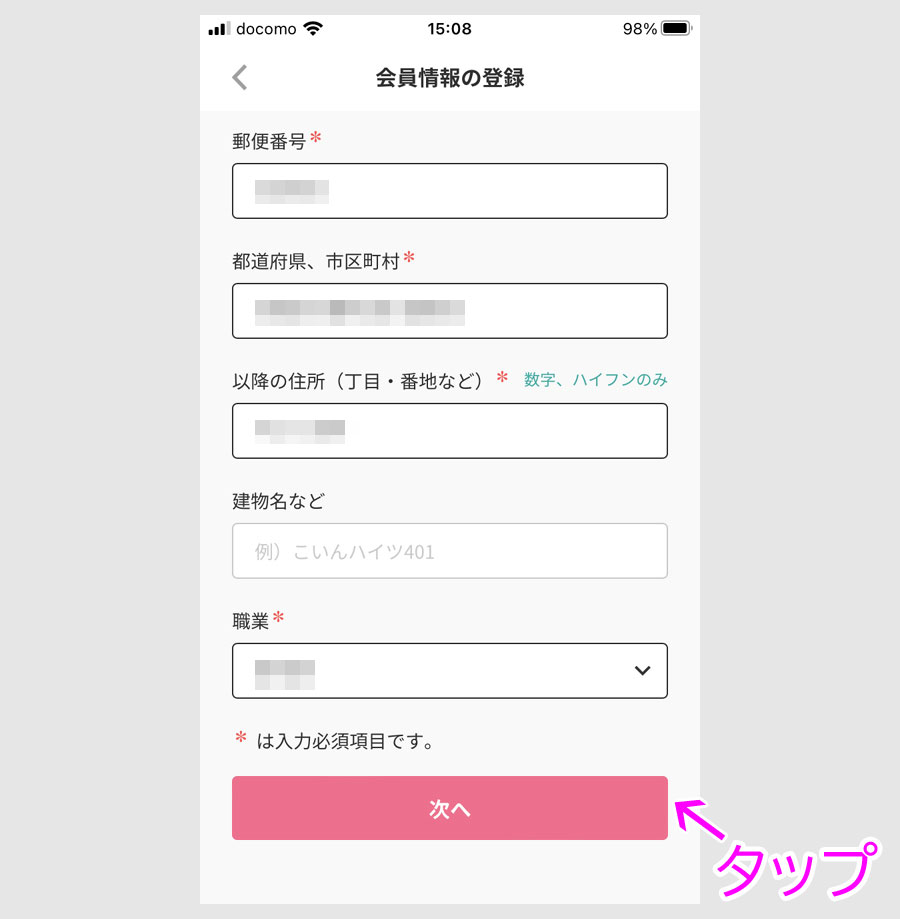
次へボタンをタップします。
タップ後に、確認画面出ます。
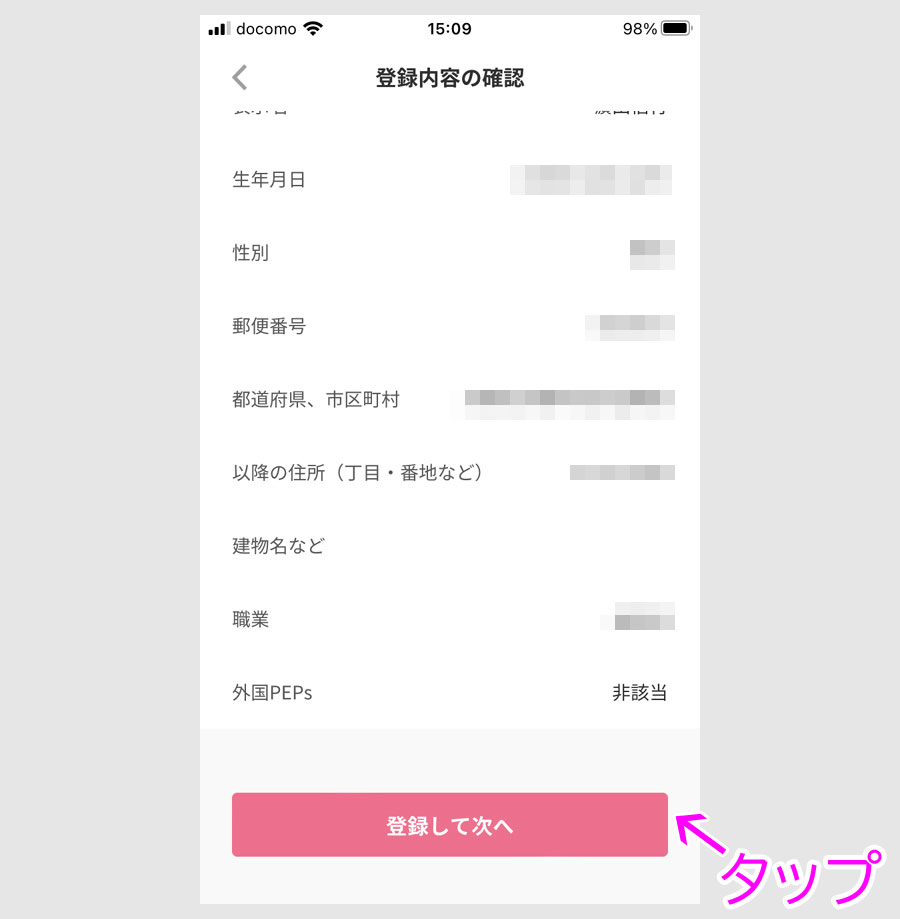
登録内容を確認し、登録して次へボタンをタップします。
タップ後の画面です。
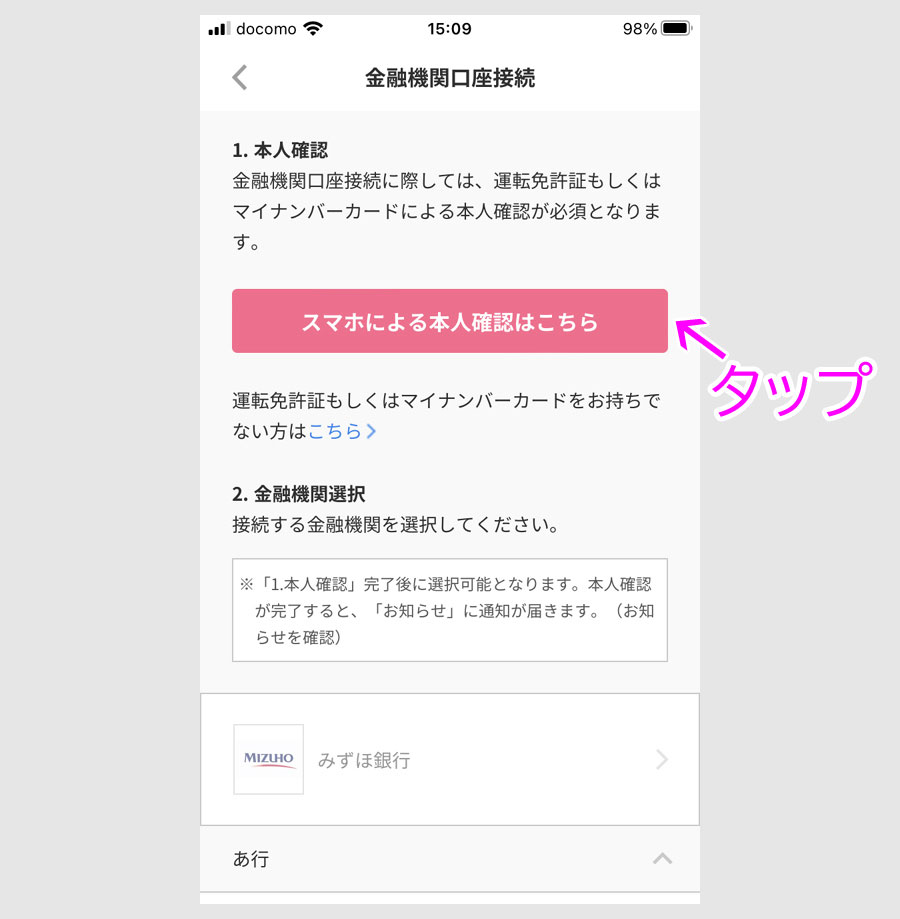
銀行口座の登録の前に、本人確認をしてくださいとありますので、本人確認はこちらをタップします。
タップ後に、本人確認の利用規約画面が出ます。

同意するボタンをタップします。
タップ後の画面です。

本人確認書類の選択画面が出ます。
マイナンバーカードは読取り方式ではなく、写真で撮影する方式のため、この事例では、運転免許証で本人確認します。
タップ後の画面です。
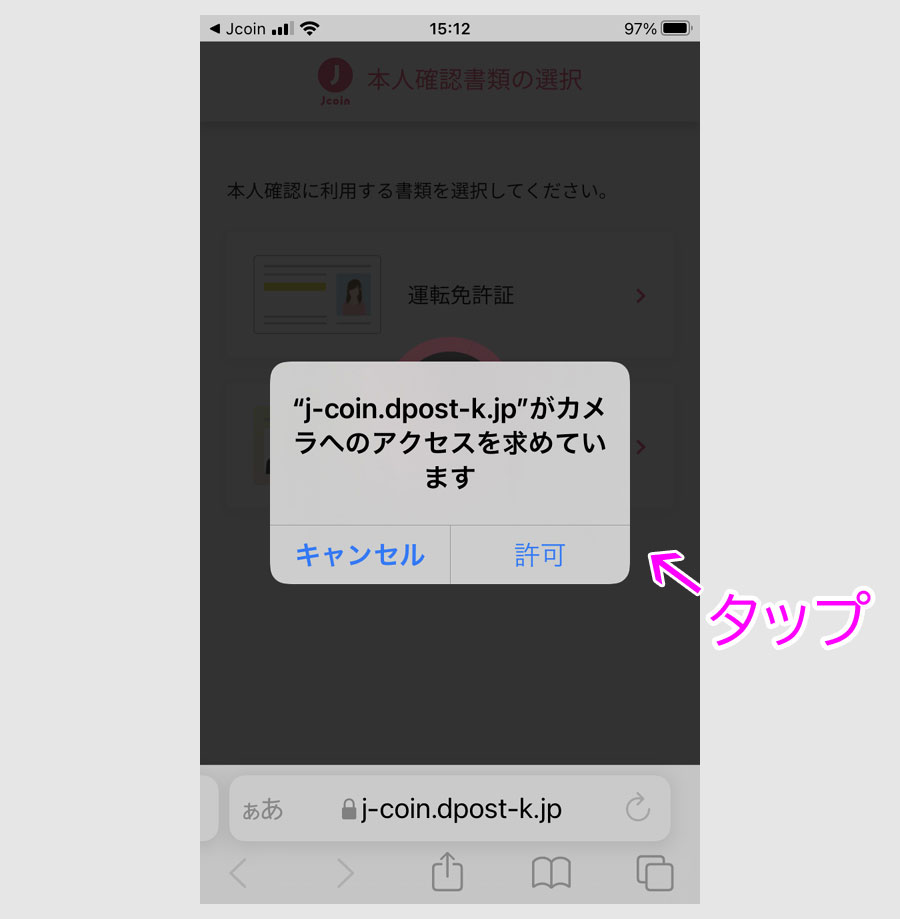
カメラの許可をタップします。(スマホの設定でカメラの許可をONにする必要がある場合もあります。)
タップ後の画面です。
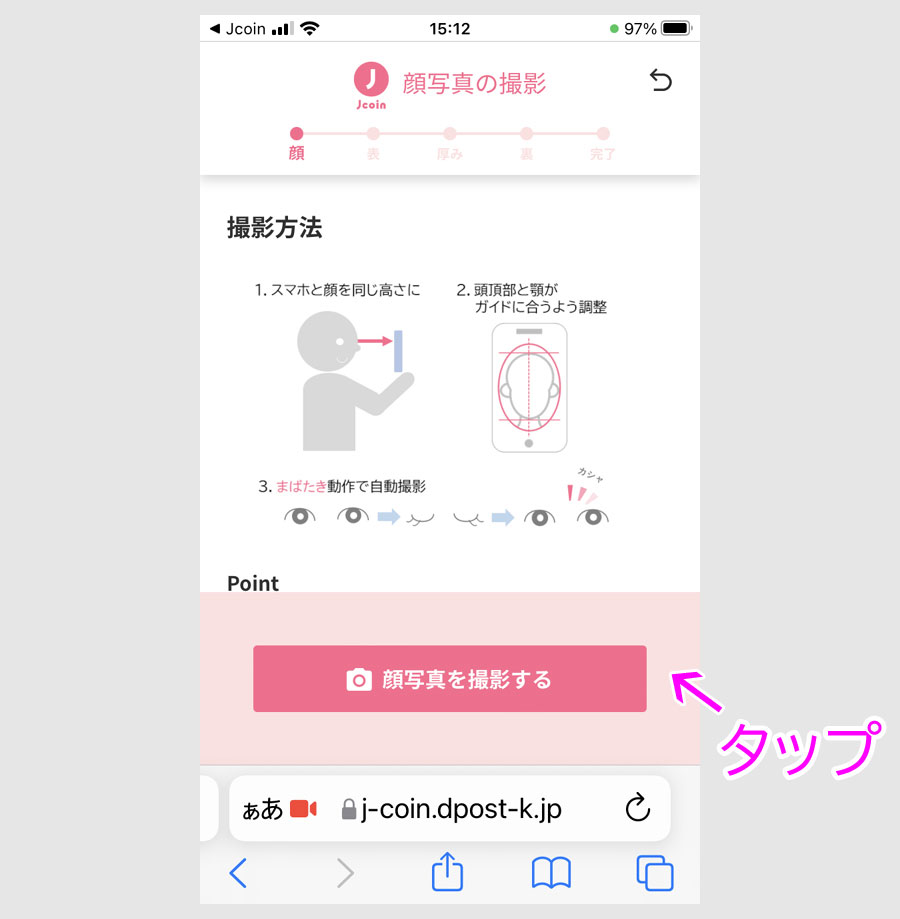
顔写真を撮影するをタップします。
タップ後に、カメラが起動しますので、案内に従って、手順を進めます。
撮影後の画面です。
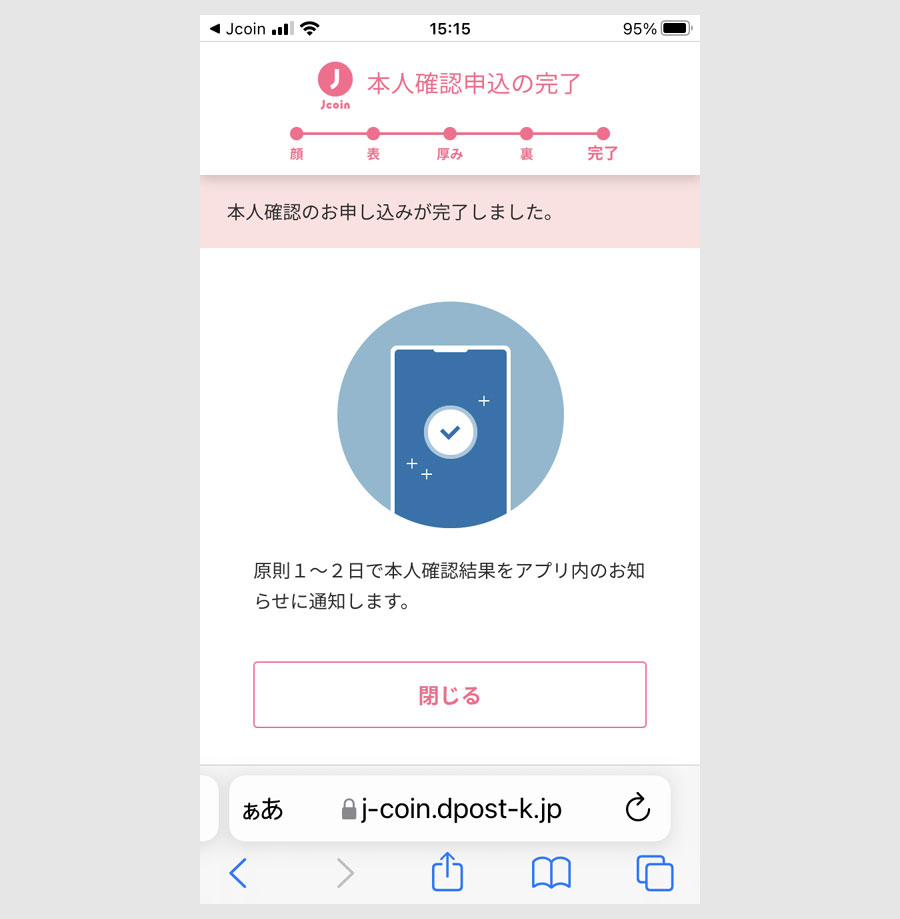
本人確認申込完了の画面です。
申し込んでから、翌日に本人確認が完了したというお知らせが来ました。
本人確認後の画面です。

ホーム画面は、特に変わったところはないようです。
口座登録をタップします。
タップ後の画面です。
口座登録と残高チャージ

本人確認については、実質済となっていますので、銀行口座を登録できます。
画面を上にスクロールすると、登録する銀行が選べますので、選んだ銀行をタップします。
この事例では、みずほ銀行で登録してみます。(他の銀行の登録も同様の手順です。)
みずほ銀行ボタンをタップ後の画面です。
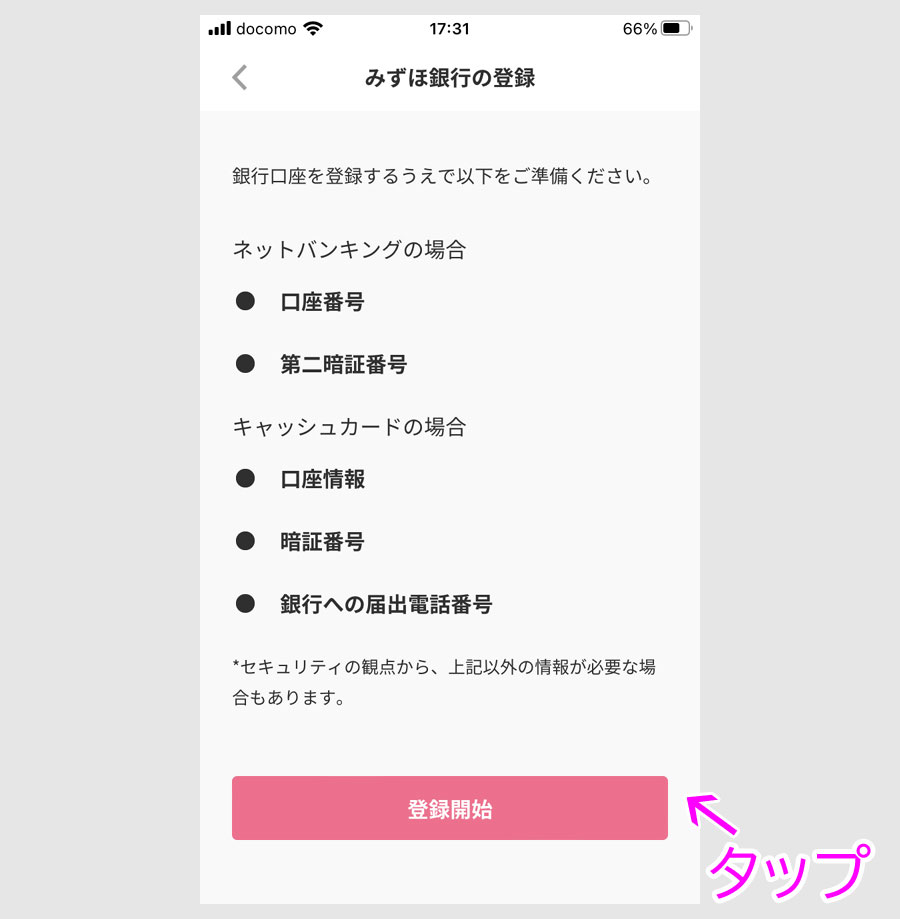
みずほ銀行の場合は、ネットバンキングを申込んでいる場合はダイレクトで、また、口座番号とキャッシュカードの暗証番号でも登録できます。
登録開始ボタンをタップします。
タップ後の画面です。
 この事例では、キャッシュカードで登録してみます。
この事例では、キャッシュカードで登録してみます。
次へをタップして、案内に従って登録します。
こちらの方法も、キャッシュカードの暗証番号で、本人確認をするため、すぐに登録できます。
口座登録後のホーム画面です。
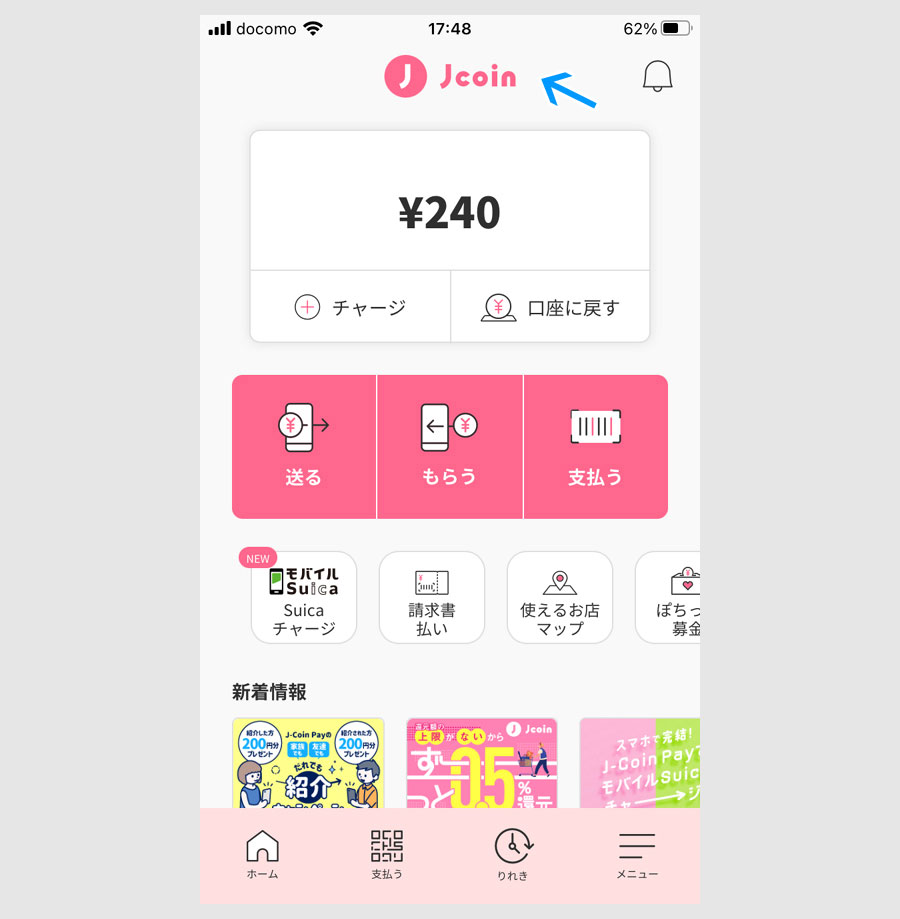
LITEの表示がなくなり、正式版となっています。
モバイルSuicaにチャージするため、Jコインペイの残高をチャージします。
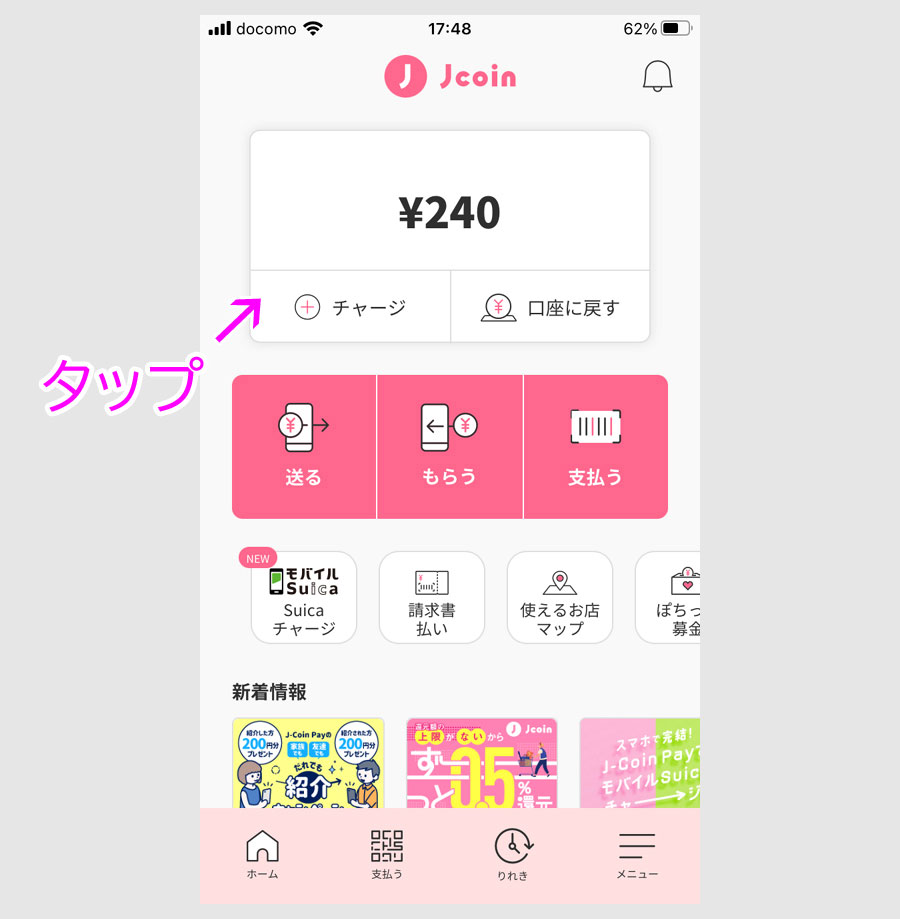
チャージボタンをタップします。
タップ後の画面です。
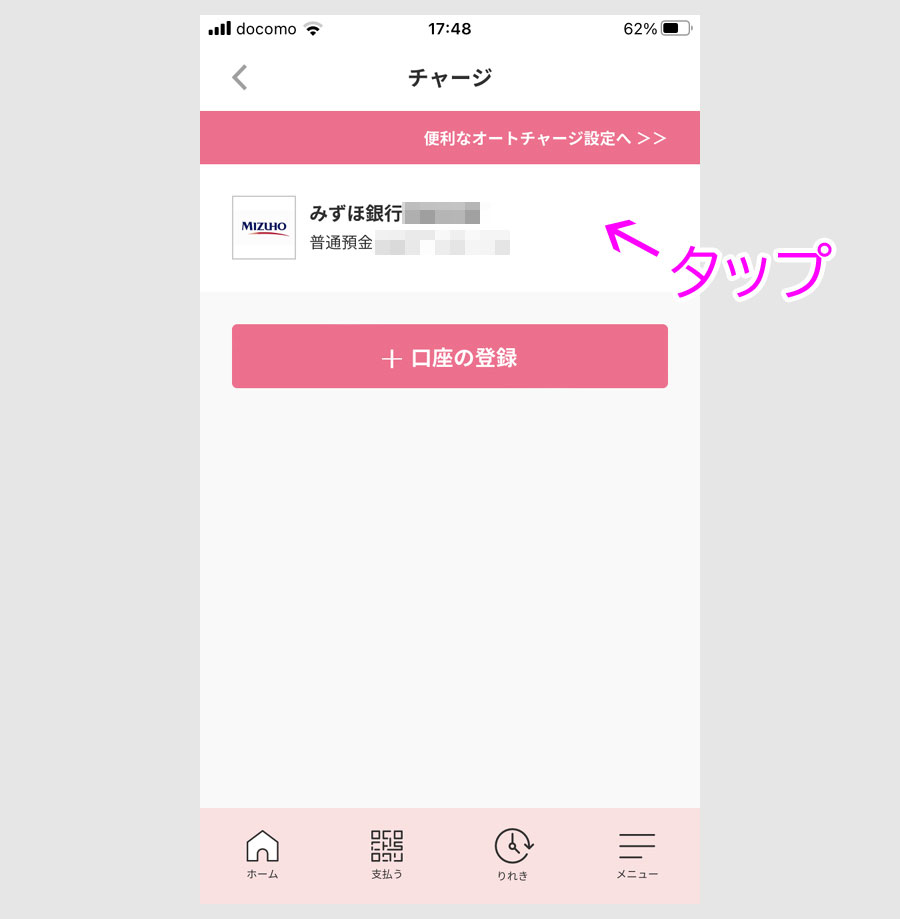
登録した銀行のボタンをタップします。
タップ後の画面です。
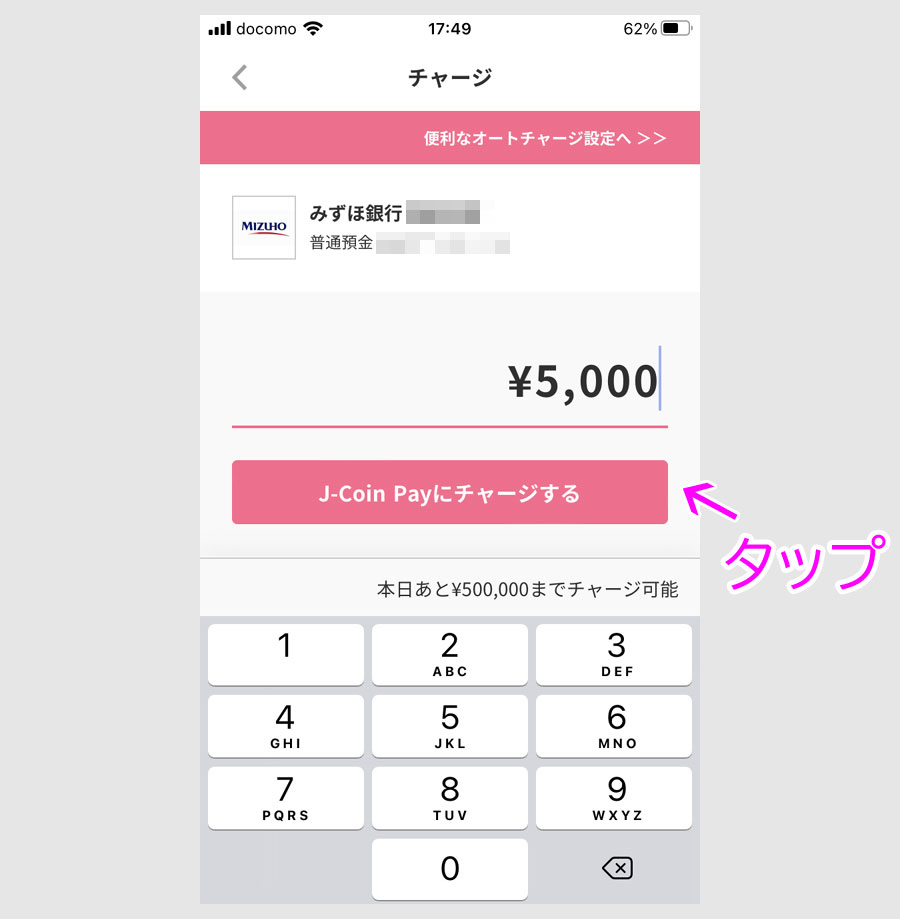
5000円を入力して、チャージするボタンをタップします。
タップ後のホーム画面です。
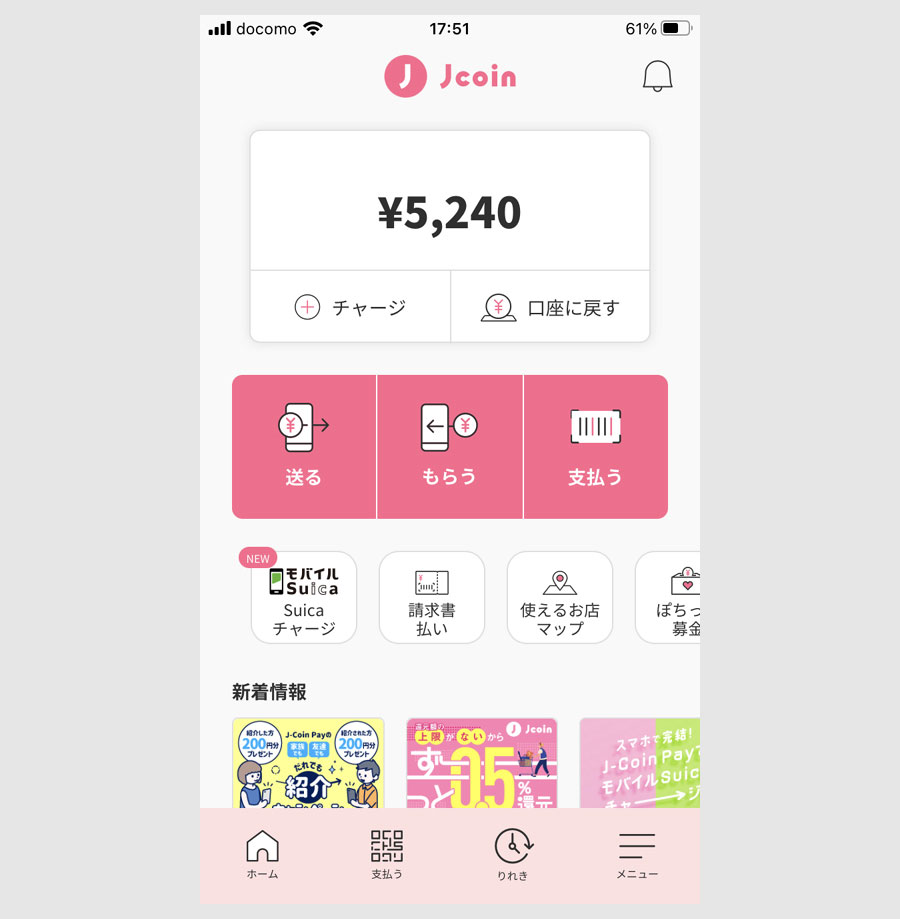
残高が5000円増えています。
次に、JコインペイでモバイルSuicaにチャージします。
JコインペイでモバイルSuicaにチャージ
Jコインペイのホーム画面です。
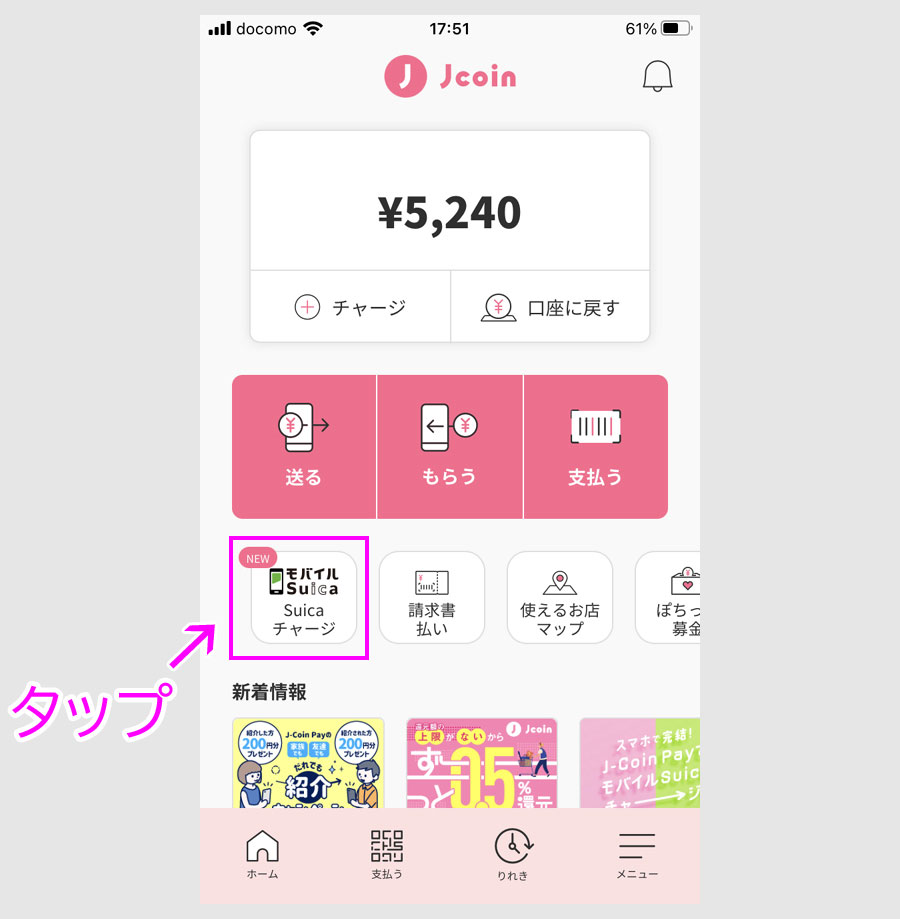
モバイルSuicaチャージボタンをタップします。
タップ後にモバイルSuicaの連携画面が出ます。
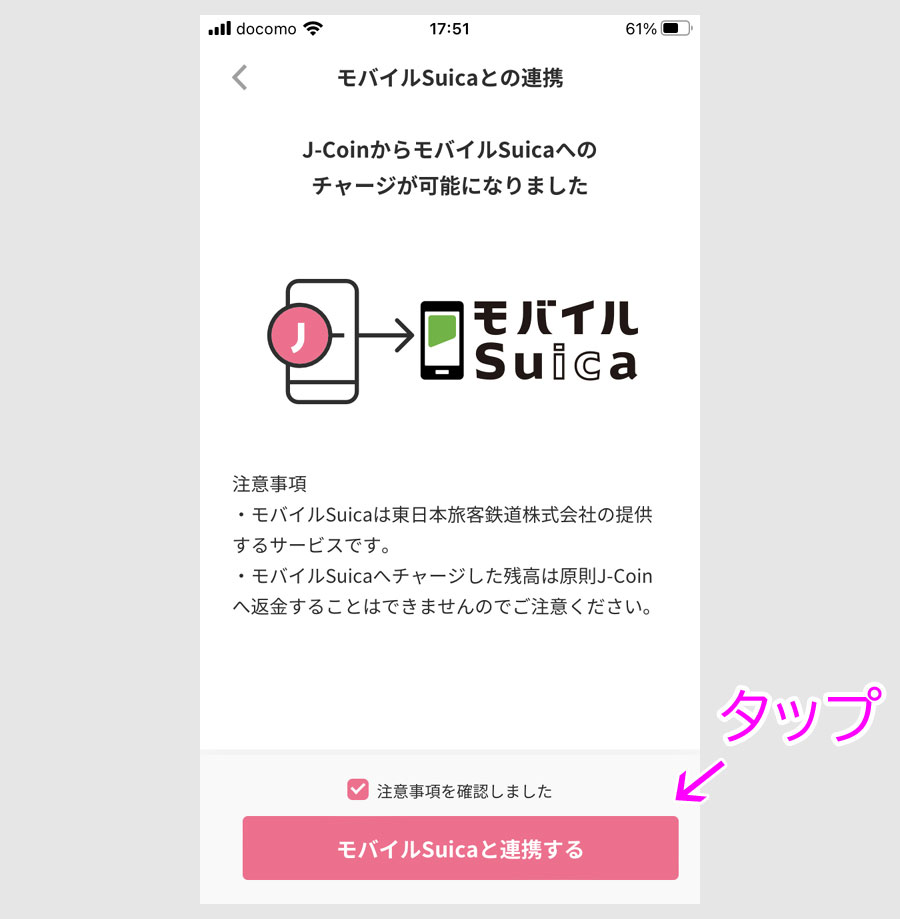
注意事項を確認しましたにチェックを入れ、連携するボタンをタップします。
タップ後の画面です。
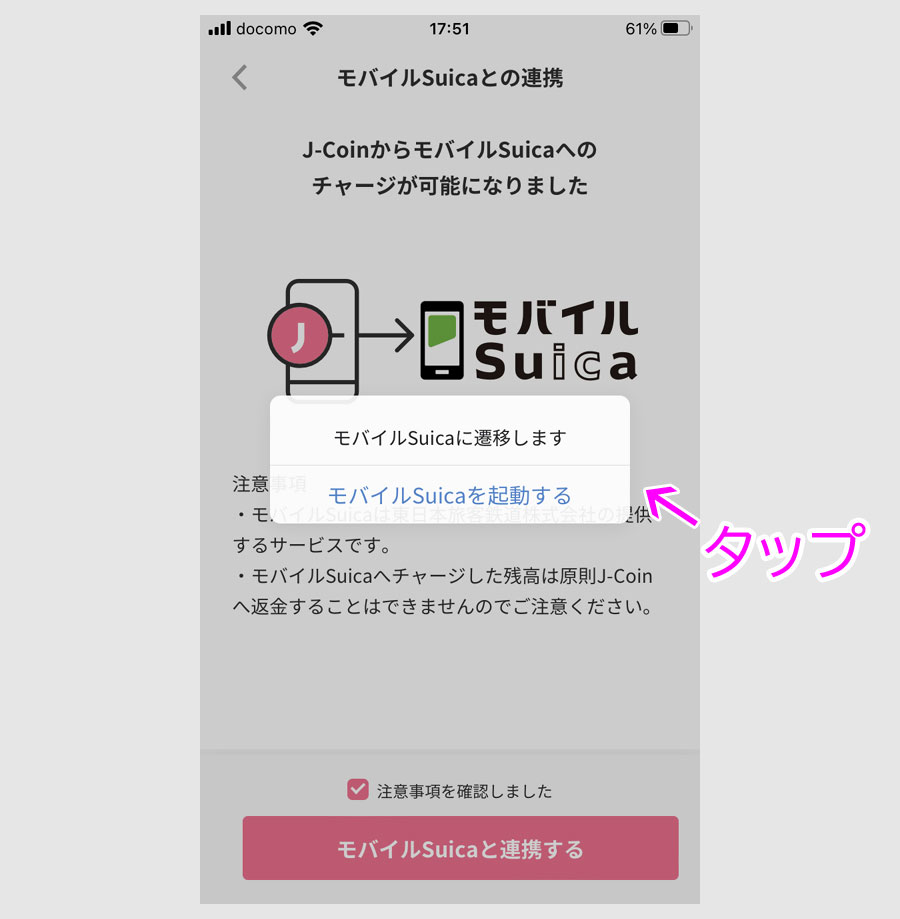
モバイルSuicaを起動するをタップします。
タップ後の画面です。
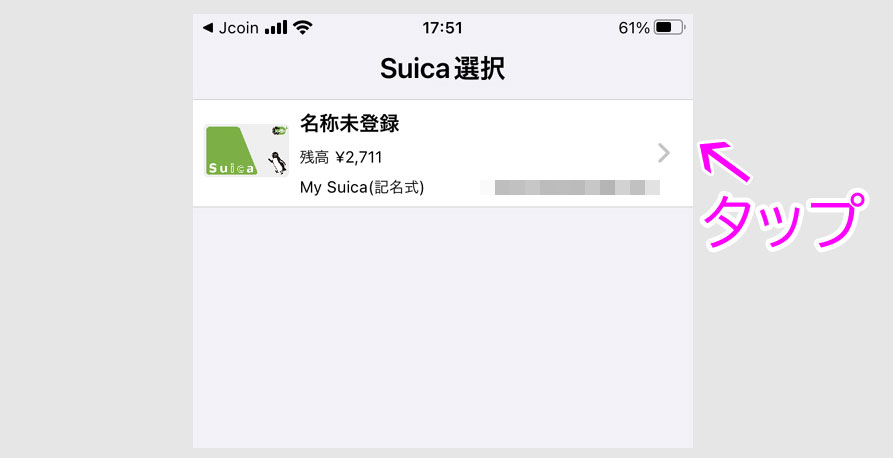
連携するモバイルSuicaボタンをタップします。
現在の残高が表示され、2711円となっています。
タップ後の画面です。
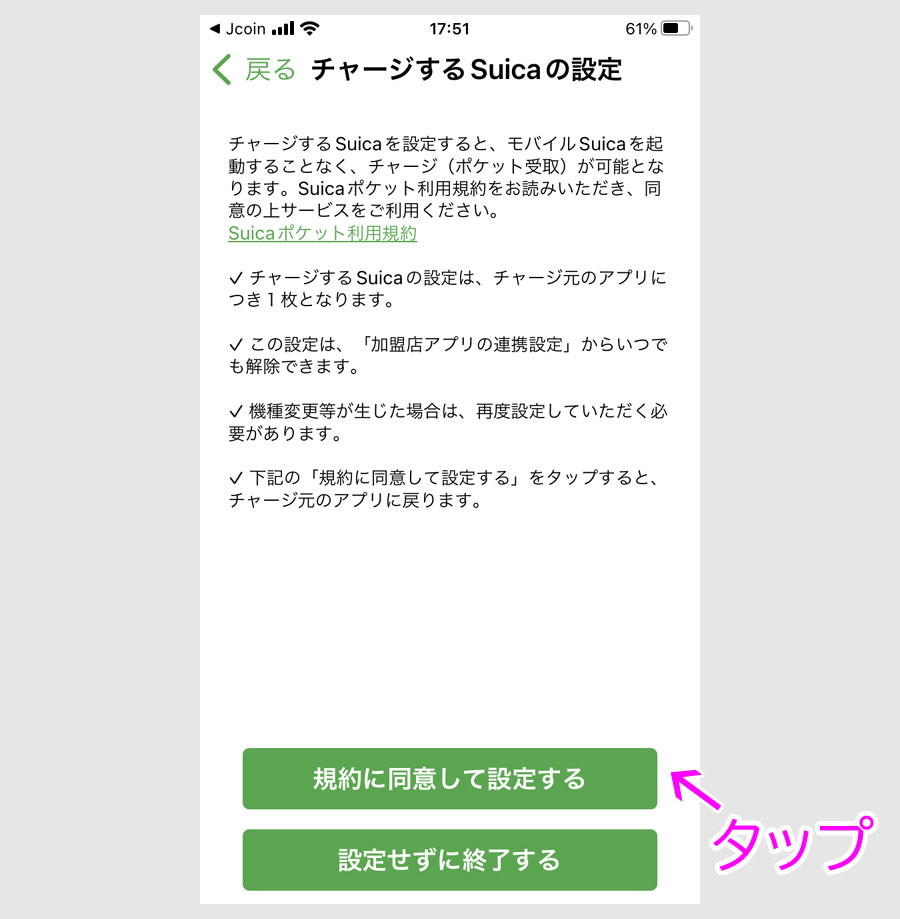
規約に同意して設定するをタップします。
タップ後の画面です。
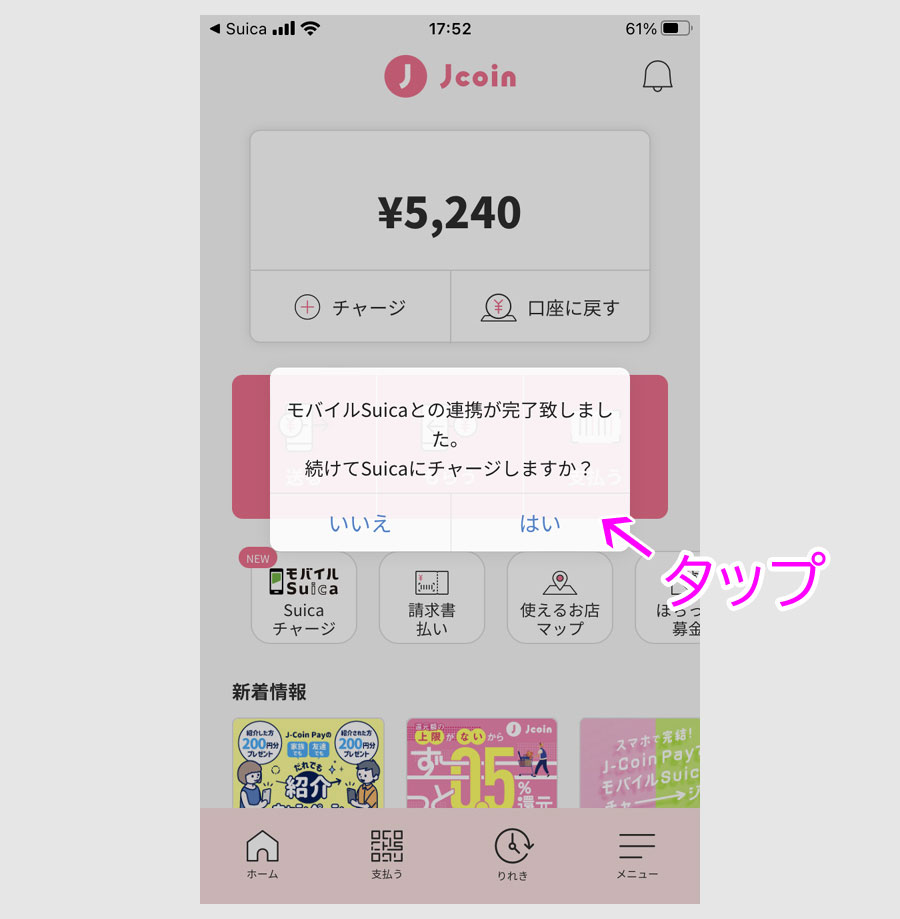
これで、JコインペイとモバイルSuicaの連携が完了しました。
はいをタップすると、そのままチャージできます。(ホーム画面のSuicaチャージボタンでもチャージできます。)
チャージ金額画面が出ます。
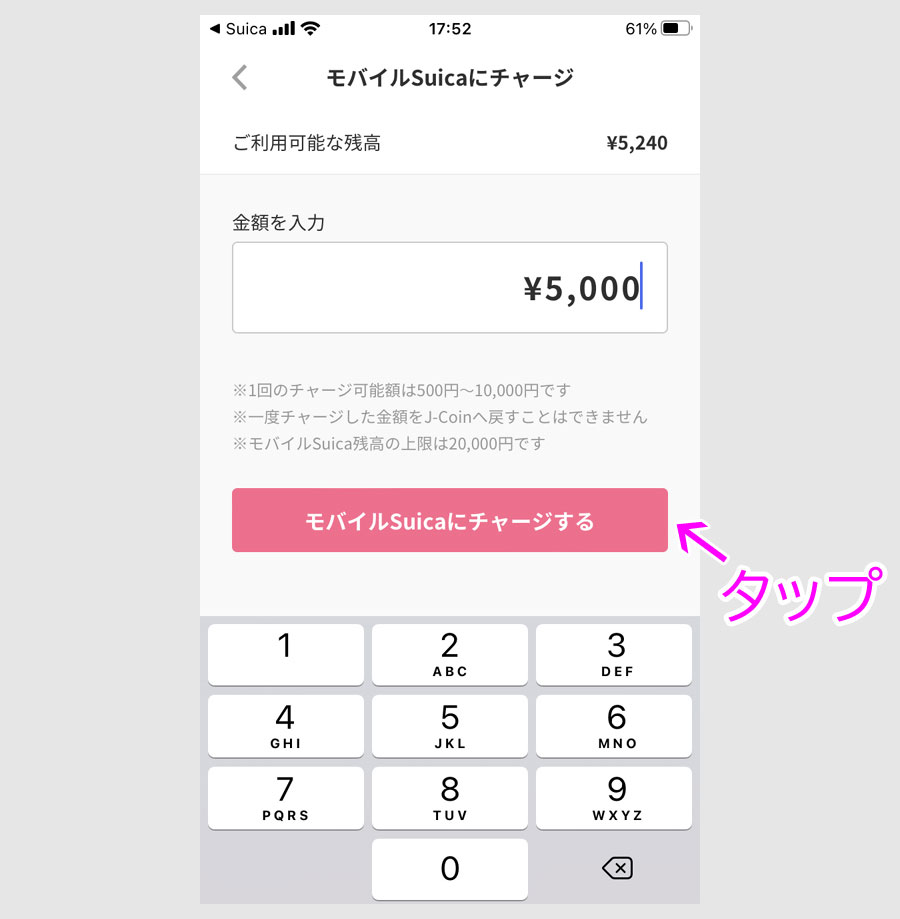
5000円を入力して、モバイルSuicaにチャージするボタンをタップします。
タップ後の画面です。
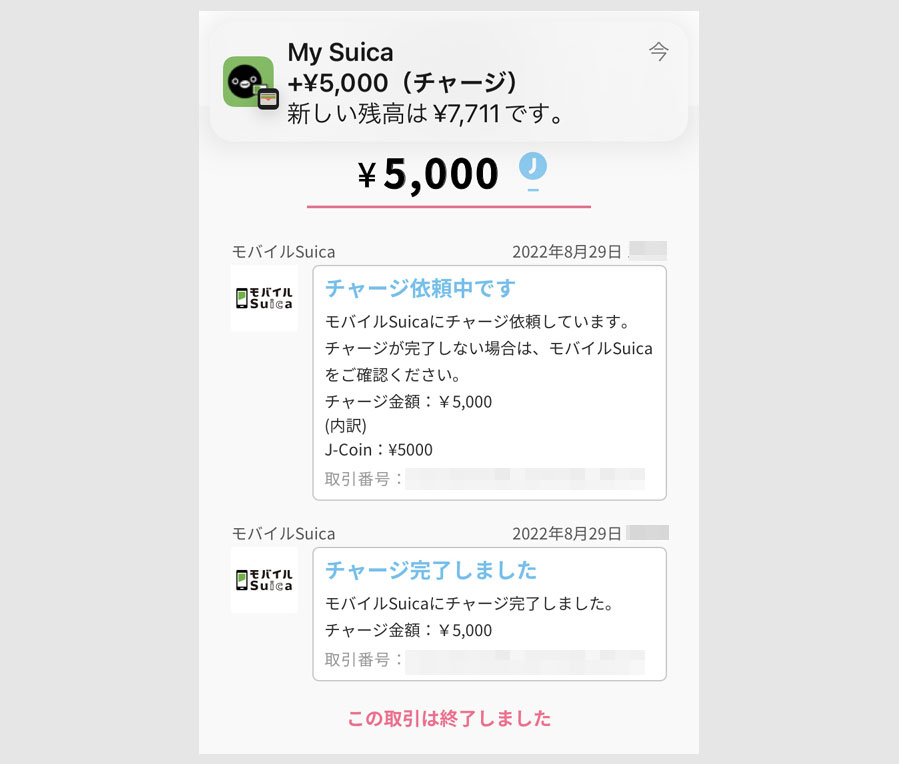
チャージ完了画面です。
モバイルSuicaの残高を確認してみましょう。

残高が2711円から、7711円になり、チャージした5000円分が増えています。
ステップ3:モバイルSuicaでAmazonギフト券をチャージ
まず、アマゾンギフト券(チャージタイプ)のページにアクセスします。
こちらです。
アクセスしますと、最初は、アマゾンギフト券(チャージタイプ)の説明ページになります。
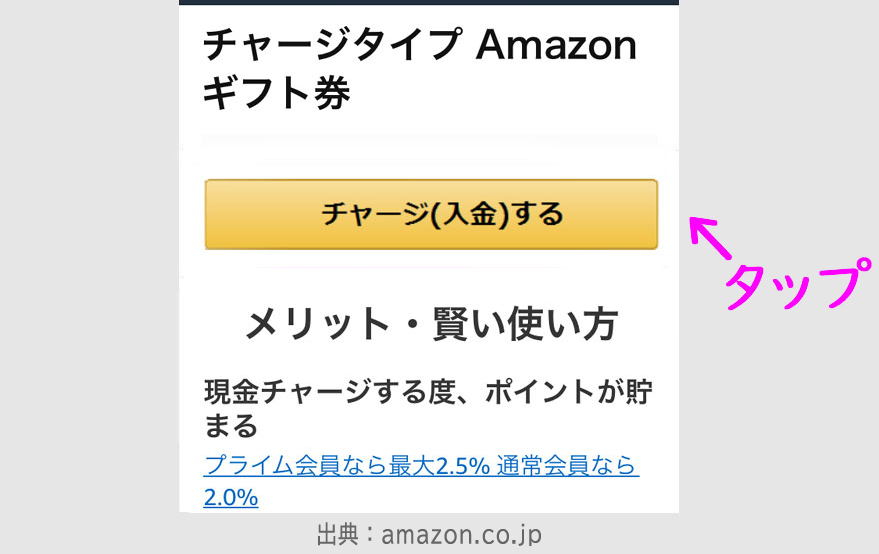
「チャージする」をタップしますと、金額選択画面になります。
チャージの金額選択画面になります。
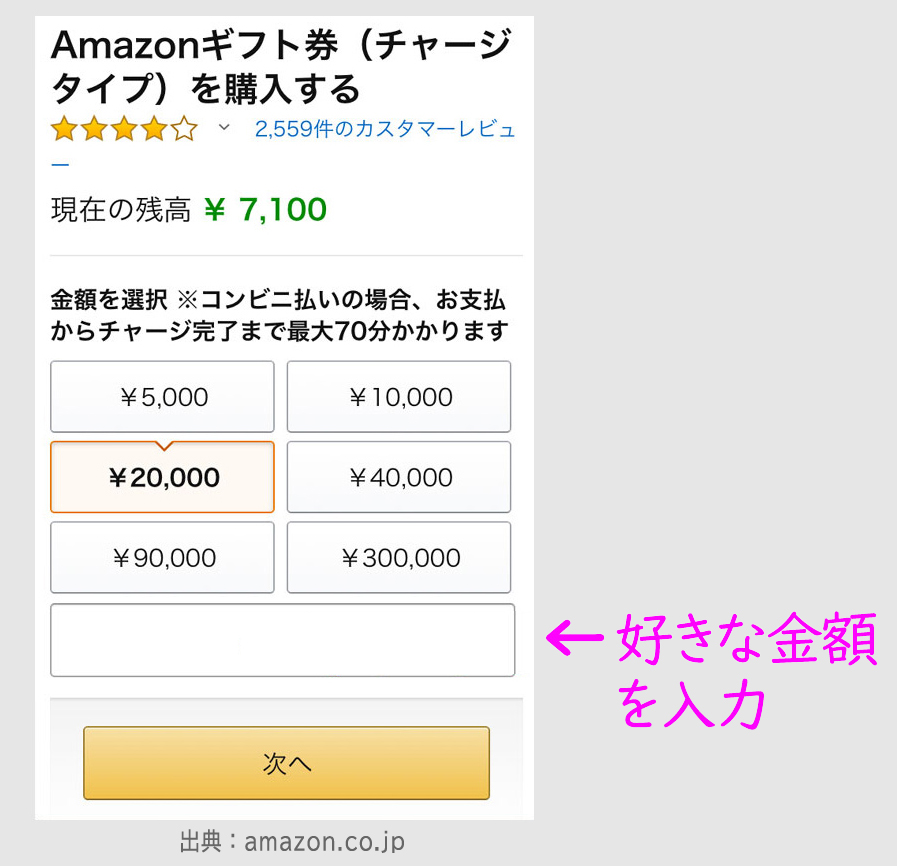
ボタンで好きな金額が選べるようになっています。
一番下の入力欄では、1円単位15円以上で好きな金額を入力できます。
今回は5000円を入力します。
参考までに、モバイルSuicaで1回にチャージできるのは最大20000円になります。
時期によって画面は多少変わりますが、支払手順の中で支払い方法のボタンが出ますのでタップします。
支払い方法の選択画面が出ます。

モバイルSuicaは電子マネーなので、支払い方法から、「コンビニ・ATM・ネットバンキング・電子マネー払い」を選び、画面下の次に進むボタンをタップします。
次の画面になります。(画像は2万円チャージした時の事例です。)
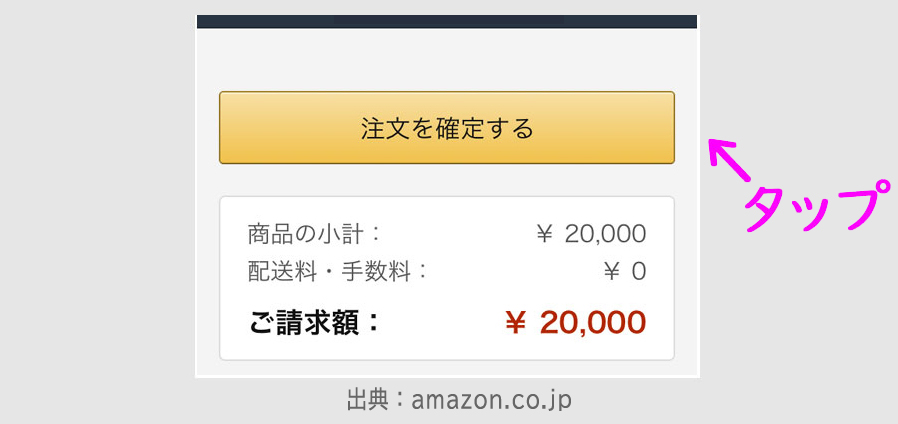
モバイルSuicaでの支払いは注文を確定後になりますので、もう一度「コンビニ・ATM・ネットバンキング・電子マネー払い」支払いになっているか確認して、確定するボタンをタップします。
登録アドレスに、確認メールが届いた後、少しして、「お支払い番号のお知らせ」と書かれて支払い情報メールが届きます。

メールに、支払い方法手順のリンクがありますので、タップします。
決済サイトに飛びます。
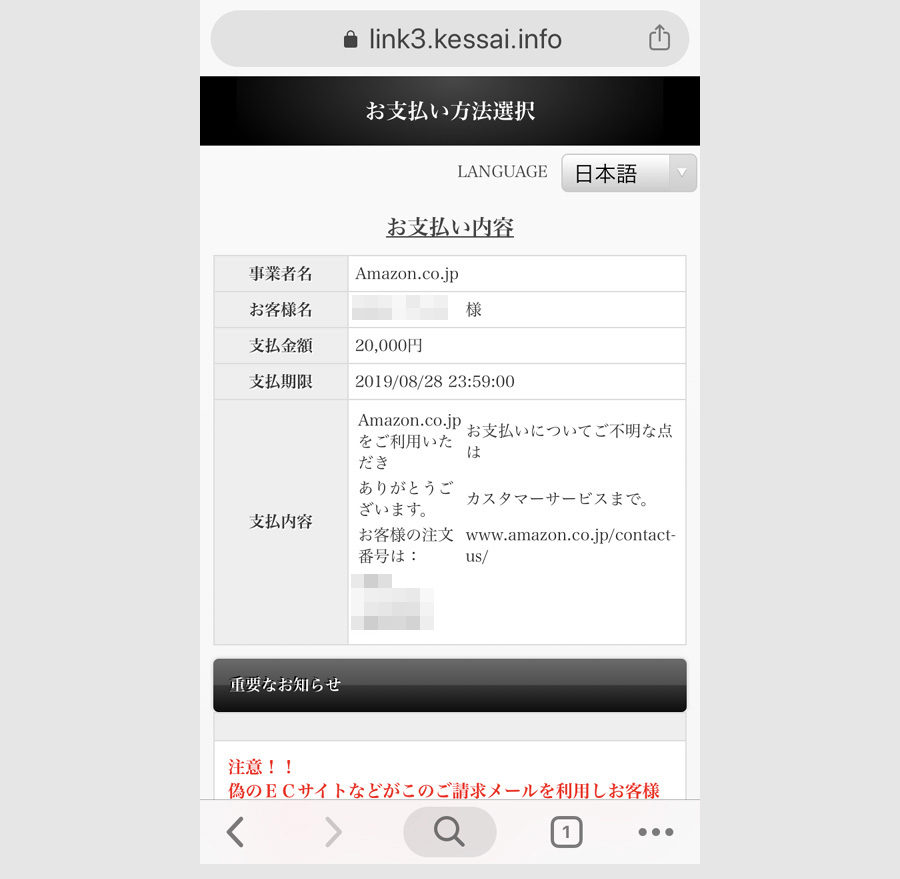
内容の確認ですね。
画面の下の方までスクロールします。
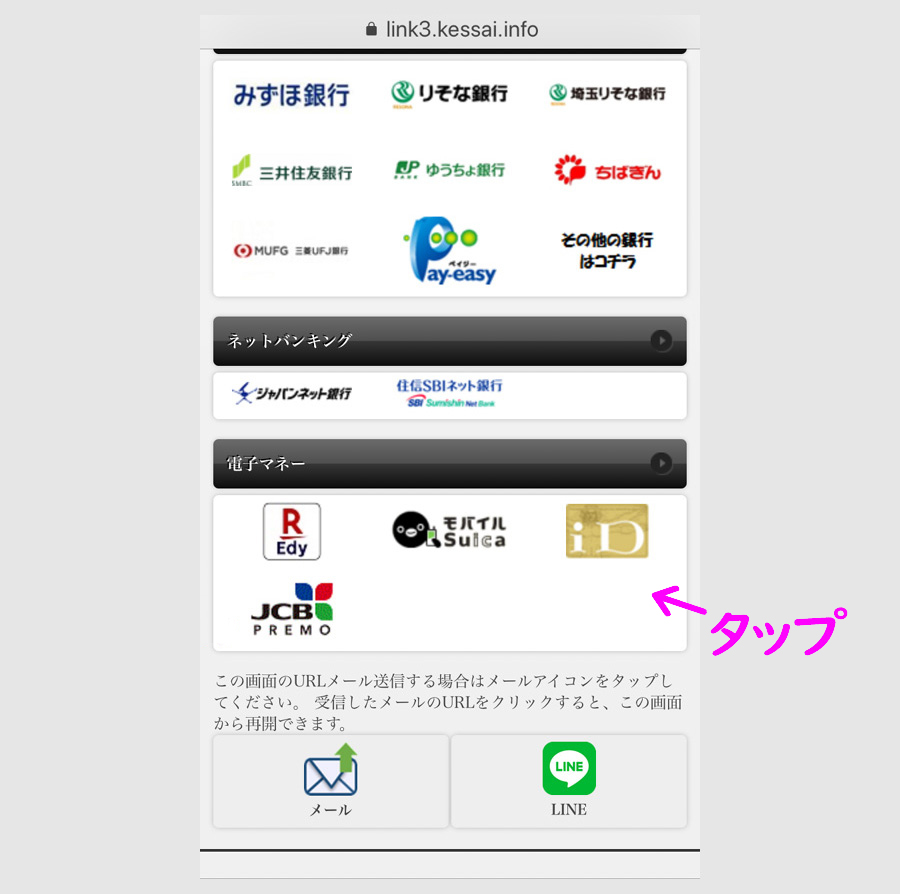
画面下に電子マネーのパネルがありますので、タップします。
タップ後の画面です。

パネルの中から、モバイルSuicaのボタンを選んでタップします。
手順の説明がでます。
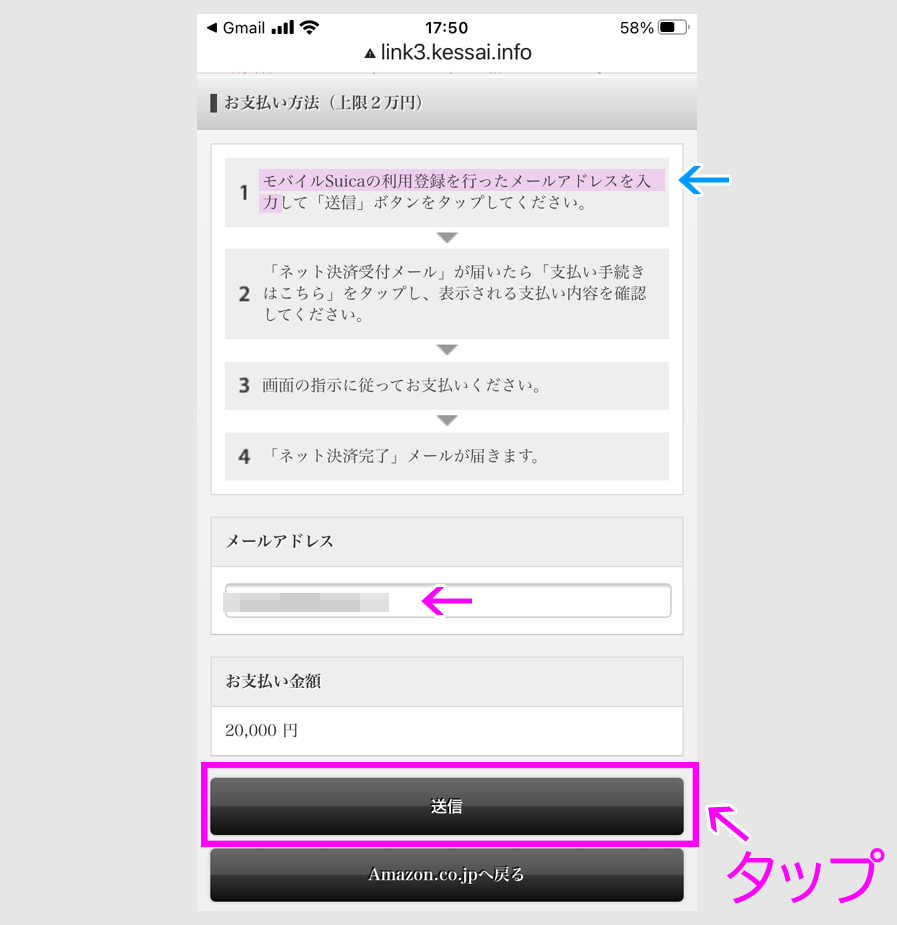
Suicaの利用登録で入力したメールアドレスを入力し、送信ボタンをタップします。
モバイルSuicaで決済する受付完了のメールが届きます。
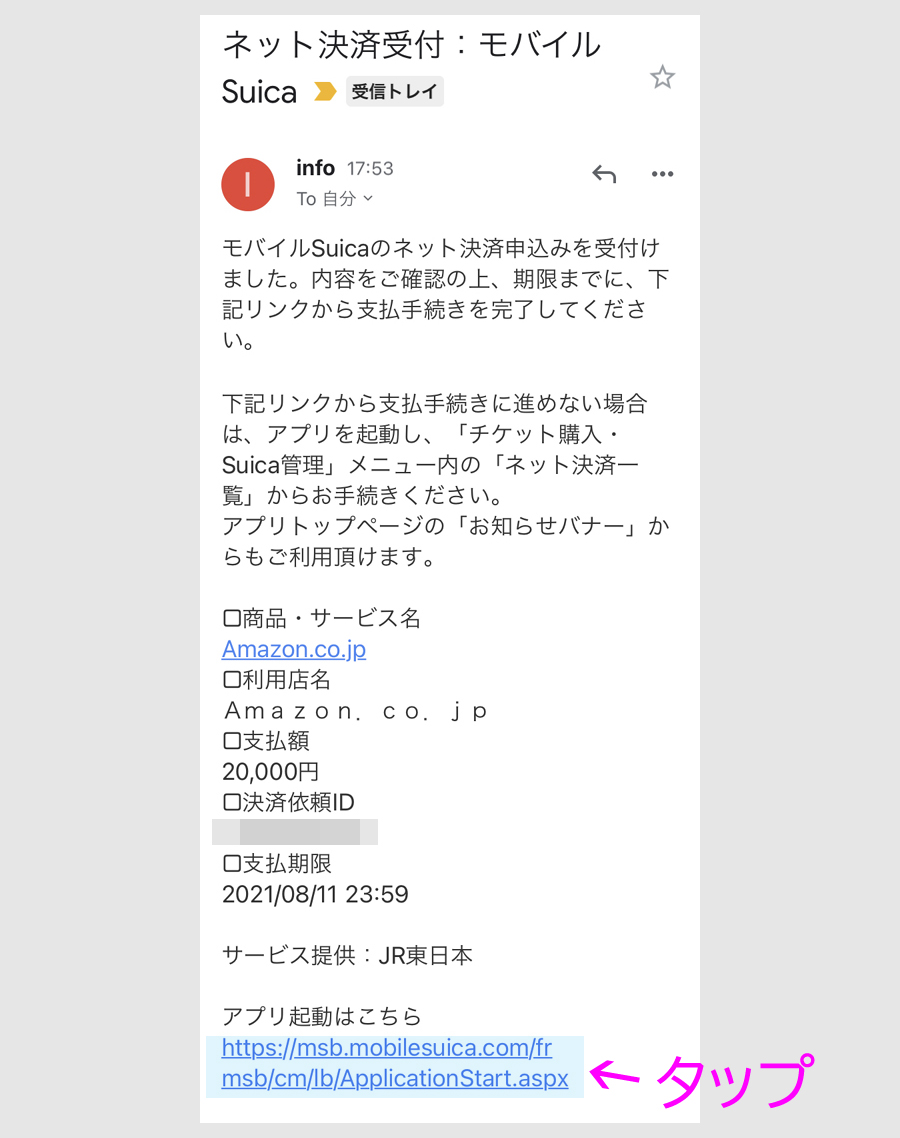
支払期限がありますので、期限までに払います。
リンクをタップすると、モバイルSuicaアプリが起動します。(起動しない場合は、スマホ画面から直接起動してもよいです。)
モバイルSuicaの画面です。
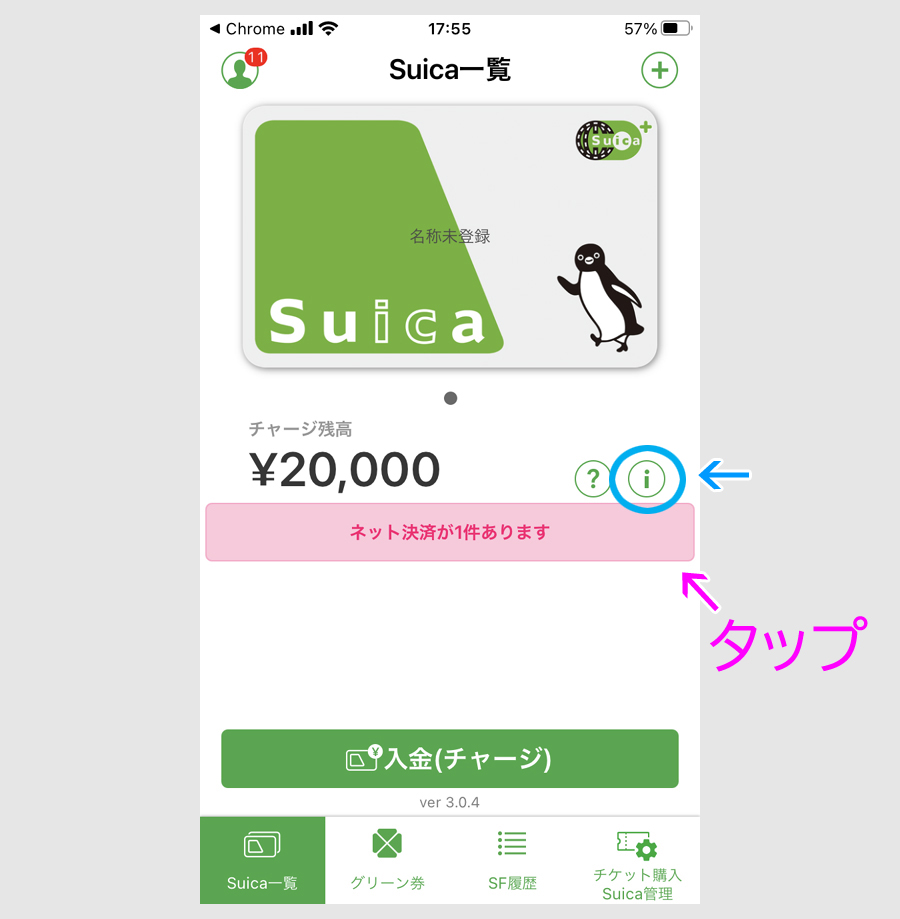
ネット決済が1件ありますのお知らせがきていますので、お知らせをタップします。
iのアイコンをタップして、次の画面の「チケット購入・Suica管理」をタップすると、「ネット決済一覧」のボタンがありますので、そちらからでも手続きできます。
お知らせの中身です。
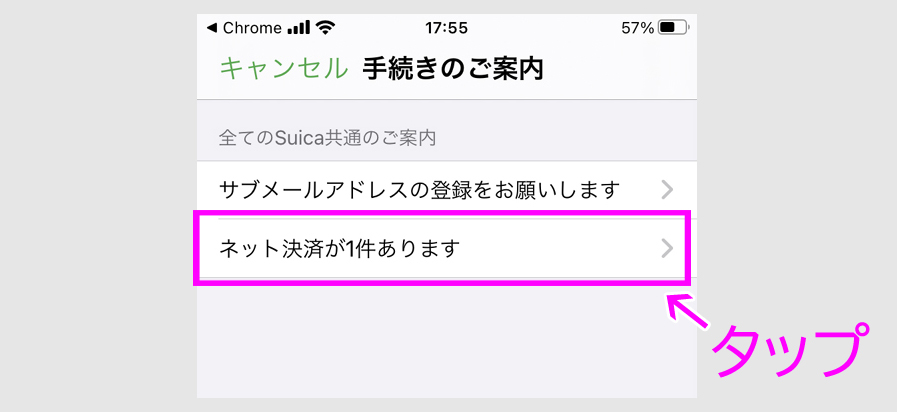
ネット決済が1件ありますをタップして、ポップアップ画面のOKボタンをタップします。
ネット決済一覧の未処理のリストがでます。
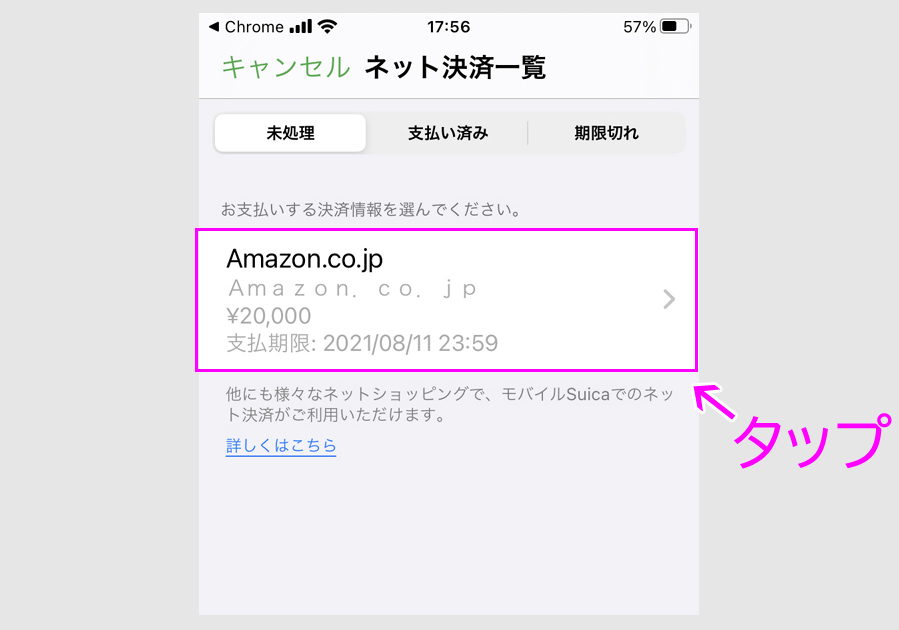
Amazonの支払ボタンをタップします。
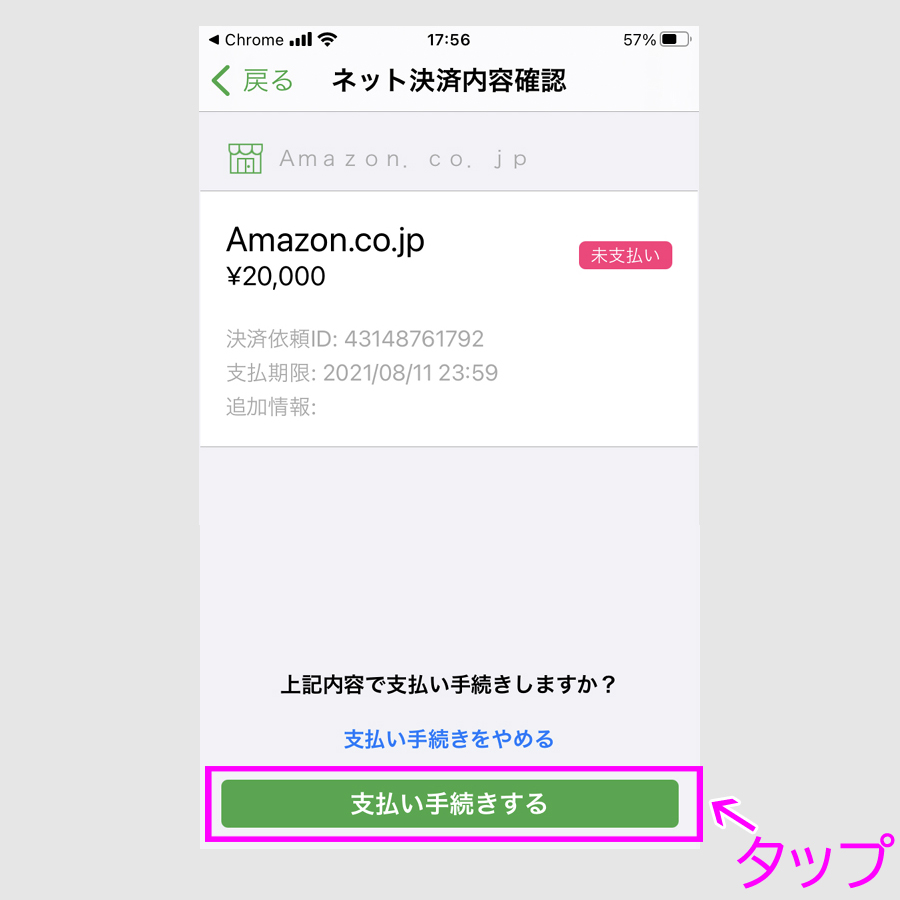
支払い手続きをするボタンをタップすると、ポップアップで、もう一度、支払い手続きをするボタンが出ますので、タップします。
決済完了の画面が出ます。
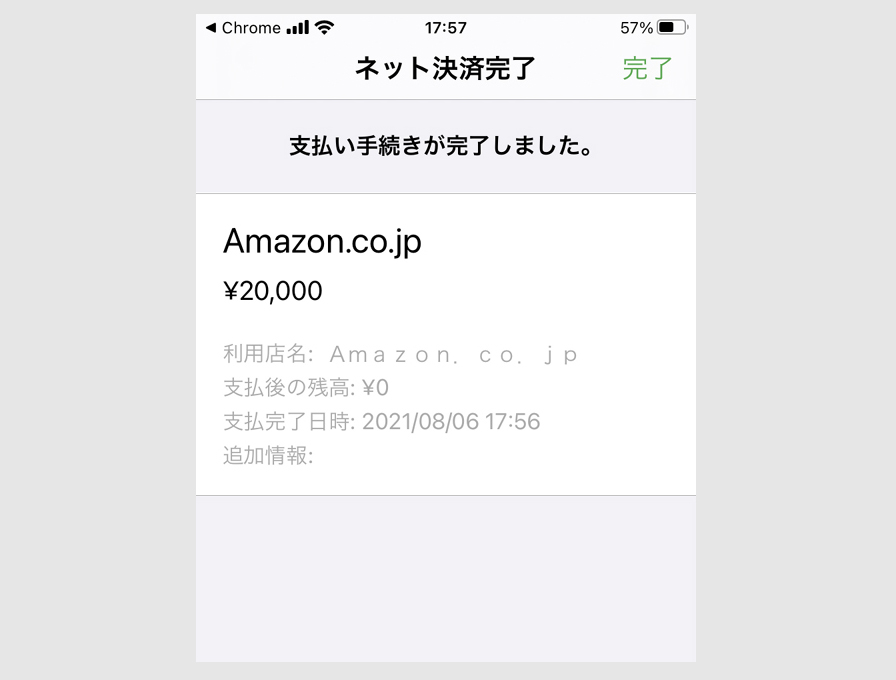
この画面は、ネット決済一覧の画面上部の支払い済みのタブからアクセスできます。
Amazonギフト券の残高も確認してみましょう。

チャージ前より、残高がチャージした金額だけ増えています。
これでチャージ完了です。
500円分のボーナスを再チャージ
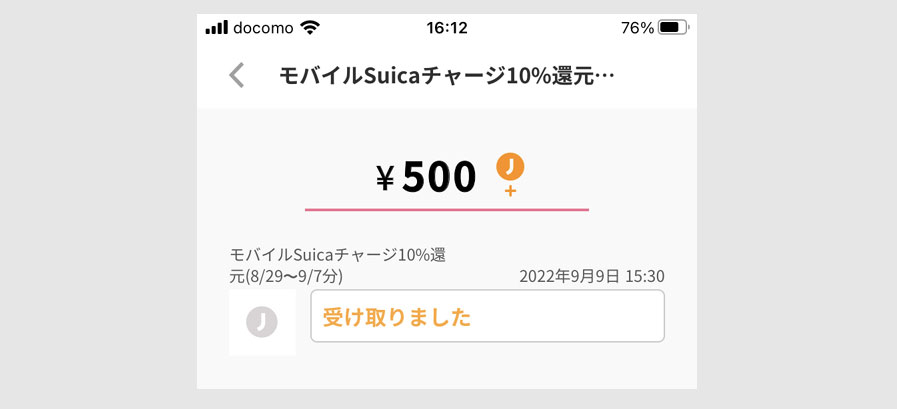
JコインペイでモバイルSuicaに5000円をチャージしてから、10日後に500円のボーナスが付加されました。(通常は約30日以内)
まず、Jコインペイアプリで500円分のボーナスを確認してみましょう。
Jコインペイ 500円ボーナスの確認方法
Jコインアプリのホーム画面です。
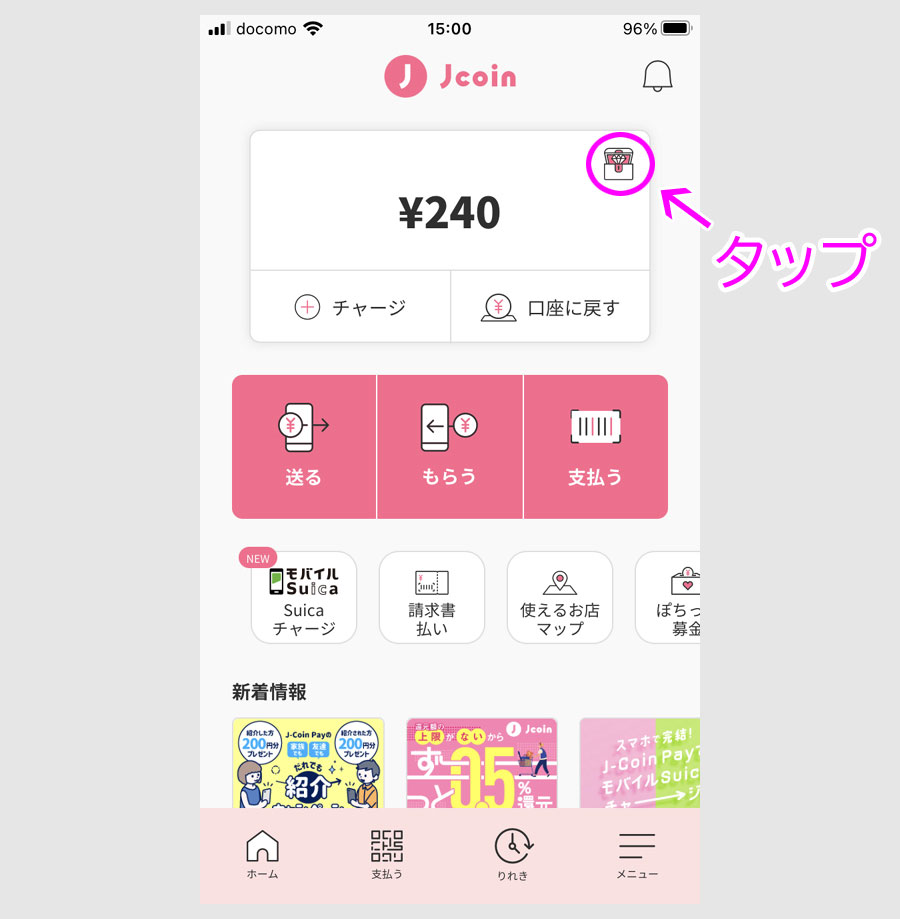
ホーム画面には、Jコインペイの500円ボーナスは確認できませんが、残高表示右上のアイコンをタップします。
(残高表示右上のアイコンをタップすると、Jコインペイのボーナスを含めた残高が分かる仕組みとなっています。)
タップ後の画面です。
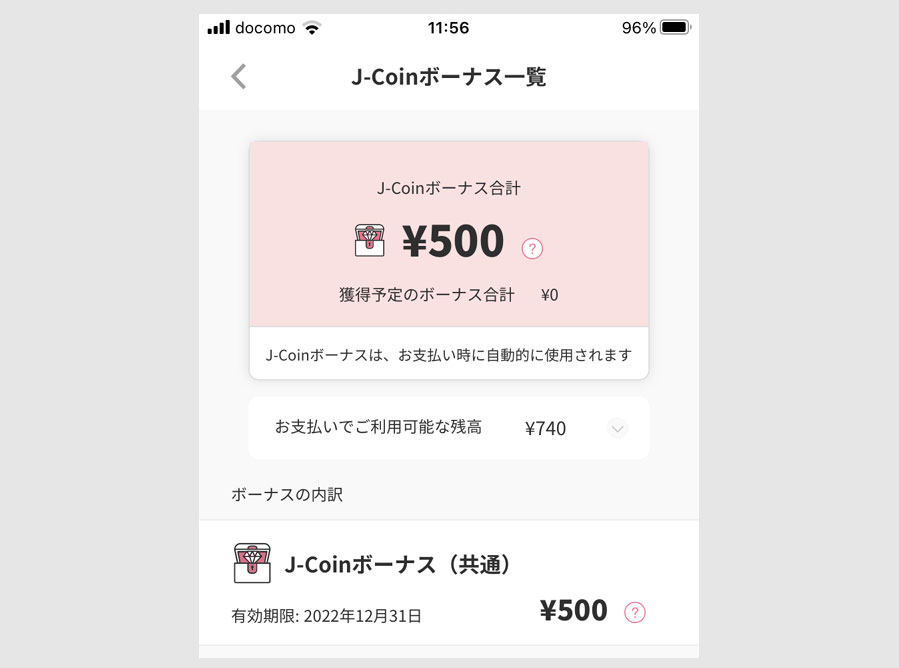
500円分のボーナスがついてることが確認できます。
この事例では、通常残高とあわせて740円までが使えることが分かります。
では再チャージしてみましょう。
500円分ボーナスでモバイルSuicaに再チャージ
Jコインアプリのホーム画面です。
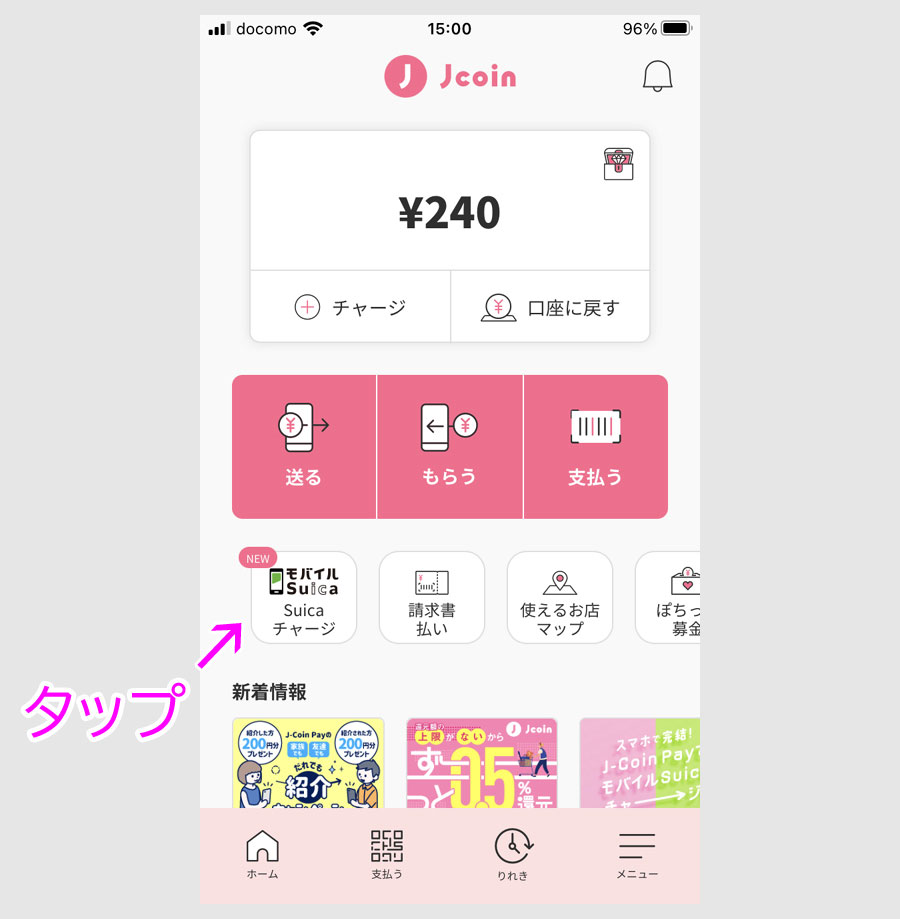
モバイルSuicaチャージのアイコンをタップします。
タップ後の画面です。
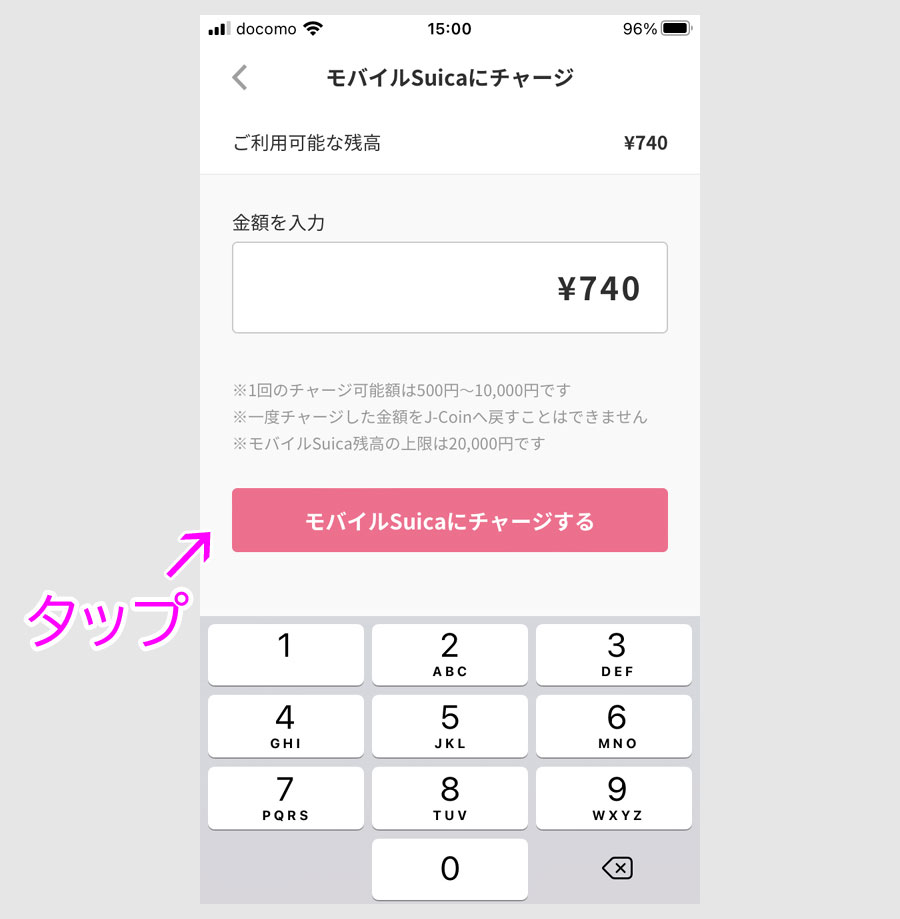
この事例では、500円分のボーナスとあわせて、740円分までチャージできますので、全額チャージします。
チャージするボタンをタップ後の画面です。
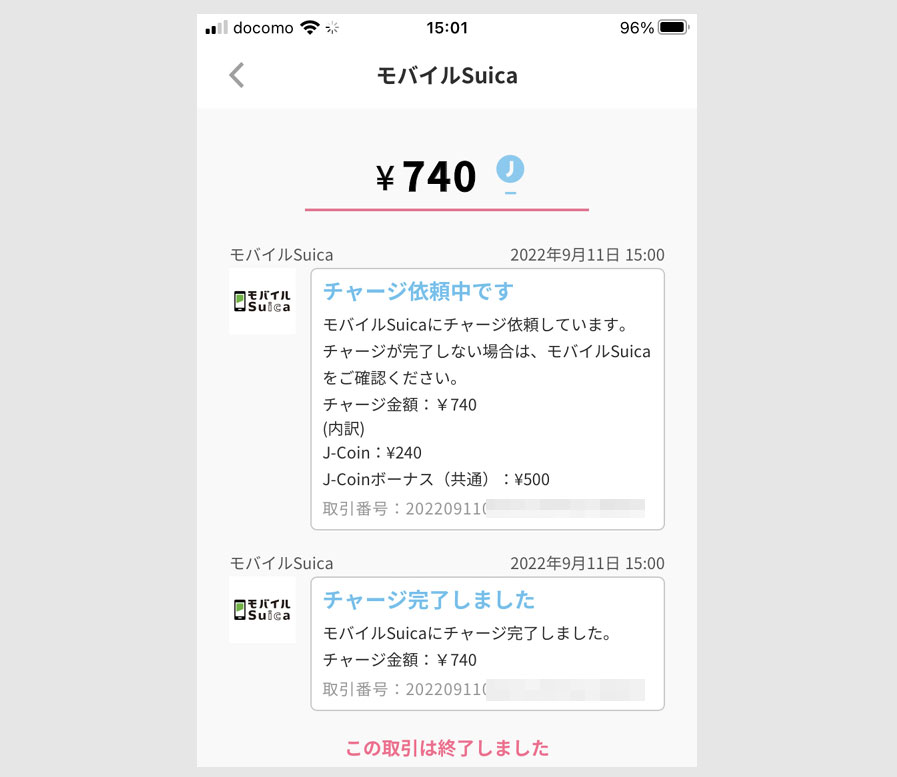
少し待つと、チャージ完了画面となります。
ホーム画面を確認してみましょう。
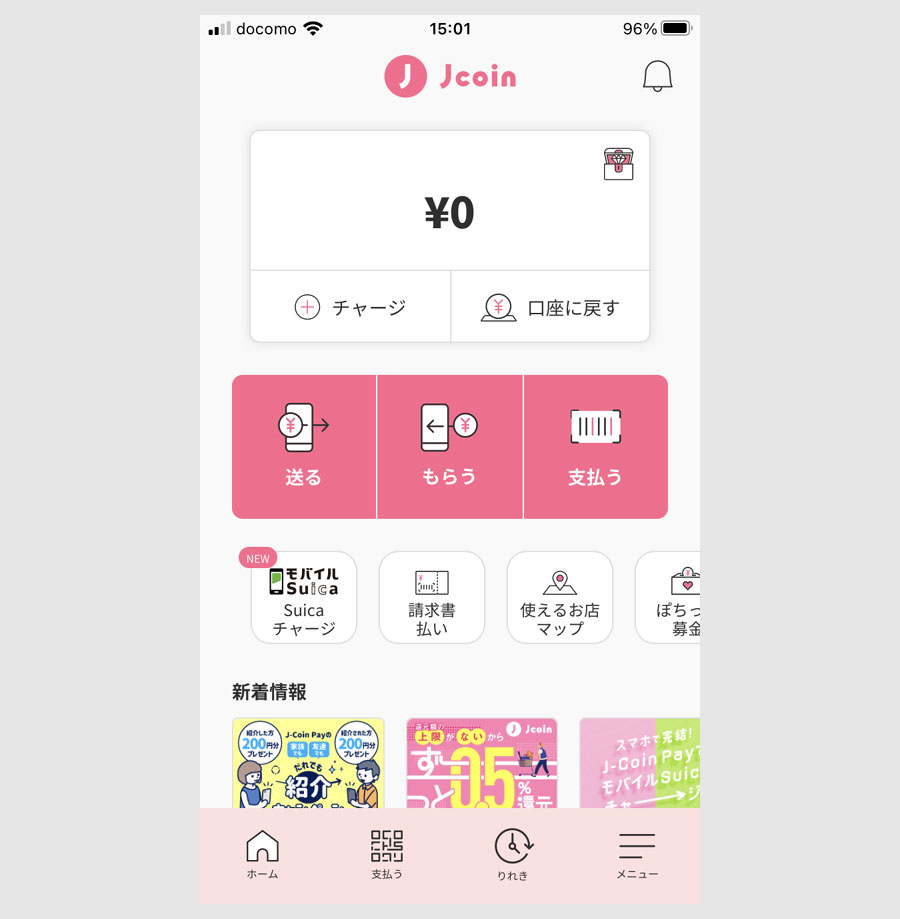
元々のJコインペイ残高は0になりました。
ボーナスも確認してみましょう。
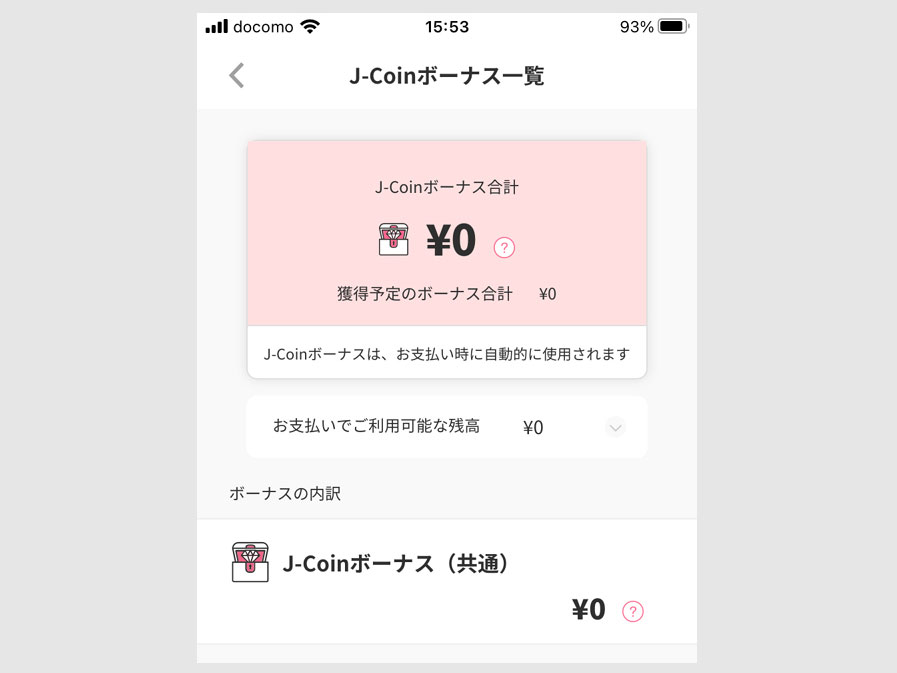
こちらも0になりました。
JコインペイがモバイルSuicaと連携することで、Jコインペイの残高が余すところなく使うことが容易になりました。
再度、ステップ3の方法で、この残高をモバイルSuicaからAmazonギフト券にチャージできます。
関連記事
スポンサーリンク