Google Payには、dポイント、楽天ポイント、Tポイントなど主要なポイントカードが登録できます。
Google Payでのポイント管理は明快なこともあって、6つの電子マネー(QUICK Pay、iD、Suica、WAON、楽天EDy、nanaco)を使う場合は、ポイント読取と決済をほぼワンアクションで行うことができます。
このエントリーでは、dポイント、楽天ポイント、Tポイントを事例に、Google Payにポイントカードを登録する方法とポイント読取と決済をほぼワンアクションでスムーズに使う方法を紹介してみたいと思います。
目次
Google Payにポイントカードを登録する方法(共通部分)
まず、共通部分です。
Androidのスマホ画面です。

Google Payのアイコンをタップします。
タップ後の画面です。

画面右下のパスをタップします。
タップ後の画面です。

パスが1枚も入っていない状態の画面です。
画面下のパスをタップします。
タップ後の画面です。

ポイントカードなので、ポイントプログラムをタップします。
タップしますと、位置情報の許可確認があります。
許可した場合の画面です。

位置情報を許可したために、この付近で人気のカードが出ます。
1位は、dポイントです。2位は、近くにウエルシアがあるためかTポイントです。3位は安定の楽天です。
それぞれのアイコンをタップすることで、そのショップのパス(ポイントカード)を登録することができます。
以降は個別の内容になります。
主要ポイントカードを登録する方法
地域の人気順に紹介します。
dポイントカードの登録方法
前段最後の画面のdポイントをタップします。
タップ後の画面です。

アカウントにログインをタップします。
dアカウントのログイン画面がでますので、dアカウントでログインします。(dアカウントの場合は、利用しているキャリアにより、多少、ログインや認証方法が変わります。)
ログイン後の画面です。

まず、おサイフケータイでのモバイルdポイントカードの設定があるんですね。
設定ボタンをタップします。
タップ後の画面です。

次へをタップします。
タップ後の画面です。

おさいふケータイへのdポイントカードが登録された画面ですが、下の方にGoogle Payへのバーコードのdポイントカード登録ボタンがありますのでタップします。
(おサイフケータイでのdポイントカードの使い方は別記事で紹介します。)
タップ後の画面です。

Gアカウントにも登録されるため、Gアカウントにログインしておく必要がある感じですね。
完了ボタンをタップします。
パスにdポイントカードが登録されています。

dポイントのアイコンをタップします。
dポイントカードが表示されます。

ポイントカードが出ます。
便利な使い方は次のパートで紹介します。
Tポイントの登録方法
前段最後の画面のdポイントをタップします。
タップ後の画面です。

アカウントにログインをタップします。
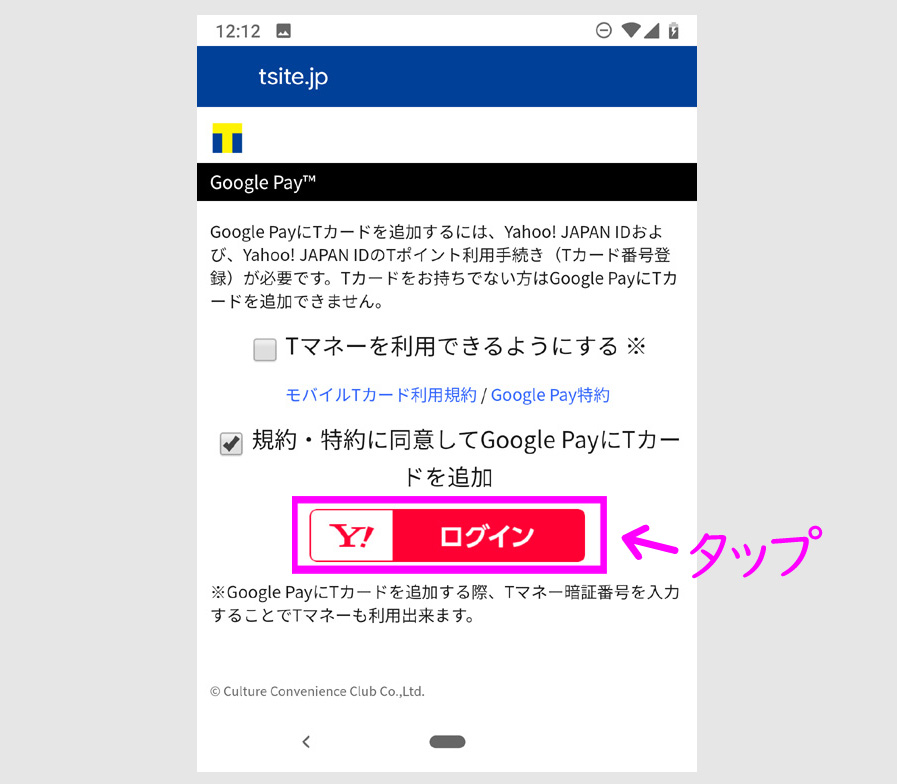
Tポイントは、ヤフーIDで管理していますので、ヤフーIDでログインします。
Tマネーを使っている方は、同時に利用設定ができます。
ログイン後の画面です。

登録するTカード番号や生年月日、画像文字を入力して、次へをタップします。
タップ後の画面です。

Tカードも、Gアカウントにも登録されるため、Gアカウントにログインしておく必要がある感じですね。
完了ボタンをタップします。
パスにTポイントカードが登録されています。

Tポイントのアイコンをタップします。
Tポイントカードが表示されます。

ポイントカードが出ます。
便利な使い方は次のパートで紹介します。
楽天ポイントカードの登録方法
前段最後の画面の楽天をタップします。
タップ後の画面です。

カメラ起動の許可がでますので、許可します。
許可をタップしますと、カメラが起動しますので、お持ちの楽天ポイントカードのバーコードをカメラで読み取ります。
個人的には、手元に楽天ポイントカードがなかったので、アイフォンに入れた楽天ペイからポイントカードを出して、アイフォン画面上の楽天ポイントカードを読み取りました。
読取後の画面です。

使用している楽天ポイントカードの会員番号が読み取られています。
保存ボタンをタップします。
タップ後の画面です。

楽天ポイントカードが、Google Payに登録されました。
楽天のアイコンをタップします。
タップ後の画面です。

ポイントカードが出ます。
次に便利な使い方です。
Google Payに登録したポイントカードのスムーズな使い方
Google Payでは次の6つの電子マネーが使えます。

出典:Google Pay
クレジットカードやプリペイドカード、デビットカードは、QUICK PayやiDの仕組みを使って決済されます。
支払い時には、店の人に、「クイックペイで」とか支払い方法を伝え、スマホをかざして決済されます。
ただ、支払い時に、スマホの電源が入っていなくていいんですね。
こちらの記事で、Google PayとApple Payのざっくりとした違いを紹介しています。
つまり、スマホの状態によらず、お店の人に、支払い方法を伝えて、かざせば決済できるんですね。
こうしたことから、Google Payでポイントカードを使う場合は、ポイントカードを読み取ってもらったポイントカード画面のままで、リーダーにかざせば決済できるんですね。
ほぼワンアクションで、スムーズに使うことができます。
QUICPayにKyashを登録した事例です。
ローソンでポイントでもワンアクション
ローソンの場合、共通ポイントは、dポイントかPONTAなので、この事例では、dポイントを出します。
Google Payに登録したdポイントカードです。

商品をレジに出して、続けて、この画面をお店の人に提示しますと、リーダーでバーコードを読み取って、dポイントをつけてくれます。
続いて、支払い方法で「クイックペイで」と伝えます。
お店の人がレジの操作をして、リーダーに金額が表示されましたら、dポイントカードの画面を出したままで、リーダーにかざせば、QUICPayで決済されます。
dポイントカードを出しても、レジまわりでは、ほぼワンアクションです。
(電子マネー以外のスマホQRコード決済の場合は、アプリの切り替えが必要となります。)
ファミマでポイントでもワンアクション
ファミマでもTポイントカードを出すだけで、ローソンと手順的にはほぼ同じです。
コンビニで6.7%キャッシュバック+ポイントが可能
10月から、コンビニ4社のフランチャイズ店では、ポイント還元制度による2%の即時値引きを打ち出していますが、支払い方法によっては、6.7%キャッシュバック+1%ポイント還元をスムーズに得ることができます。
こちらの記事で、紹介した方法で、最初にポイントカードを出せばいいんですね。
ポイントは、同時読取されないの?
Google Payへの登録なので、ポイントカードを登録すれば、決済と同時読み取りという説もありますが、例えば、ローソンの場合、dポイントとPONTAの2つの共通ポイントカードを採用していて、その選択は自動ではできないため、同時読み取りにはなっていないのではないかと思います。
同時読み取りでなくても、Google Payの場合は、ポイントカードを出してしまえば、ほぼワンアクションで決済できますので、同時読み取りに近い決済体験になっているのではないかと思います。
今後、仕様も変わってくると思われますので、検証を続けたいテーマであります。
関連記事
スポンサーリンク