この記事では、d払いにイオンカードを登録して、支払う方法を、d払いの基本やイオンカードの本人認証サービスの登録から、実際の購入事例まで、ステップ形式で紹介してみたいと思います。
目次
事前準備として、d払いを使える状態にしておきます。d払いをすでに利用されている方は、ステップ1に進みます。
事前準備:d払いの基本と始め方
d払いは、ドコモのスマホ決済ですが、ドコモユーザーでなくても使えます。
d払いの基本として、まず、dアカウントとdポイントの利用登録を行います。
d払いには、dアカウントでログインして、d払いの還元はdポイントで受け取るからなんですね。
こちらの記事で、dアカウントのつくり方とdポイントの利用登録方法を紹介しています。
dアカウントの作成とdポイントの利用登録が完了しましたら、d払いのアプリをインストールします。
こちらの記事で、d払いの始め方を紹介しています。
d払いの利用設定が済みましたら、次はイオンカードをd払いに登録します。
イオンカードをd払いに登録する前に、イオンカードを本人認証サービス(3Dセキュア)に登録する必要があります。
d払いは、本人認証サービスに登録されたカードしか登録できないからなんですね。
ステップ1:イオンカードを本人認証サービス登録する
本人認証サービスは、スマホ決済やネットショッピング利用での安全性を高める仕組みなんですが、イオンカードの本人認証サービス登録は、特に簡単に済ますことができます。
こちらの公式ページにアクセスして、手順通りに入力するだけです。
本人認証サービス(3Dセキュア)|イオンカード 暮らしのマネーサイト
本人認証サービスが初めての方もおられると思いますので、以下に、手順の概略を紹介します。
上記のページにアクセスします。
本人認証サービスのトップページです。
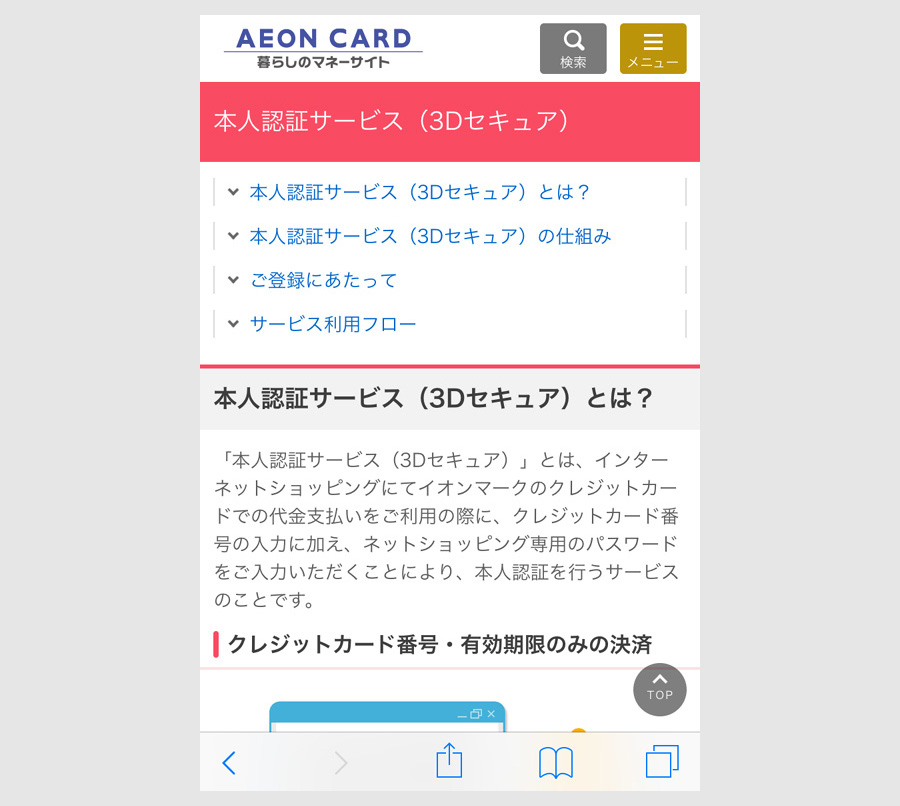
本人認証サービスの仕組みが分かりやすく説明されています。内容を確認して、ページを上にスクロールします。
画面の下の方になります。

「本人認証サービスのお申込み」ボタンがありますので、タップします。タップ後に、規約画面があり、内容を確認後、同意するボタンをタップします。
タップ後の画面です。
本人認証サービス利用登録の上半分です。
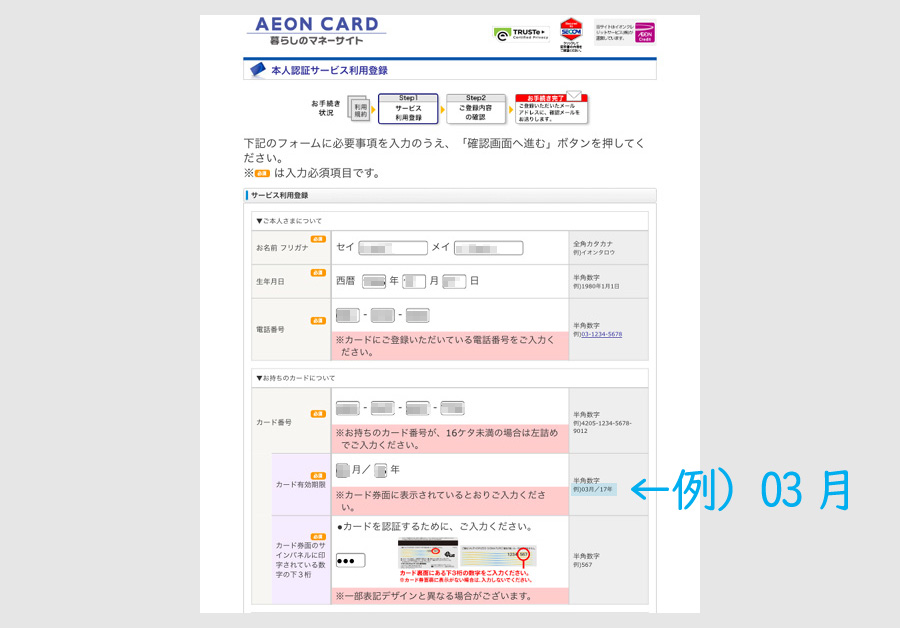
名前や生年月日、電話番号を入力し、登録するカード情報を入力します。カードの有効期限の月の空欄は、2桁(例03月)で入力します。
画面の下半分です。
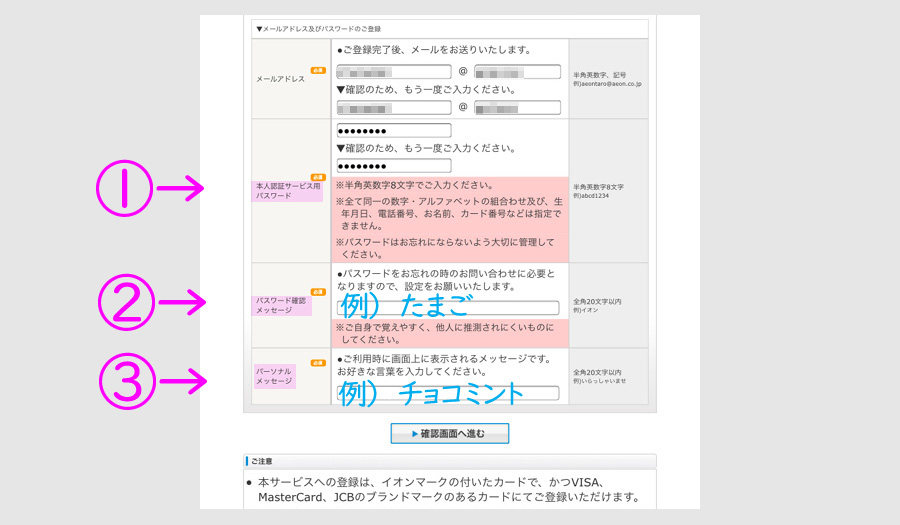
登録するメールアドレスを入力し、その下で、本人認証に関わる3つの設定を行います。(これらの使い方は、VISA、マスターカード、JCBで微妙に異なります。)
①は、本人認証サービスのパスワードを半角英数で設定します。②は、パスワードを忘れた時の合言葉になります。わかりにくければ何でもいいですね。
③は、ユーザーがアクセスしたページが、偽サイトでないことを確認するための合言葉になります。入力した言葉が表示されれば、確かに本物のページということです。
入力後、画面下のボタンをタップしますと、入力確認画面となり、内容に問題なければ、手続き申込ボタンをタップして、完了です。
登録したアドレスに、完了のメールが届きます。

VISAブランドでの登録でしたので、VISA認証のタイトルになっています。
では、次に、イオンカードをd払いに登録します。
ステップ2:イオンカードをd払いに登録する
d払いを立ち上げます。
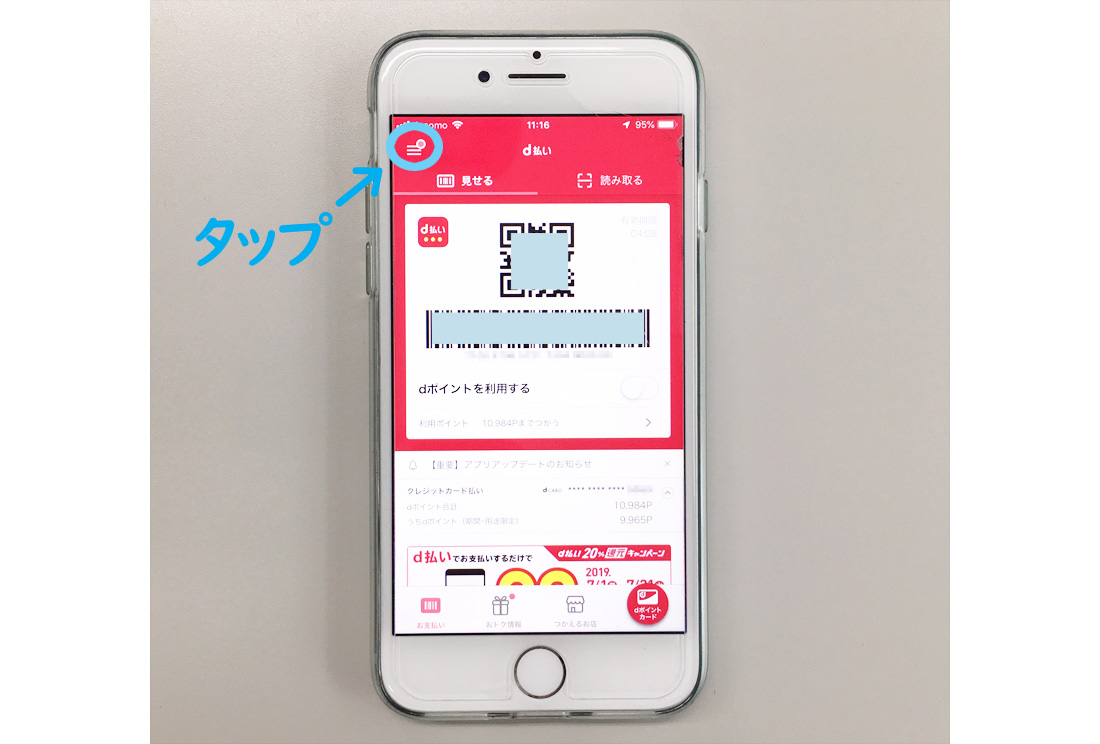
画面左上のメニューをタップします。
タップ後の画面です。

メニューパネルが立ち上がりますので、この中の設定ボタンをタップします。
設定画面です。
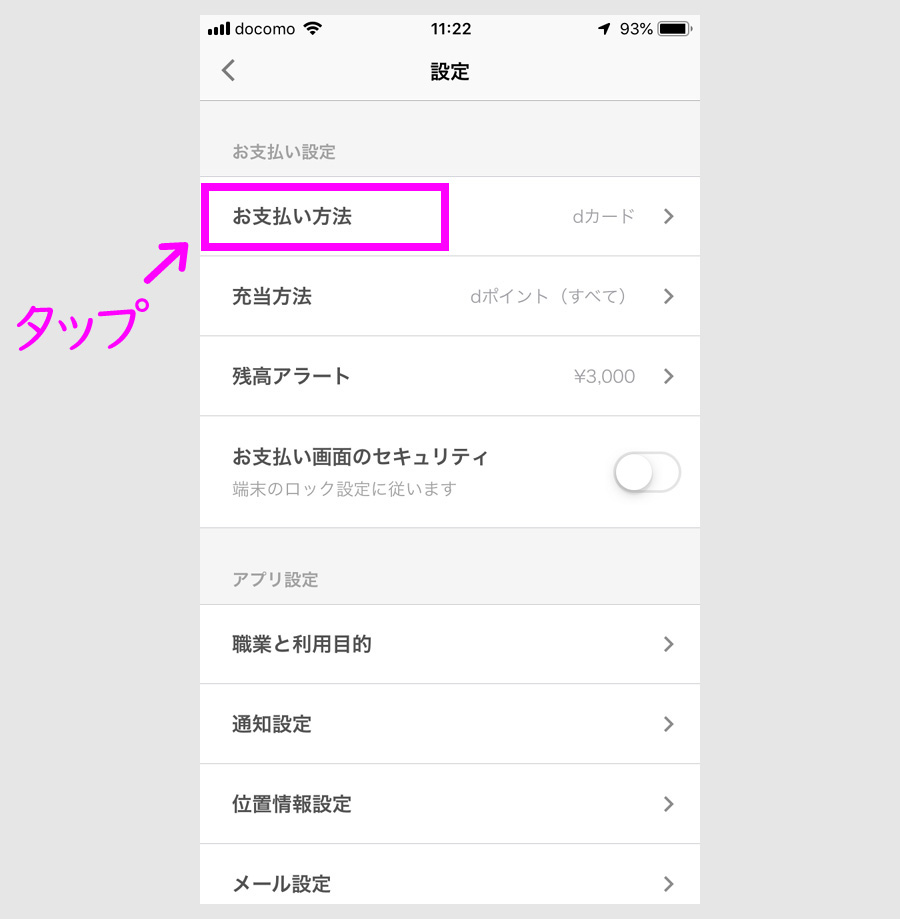
お支払い方法ボタンをタップします。
支払い方法の変更画面になります。
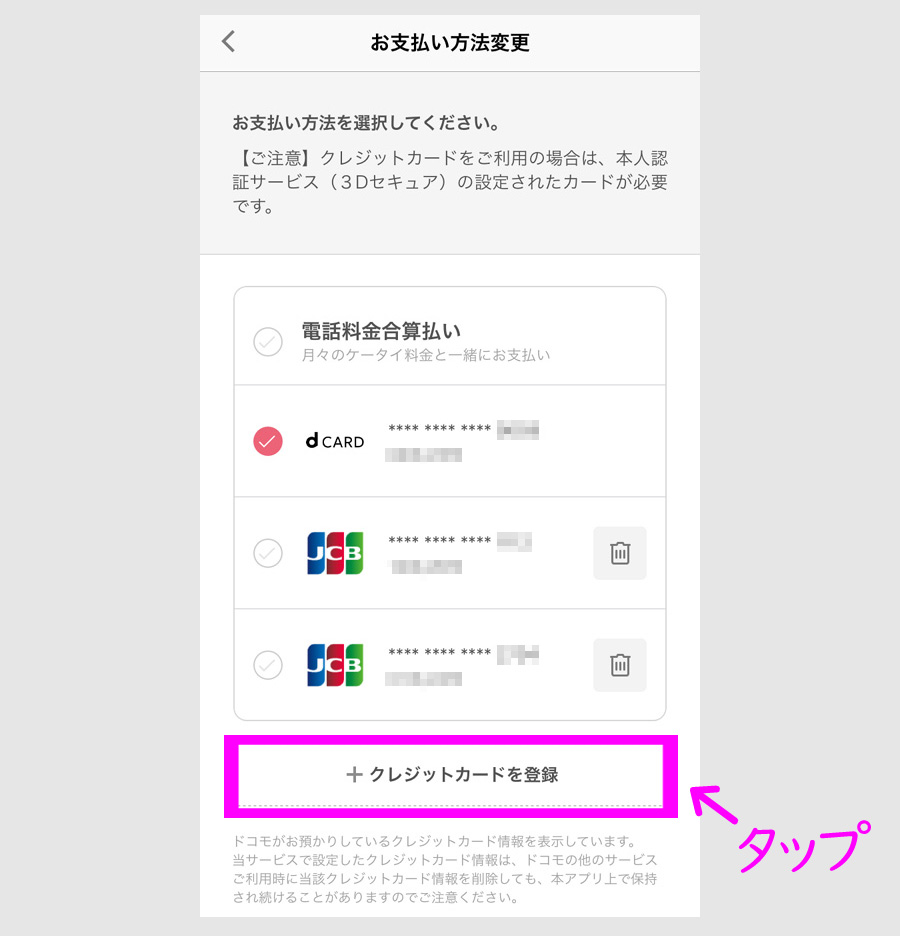
ドコモユーザーの場合は、電話料金合算払いのオプションが出ます。現在は、dカードも含めて3枚のカードを登録している状態です。4枚まで登録できます。
画面下のクレジットカードを登録ボタンをタップします。
次からは、一部、撮影禁止画面になっているため、画像は一部省略しますが、次の画面でクレジットカード番号、有効期限、セキュリティコードを入力します。
入力後、登録ボタンをタップしますと、支払い方法変更画面に戻ります。

イオンカードが追加されていますので、チェックを入れます。カード番号の下4桁で間違いないことを確認し、画面下の次へボタンをタップします。
その次の画面が、本人認証サービスの画面になります。
国際ブランドごとに若干変わりますが、ステップ1で設定した本人認証サービスのパスワード等の情報を入力します。(マスターカートやJCBでは合言葉を入力する場合もあります。)
これで、d払いの支払い方法に、イオンカードが設定されました。
メイン画面の表示でも、確認できます。
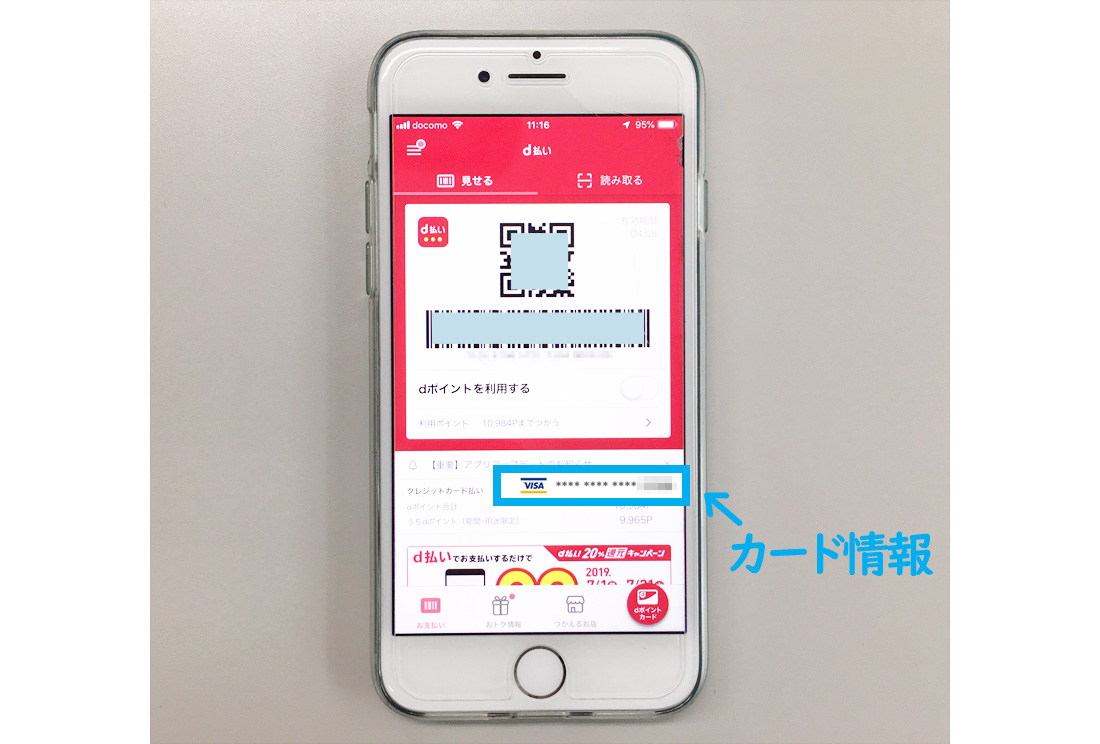
コードパネル下に、支払いモードになっているカード情報が表示されますので、街中は、この状態で支払うと、イオンカードでの支払いになります。
街中のお店は、この設定で、お店でコードを提示して読み取ってもらって支払い完了です。ネットの場合は、また別の支払い設定をする必要があります。
街中でのd払いは簡単
街中でd払いするのは、簡単です。
レジで「d払いで」と伝えて、コード画面を提示し、読み取ってもらうだけです。
街中のd払いが使えるお店の公式リストです。
街中でd払いを使った事例です。
イオンカード専用アプリのイオンウォレットに、後日表示された支払い履歴です。
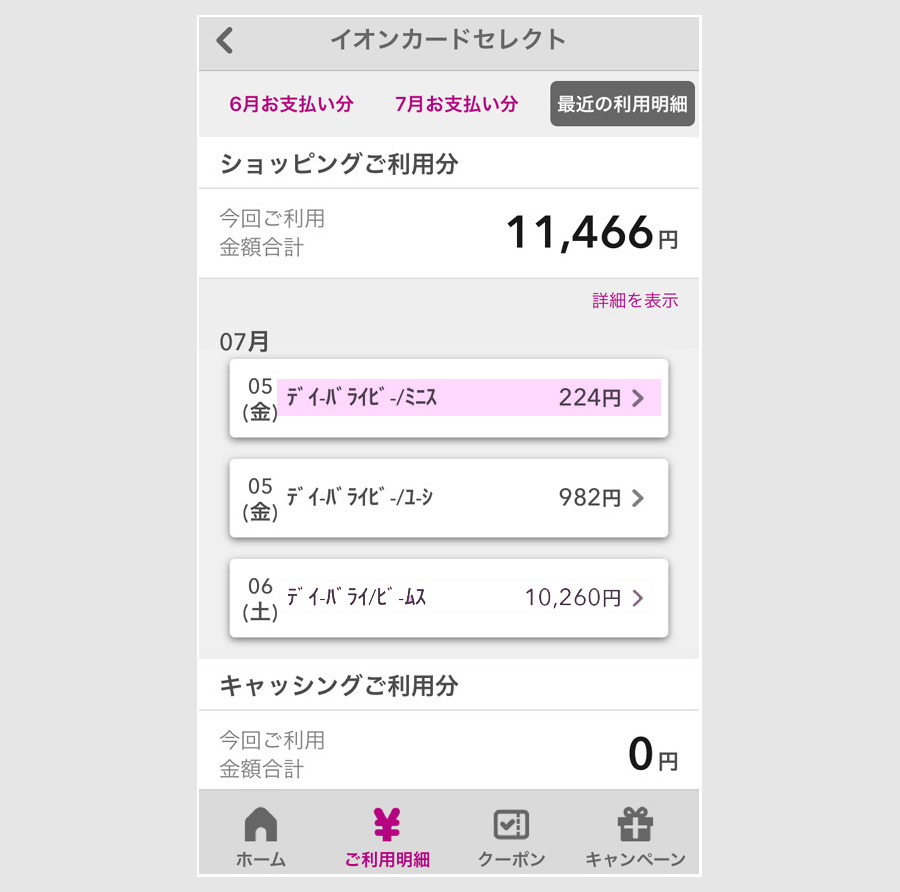
イオンカードを登録した支払いでd払いされたことが確認できます。
一番上の支払いが、今回の対象のミニストップですね。他には、上島珈琲やネットのビームスでd払いした事例です。
スポンサーリンク