7月25日から始まるイオンカード20%キャッシュバックキャンペーンの参加条件は、新規のイオンカードに申込んで、引落しをイオン銀行にする必要がありますが、応募(エントリー)も必要になります。
公式のキャンペーンページになります。(既存カードをお持ちの方も、違う種類を申し込めばキャンペーン対象になります。)
最大20%キャッシュバック【合計10万円が戻る】- イオンカード
応募の手順としては、イオンウォレットアプリをダウンロードし、イオンスクエアメンバーに新規登録し、ウォレット内から応募するだけです。
このエントリーでは、イオンカード20%キャッシュバックに応募する方法を、イオンカードが初めての方にも分かりやすく、ステップ形式で紹介したいと思います。
目次
- 【ステップ1】イオンウォレットのインストール
- 【ステップ2】イオンスクエアメンバーIDを新規登録
- 【ステップ3】ウォレットにログインして応募する
- 参考)ウォレット利用中で別のイオンカードで応募する場合
【ステップ1】イオンウォレットのインストール
まず、アプリストアから「イオンウォレット」アプリをスマホにダウンロードします。
アプリストアのページです。
「AEON WALLET」をApp Storeで(iPhone版)
AEON WALLET - Apps on Google Play(Android版)
iPhone版アプリの事例です。Android版も基本的には同じです。
アプリのダウンロード
アプリストアのトップページです。

入手ボタンをタップしてアプリをダウンロードします。
ダウンロード後の画面です。

イオンウォレットの簡単な説明があります。画面をスワイプすることで、残りの説明が見れます。
ここでの説明のポイントは、イオンウォレットで、イオンカードの利用明細が確認できることと、貯まったポイントが確認できることと、お得クーポンが配信されるということです。
「はじめる」ボタンをタップします。
タップ後は、アプリの利用規約画面になります。

内容を確認後、同意するボタンをタップします。
タップ後の画面です。

通知の許可画面です。使い始めは、アプリに慣れるために、許可にしておいた方がいいですね。
問題なければ、許可をタップします。
タップ後の画面です。

イオンスクエアメンバーIDをお持ちの方は、ログインボタンからログインします。
イオンスクエアメンバー新規登録ボタンをタップします。
ここから次のステップになります。
【ステップ2】イオンスクエアメンバーIDを新規登録
イオンスクエアメンバー新規登録ボタンをタップした後の画面です。

イオンスクエアメンバーの利用規約画面になります。
内容を確認後、利用規約同意しますボタンにチェックを入れます。
この画面の下に続きがありますので、上方向にスクロールします。

お持ちのカード情報を入力します。
カード表面の16桁のカード番号を入力し、有効期限の月を選び、年は下2桁を入力します。生年月日は8桁で入力し、「次へ進む」ボタンをタップします。
次の画面で、イオンスクエアメンバーIDとパスワードを設定します。
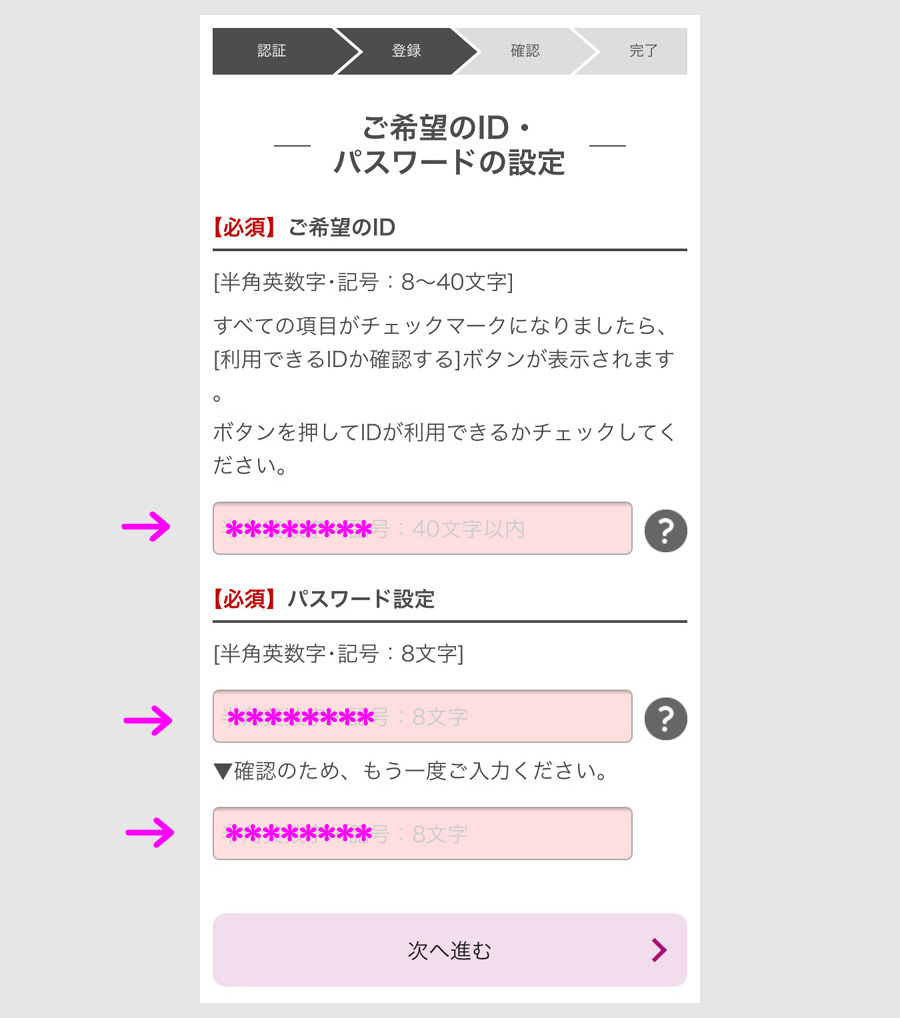
IDは半角英数字・記号で8文字以上40字以内で、好きな文字列を入力します。すでに使われているIDは登録できません。
パスワードは、半角英数字・記号で8文字を設定し、2度入力します。
入力後、「次へ進む」ボタンをタップします。
次の画面で、登録するメールアドレスを入力します。

メールアドレスを2度入力し、クーポン・お得情報の配信設定をします。
受信は任意ですが、キャンペーンということもありますので、使い始めは受け取る設定の方がお得なんでしょうね。
次へ進むボタンをタップします。
入力内容の確認になります。

この画面は一部省略していますが、入力内容を確認し、修正があれば修正に戻る」ボタンをタップし、問題なければ、手続き申込ボタンをタップします。
登録完了画面が出ます。

完了と同時に、登録したアドレスに、イオンカードからメールが届きます。メールが届かない場合は、画面下のボタンをタップします。
他にも、リンク先がありますが、現在の目的はキャンペーンに応募することですので、イオンウォレットをタップします。(IDをコピーしておくと、ログインで便利です。)
イオンウォレットのトップページがでます。
ここからは、最終ステップになります。
【ステップ3】ウォレットにログインして応募する
イオンウォレットのログイン画面からになります。
イオンウォレットへのログイン
ログイン画面です。
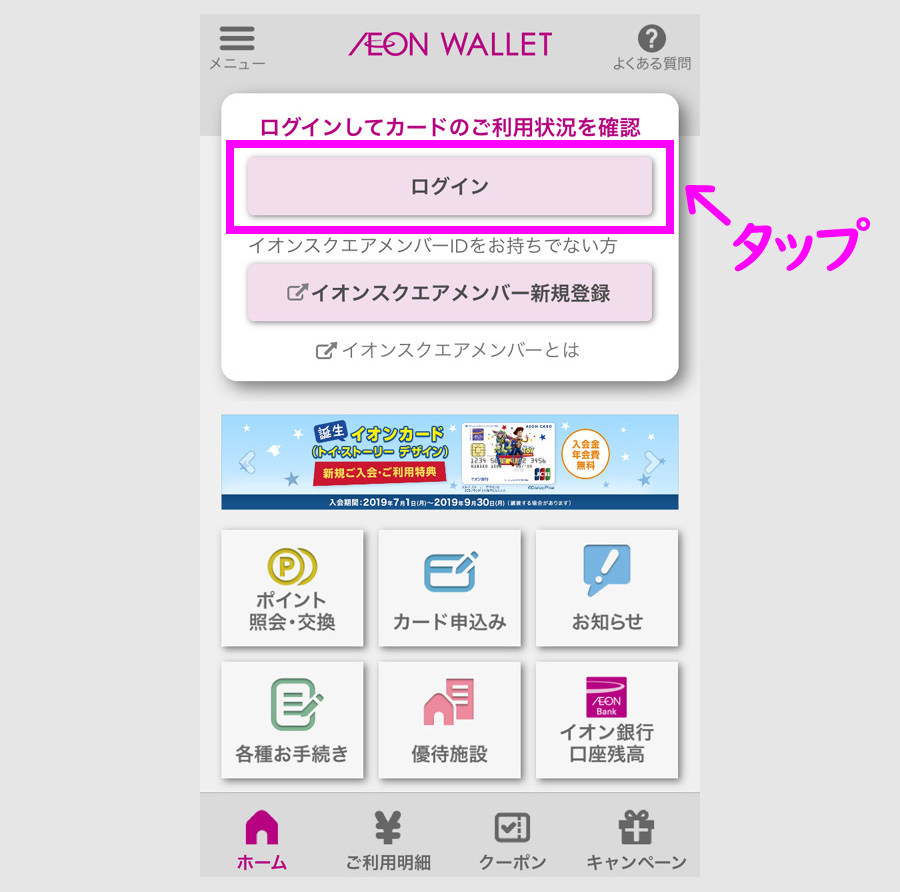
ログインボタンをタップします。
ログイン画面が出ます。

ステップ2で登録したスクエアメンバーIDとパスワードを入力してログインします。(IDをステップ2の最後でコピーした場合は、IDをペーストで入力できます。)
次回ログインの設定は、利用状況に応じて、毎回入力か自動ログインか設定します。(ウォレットには決済機能がないので、自動ログインでもいいですね。)
ログイン後の画面です。
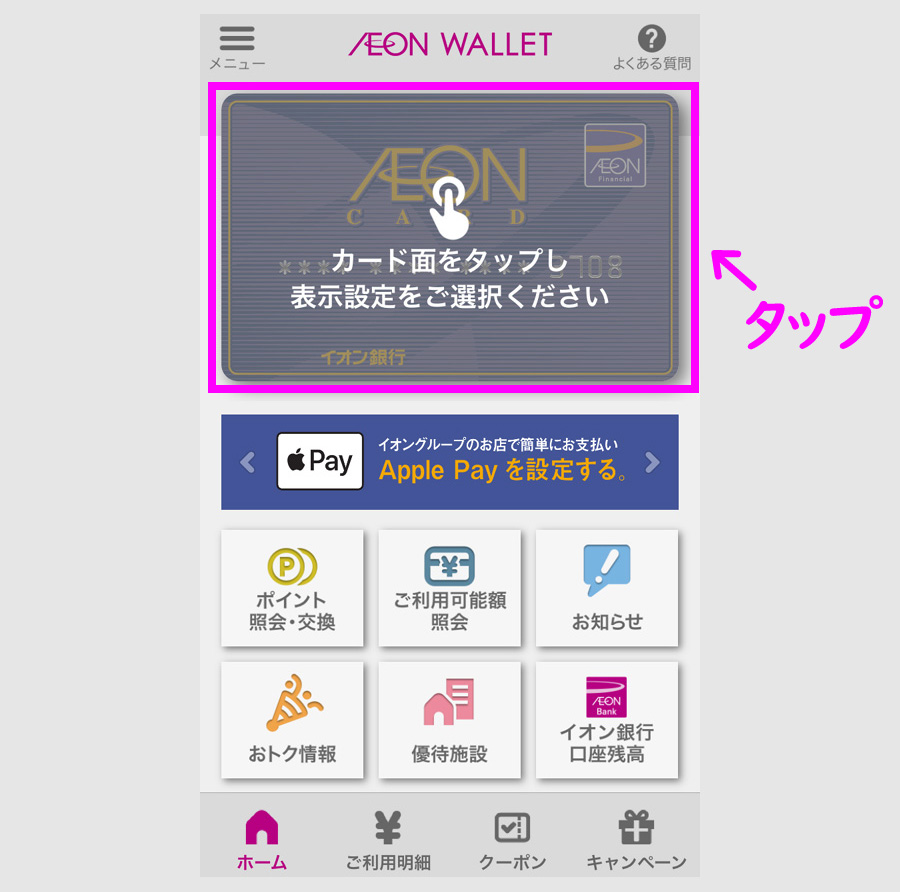
初回ログインは、画面表示の設定を選びますので、指定部分をタップします。
タップして出た画面です。
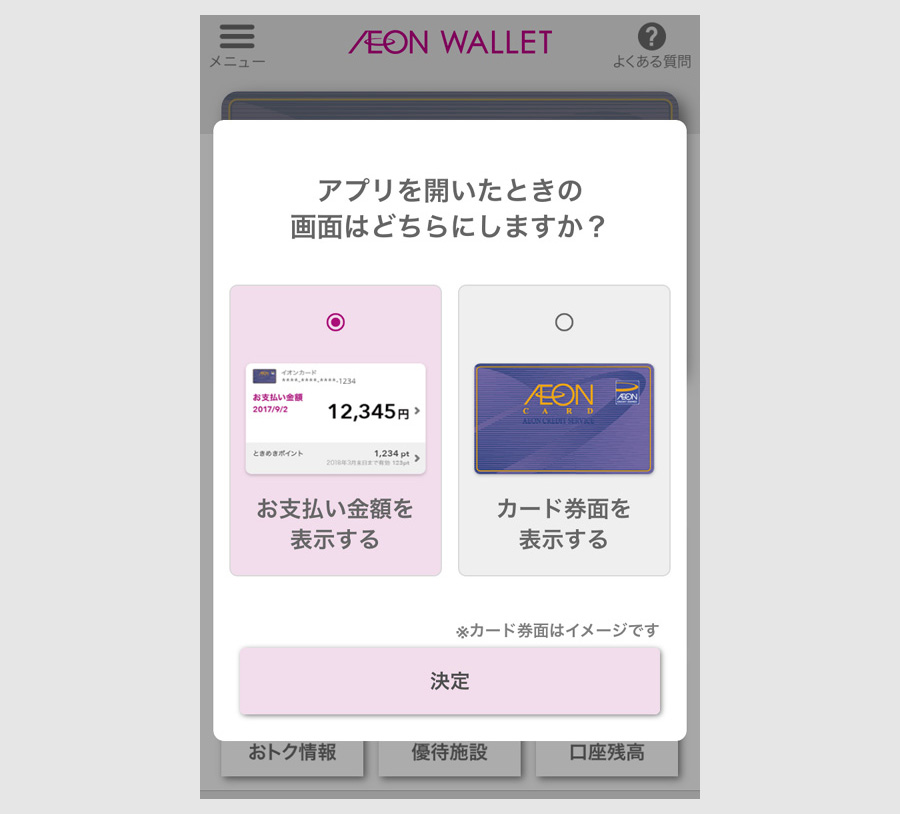
画面のデザインは、前回の支払い分かイオンカードのデザインが選べます。
個人的には、具体的な数字が書いてある方が分かりやすいので、支払い金額を選びます。これは好きな方で良いかと思います。
決定をタップします。
タップ後の画面です。

この事例では、7月のイオンカードのお支払い金額が0円になっています。
イオンカードは使っていますが、主に使っているのがイオンカードについているWAON電子マネーなので、アプリ内のWAON履歴に表示されているんですね。
なぜWAON電子マネーの話をするかと言いますと、WAONは、今回のキャンペーンの対象外なんですね。これは気をつけたい留意点になります。
(イオン銀行口座登録のポップアップが出た場合は、とりあえずキャンセルして、先にキャンペーン応募の手続きをします。)
応募の手順としては、画面右下の「キャンペーン」アイコンをタップします。
キャンペーンページから応募する
キャンペーンのページが出ます。(キャンペーンのページが直接出ない場合は、「応募可能キャンペーン〇〇件」のボタンをタップします。)

最大20%キャッシュバックキャンペーンの「応募する」ボタンをタップします。
タップ後のボタンです。
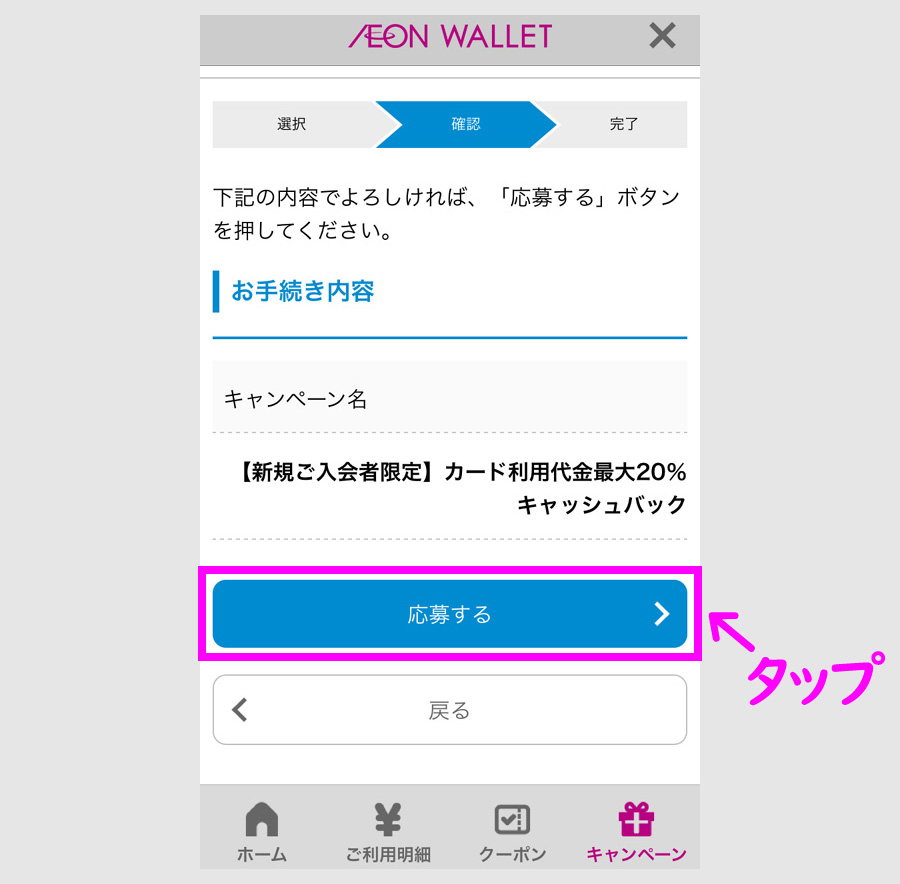
「応募する」ボタンをタップして応募完了です。
キャンペーンへの応募は完了しましたが、こちらの記事で、キャンペーンのポイントと留意点を紹介していますので、もう一度、対象期間などの条件をおさらいしておくのがおすすめです。
最後に、イオンウォレットの使い方を少し見てみましょう。
イオンウォレットで利用金額の照会
重要なのは利用金額等の照会ですね。
ウォレットのホーム画面です。
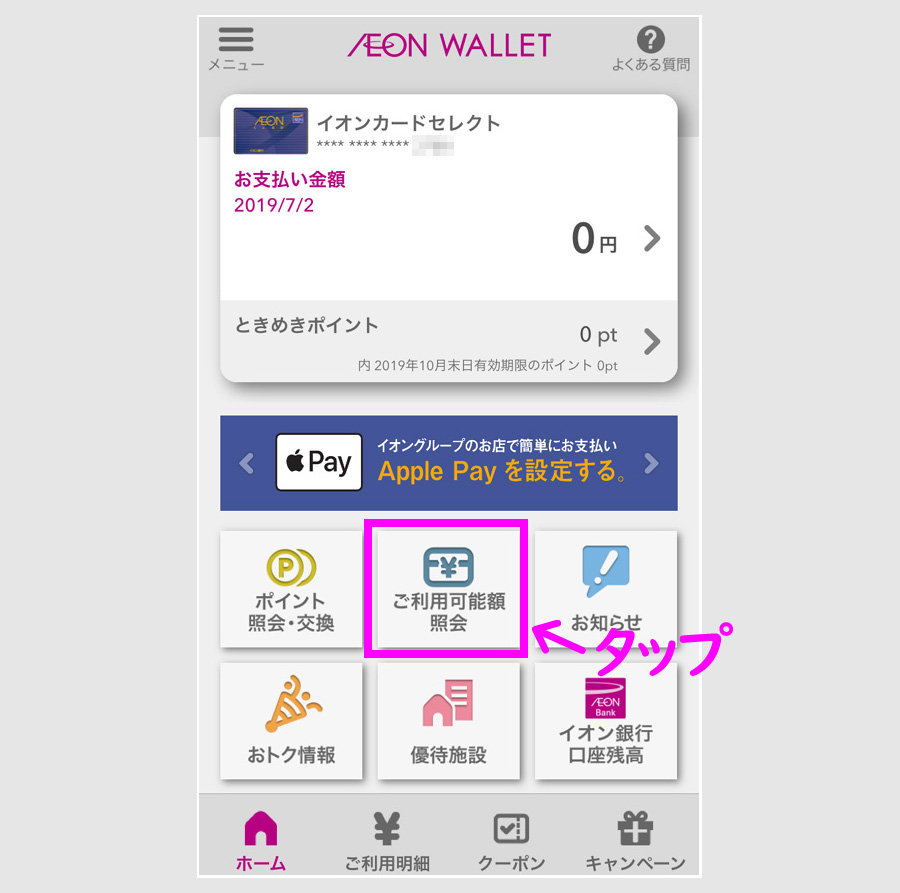
ご利用可能額紹介ボタンをタップします。
タップ後の画面は、利用可能額となりますが、この上下に、色々な支払い履歴が表示されます。
ページ内のショッピングご利用分の部分です。
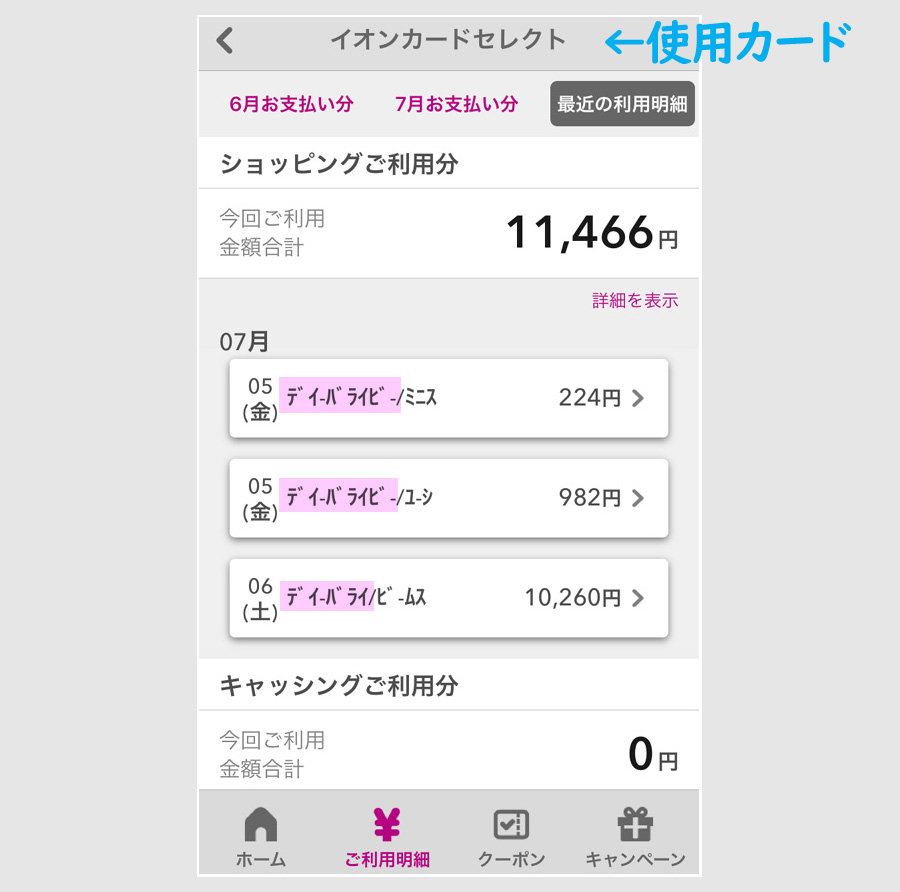
画面の一番上には、使ったカード名が表示されますので、複数のイオンカードがある場合でも分かりやすいです。
イオンカードの締めは10日で、支払いは2日になります。
この事例ですと、8月2日の支払いは、11466円になります。
明細に、ディーバライと書いてますのは、7月末まで、d払いの20%キャンペーン開催中なので、d払いにイオンカードを登録して使っているからなんですね。ビームスのオンラインストアとUCC上島珈琲とミニストップで使っています。
参考)ウォレット利用中で別のイオンカードで応募する場合
イオンウォレットをすでに利用している場合は、利用開始時期によっては、イオンスクエアメンバーIDの登録時期が新規と判断されない可能性もあり、キャンペーン対象となるためには、別のイオンスクエアIDメンバーをつくりなおした方が、現時点では、安全なようです。
複数のイオンスクエアIDをつくることは可能です。
すでに既存のウォレットに別のイオンカードを登録してしまった場合は、ウォレットの表示カードから別のイオンカードを削除して、メニューからログアウトして、新たなイオンスクエアメンバーIDでログインして、別のカードを登録し、キャンペーンに応募する手順となります。
関連記事
スポンサーリンク