メルペイの特徴のひとつに、あと払いがあります。
メルペイやメルカリでお買い物をしても、支払いが翌月末になる仕組みです。
公式のアナウンスページです。
あと払いですと、思いがけず、現金が不足した時にも便利ですし、キャンペーンの還元対象でもあります。
極端な言い方をしますと、お金がない時でも買い物が出来て、還元までもらえてしまうんですね。マジックです。
このエントリーでは、メルペイあと払いのポイントと始め方、精算方法を実例を通して紹介したいと思います。
目次
まず、あと払いのポイントです。
メルペイあと払いのポイント
主なポイントです。
- 支払いは翌月末
- 手数料は300円
- キャンペーンの還元対象
- 精算は銀行振替とコンビニ/ATMとポイント
- 利用上限は自分で設定
メルペイあと払いでは、今月利用しても、支払いは翌月末が期限になります。
あと払いの利用イメージになります。
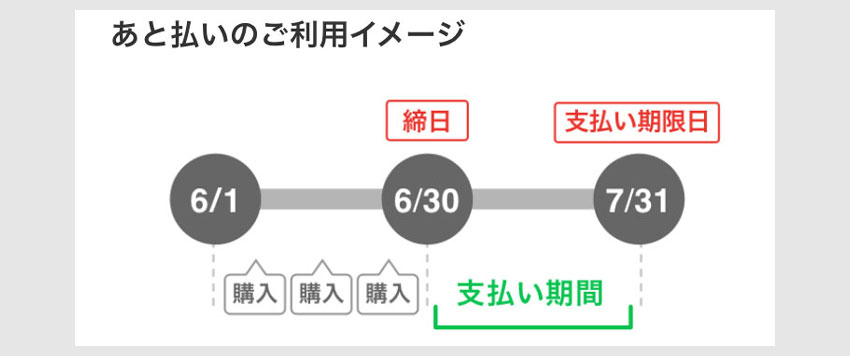
出典:メルカリ
利用は、月末が締日になります。
支払いは、翌月1日から翌月末までに支払えばよく、何度利用しても、手数料は定額300円になります。(5月利用分の手数料は、お店あと払い設定のキャンペーンで、無料です。)
キャンペーンの参加資格を満たせば、あと払いでも、還元がもらえます。ビックカメラであと払いしましたら、翌日に50%還元がもらえました。
清算方法は、銀行口座振替かコンビニ/ATMを選択できます。また、ポイントでの清算も可能になっています。
利用上限は、50,000円以下で、自由に設定できます。使い過ぎない範囲で設定するのがよいのではないかと思います。
以上が、メルペイあと払いのポイントですが、メルペイからという方は、こちらの記事中で、始め方を紹介しています。
では、あと払いの始め方になります。
あと払いの始め方
メルペイあと払いには、お店でのあと払いの設定とメルカリでのあと払い設定があります。
まず、お店でのあと払い設定です
お店でのあと払い設定
画面下のメルペイアイコンをタップしたメルペイ画面です。
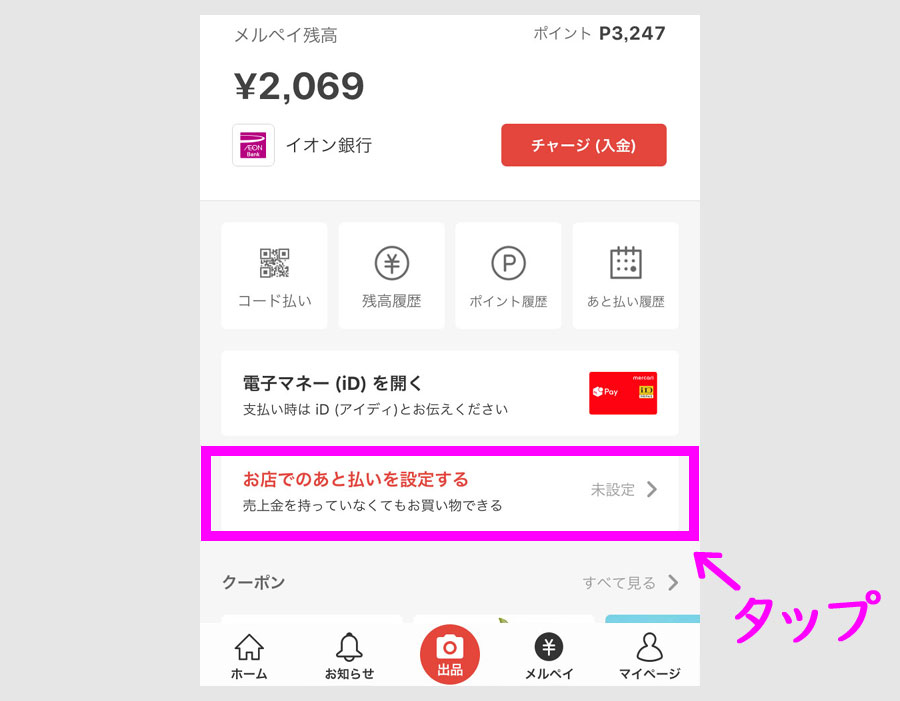
本人確認状況によって、タップする場所が違います。
銀行口座登録もしくは、かんたん本人確認をしている場合は、画面中央のあと払い設定ボタンをタップします。
銀行口座登録もしくは、かんたん本人確認がまだの場合は、別のボタンから設定します。
画面を上にスクロールします。
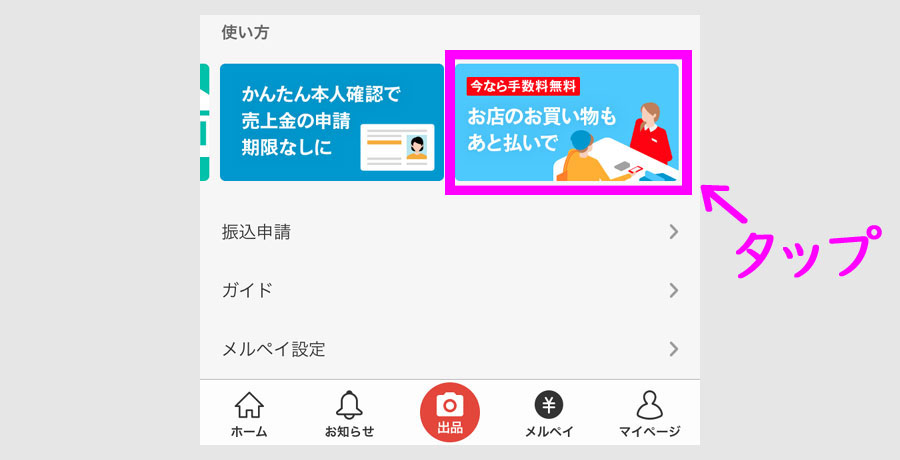
案内バナーを左にスクロールさせます。
バナーの中に、あと払い設定ボタンが並んでいますので、タップします。(こちらケースは本人確認がまだですので、身分証の撮影等、画面の指示通りに本人確認を済ませます。それ以外の設定は、本人確認を済ませた場合と同じになります。)
タップした後の画面です。
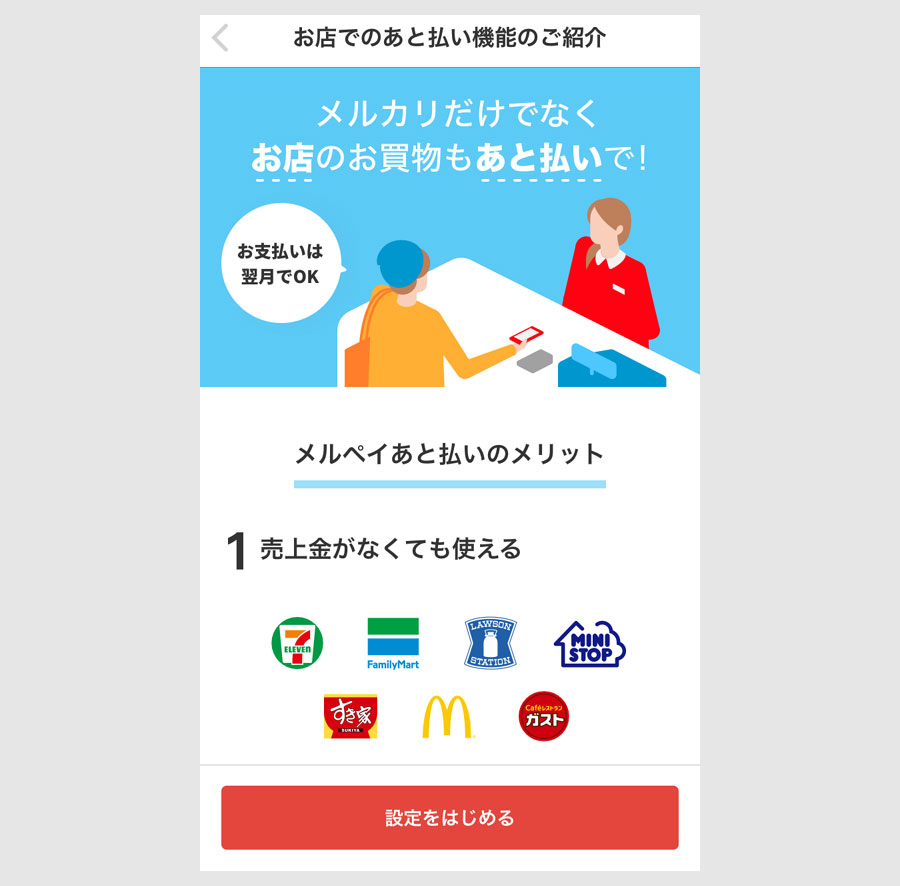
あと払いの説明ページになります。スクロールしますと、説明が続いています。
説明を確認しましたら、「設定をはじめる」ボタンをタップします。
申込画面となります。
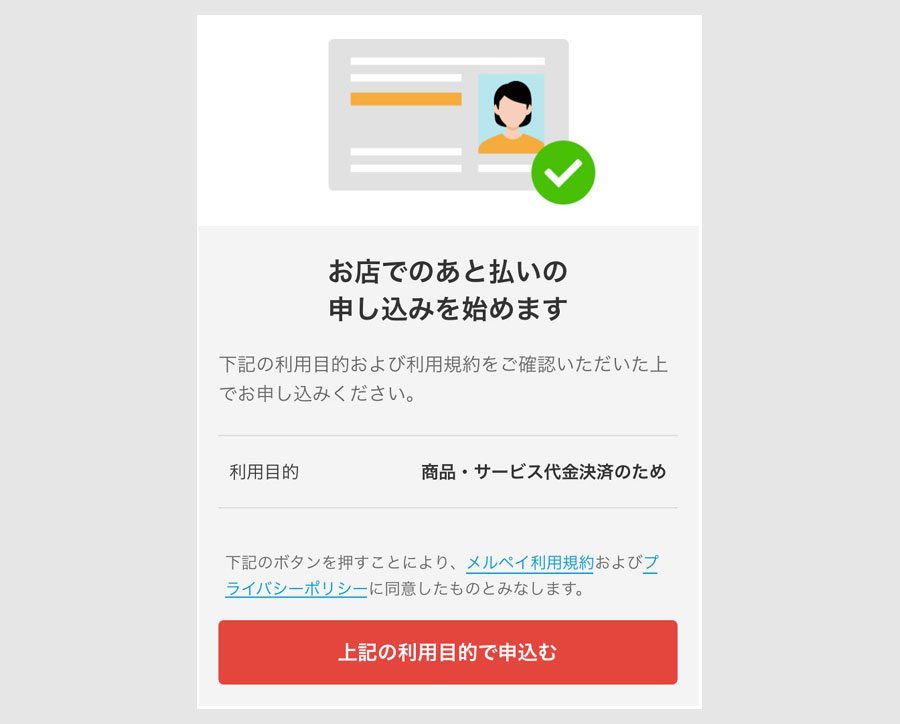
申込画面となります。
パスワードの入力があって、次に上限金額の設定になります。

個人的には、すでに日常的にメルカリもメルペイも利用しているということもあり、利用上限金額は、50,000円に設定されています。
利用が初期段階の場合は、制限がかかり上限が数千円という場合もありますが、利用実績を重ねると上がるのではないかと思います。
タップしてみましょう。

上限は1000円まで設定できますので、 低めにしておきますと、使いすぎの心配もなくなります。
事例ということで、50,000で設定しましょう。
前の画面の「この金額ではじめる」をタップして設定完了です。
支払い画面の上部が変わりました。
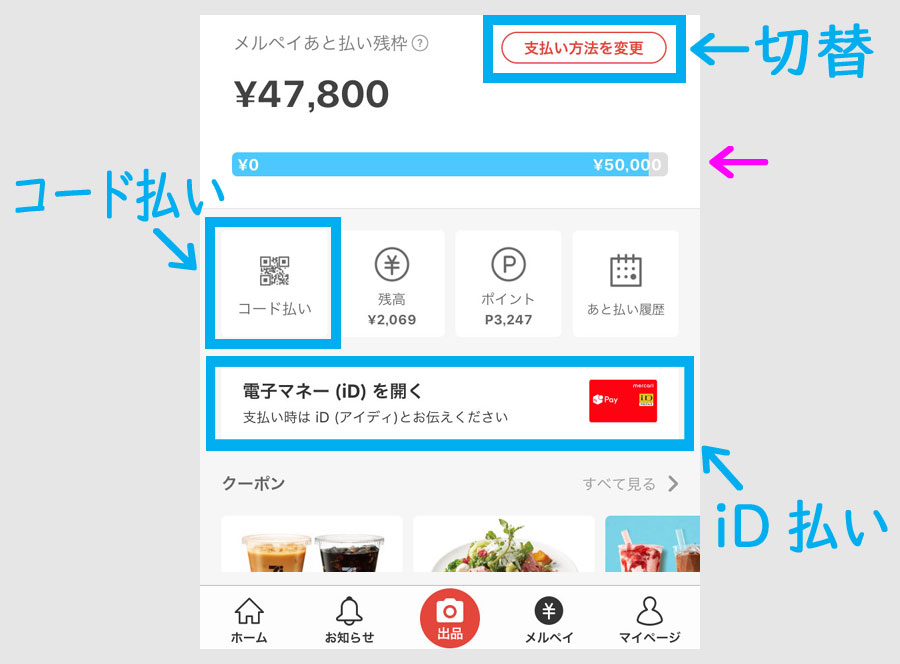
画面上部には、あと払いで使える残枠が表示されています。
ここに表示される残枠は、未精算分を引いた金額になっています。
3月に、前バージョンである月イチ払いで、2,200円利用していましたので、その分が引かれて、残枠47,800円になっています。
金額の下に、バー(棒)状で、上限金額と残枠のイメージが表現されています。
あと払いの方法は、通常の残高払いと同じです。
コード払いで払う時は、コード払いボタンをタップし、iD払いの時は、電子マネーを開くボタンをタップして払います。
お店の人からしますと、残高払いなのかあと払いなのかは分かりません。
残高払いとあと払いの切り替えは、画面右上のボタンをタップすると選択画面が出現します。
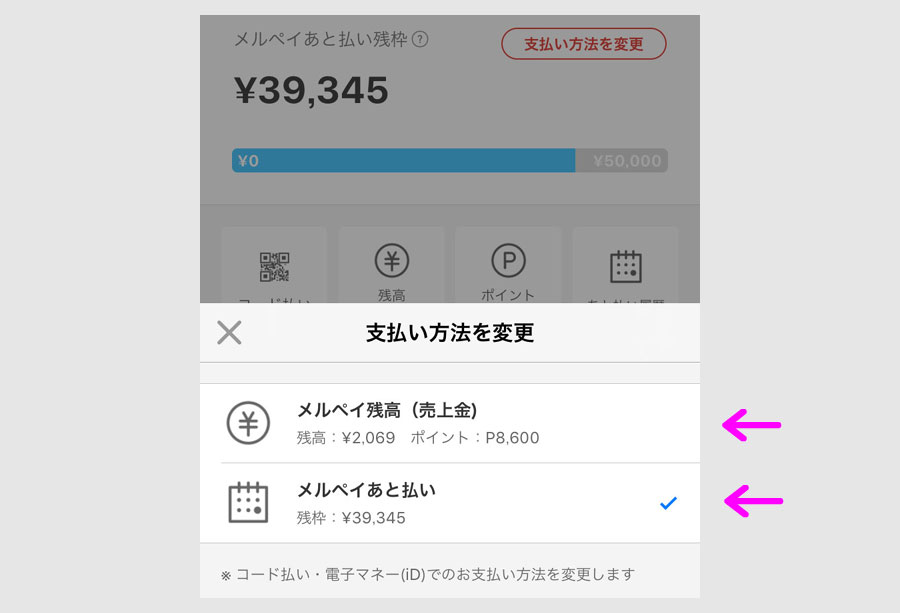
このポップアップパネルのボタンで選択した方の支払い方法になります。
すぐに切り替えることができます。
メルカリでのあと払い
メルカリでのあと払いの設定は、画面右下のマイページをタップして、出た画面の「個人情報設定」をタップした画面の「支払い方法」をタップします。支払い方法画面で、「メルペイあと払い」を選択します。
実際には、個別の商品購入時に、支払い方法の選択ができます。
あと払いを清算する方法です。
あと払いを清算(返済)する方法
あと払いを清算する方法としては、基本的には、銀行口座振替とコンビニと銀行ATMがあります。銀行ATMというのは、銀行のATMを使って、コンビニのような支払いができる仕組みです。
では、具体的に清算(返済)する方法になります。
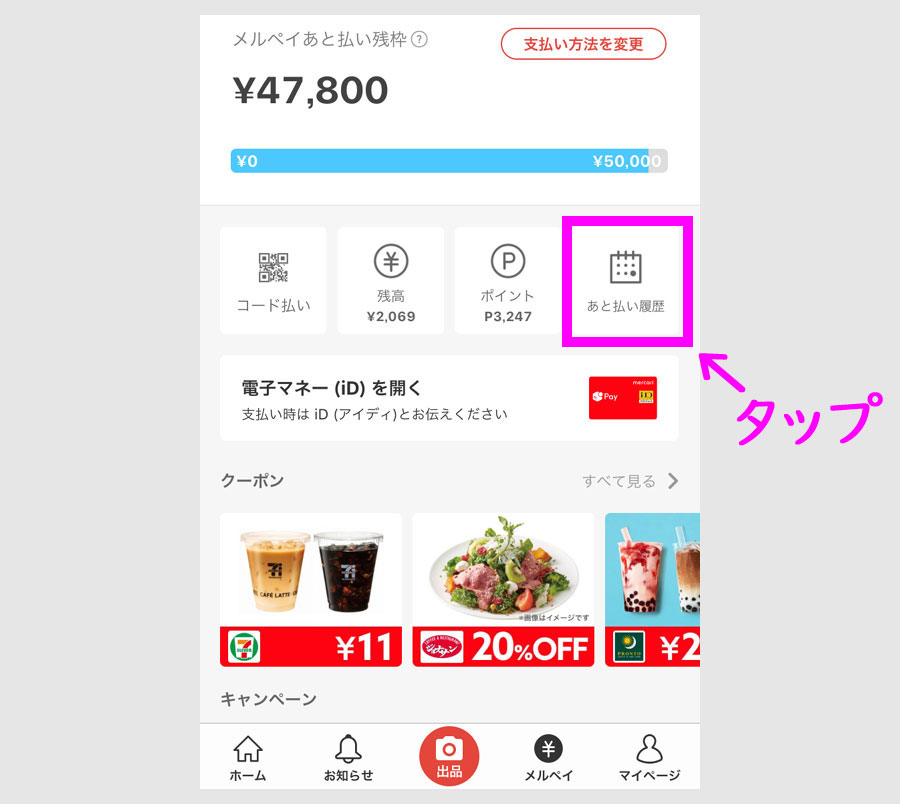
まず、画面中央メニューの「あと払い履歴」をタップします。
清算画面になります。
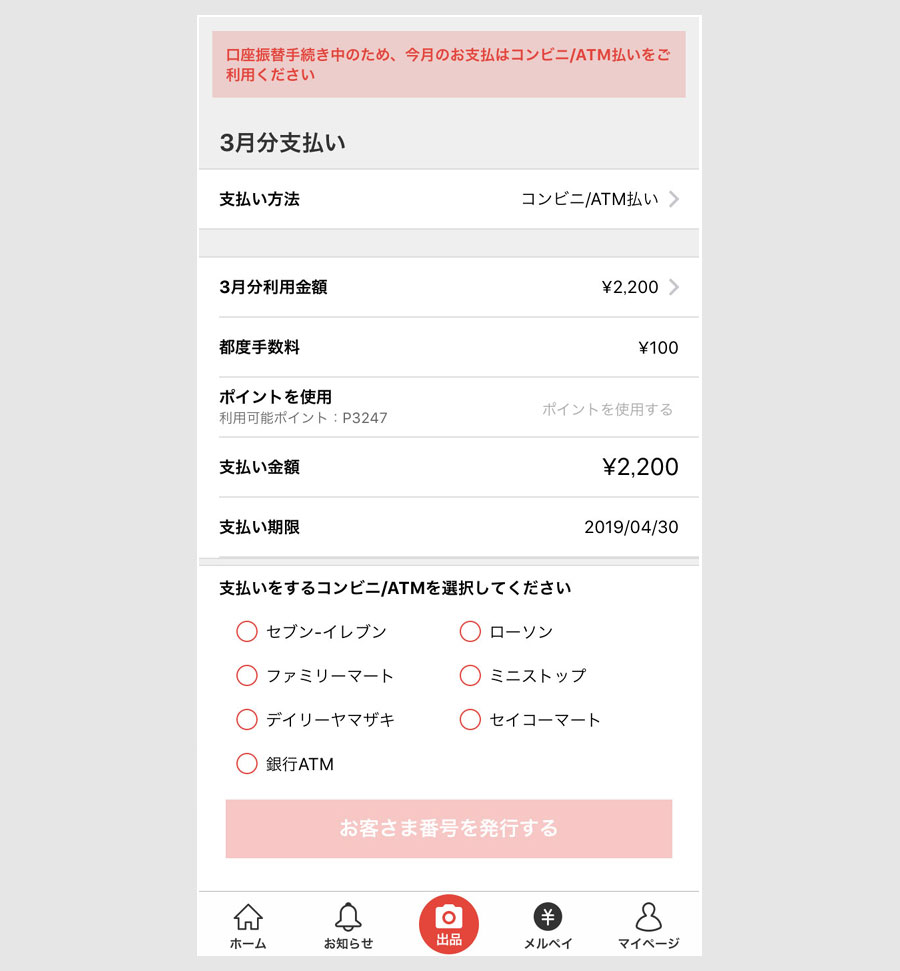
上から順番に各項目をざっくり見ていきましょう。
画面の最上部の赤字は、4月30日が清算期限ですが、4月29日になって、支払い方法を銀行口座振替に指定したため、大型連休に入ったこともあり処理が間に合わないということで、コンビニで支払いになりますよというメッセージです。
手数料は、100円となっていますが、これは、前バージョンである月イチ払いの金額で、あと払いは、300円になります。
月イチ払いは、1回の利用あたり100円で、あと払いは何度利用しても300円なので、こちらの方が使いやすいということはあります。 (5月分は、お店でのあと払い設定で、無料)
また、ポイントでの清算もできます。利用金額以上のポイントがありますと、ポイントだけでも清算できます。

利用金額と同じポイント数を入れますと、すぐに支払うことができます。
メルペイのポイントは、メルカリの招待コードを活用しますと、月3000ポイントは、割とイージーにもらえますので、あと払いの支払いに充てることもできます。
こちらの記事でその方法を紹介しています。
事例ということで、ポイントは200ポイントだけ利用して、コンビニで支払ってみましょう。
コンビニでの清算事例
支払うコンビニを指定します。
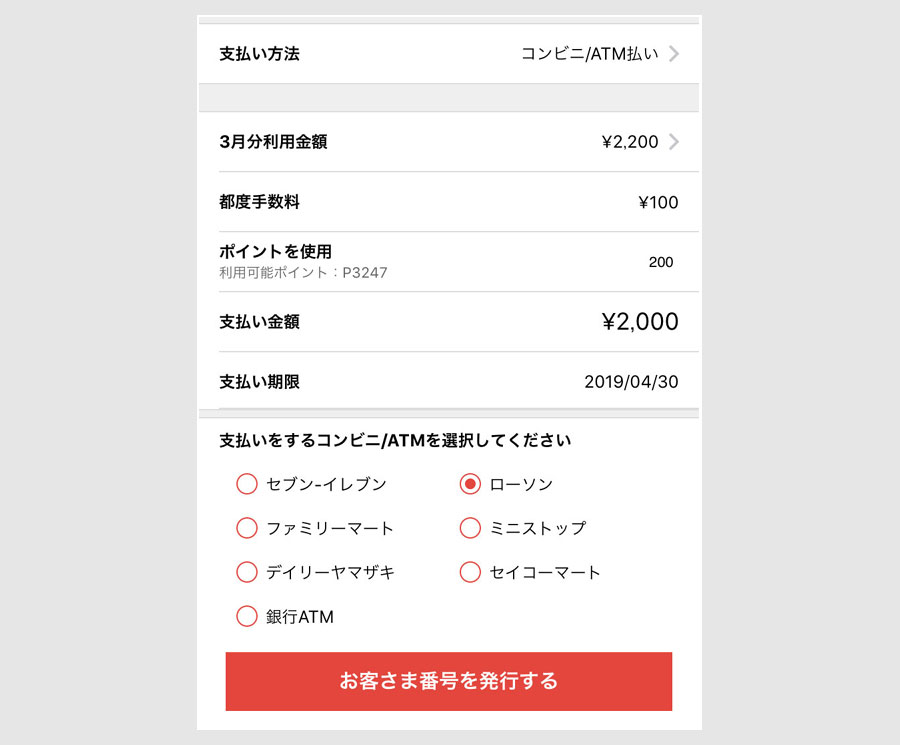
ローソンが近くにあったので、ローソンにチェックを入れます。
チェックを入れますと、お客様番号を発行するボタンが押せるようになりますので、タップします。
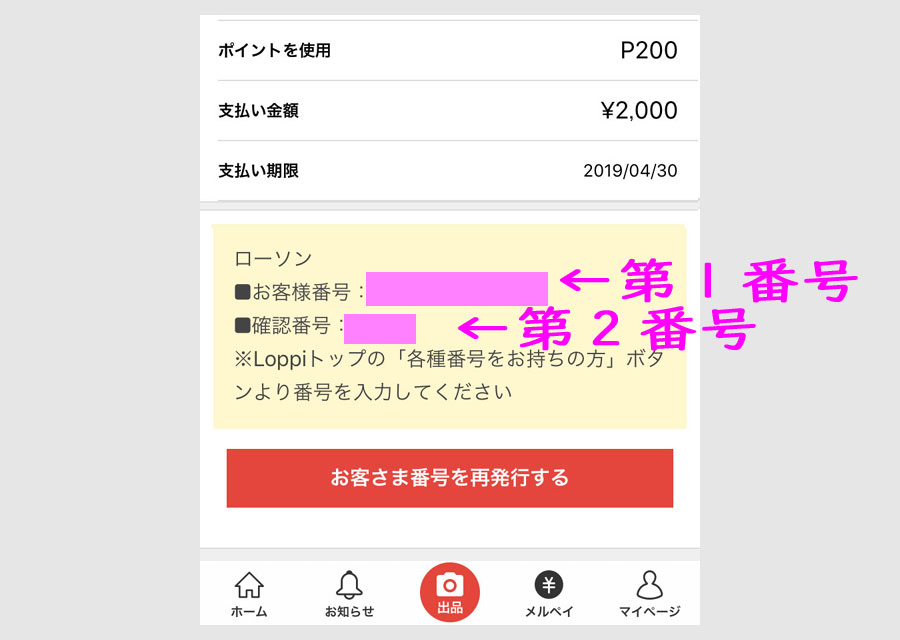
お客様番号と確認番号の2つの番号が発行されます。
これをローソンのロッピーに順番に入れるだけです。
ローソンのロッピーです。

番号が発行されていますので、一番左側のボタンをタップします。
タップした後の画面です。

第1番号を入力する画面になります。入力しましたら「次へ」ボタンをタップします。
次の画面です。

第2番号を入力します。
入力後、次へをタップすると、確認画面になりますので、内容がよければ、右下の「はい」を押して申込券を発券します。
ロッピーの下から、申込券が出てきますので、レジに行って現金で支払います。
これで清算完了です。
清算完了後の支払い画面です。
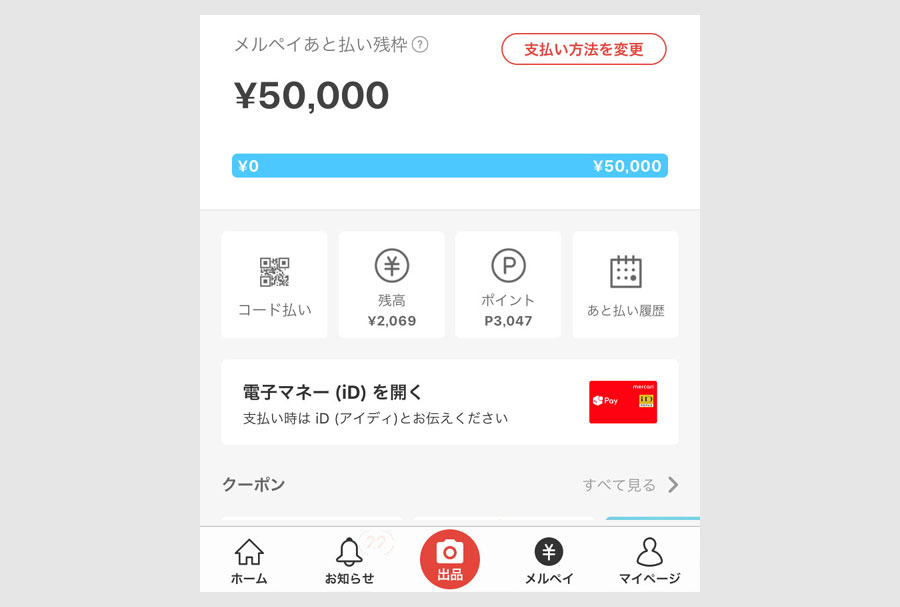
清算しましたので、残枠は上限50000円に回復しています。
最後に現状のあと払い履歴も見てみましょう。
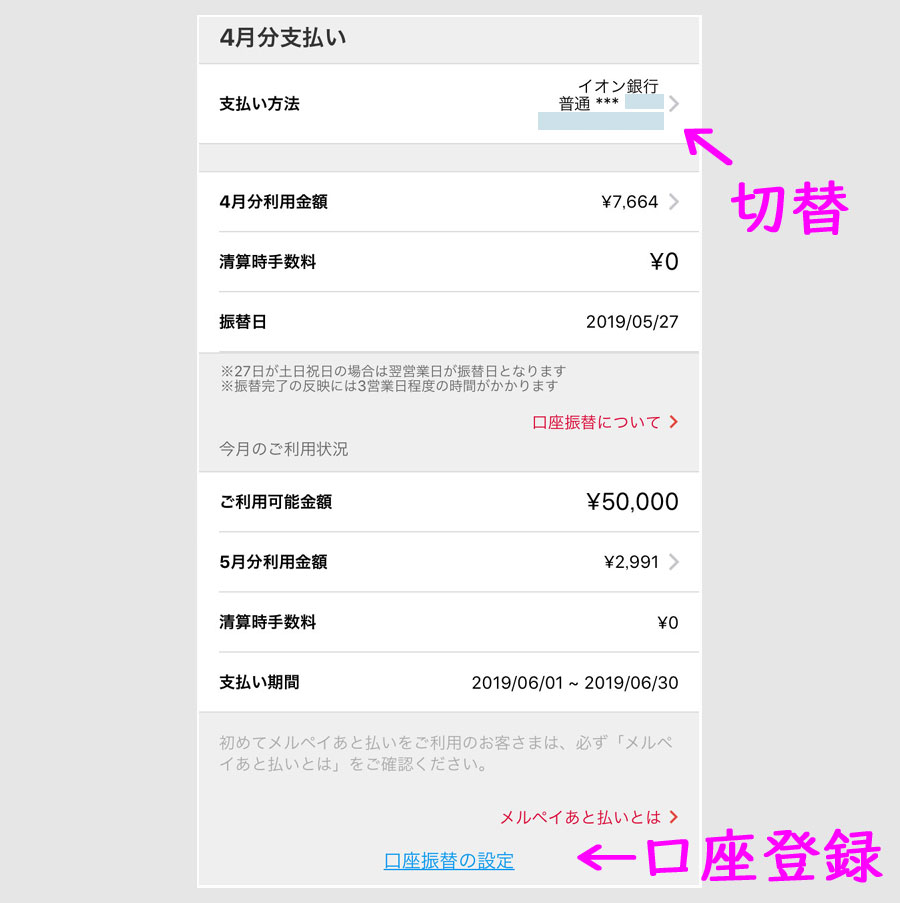
支払い方法に銀行口座が設定されました。
イオン銀行と書いてある部分をタップしますと、コンビニ/ATM払いに切替えることができます。
支払い方法を銀行口座に設定しますと、支払い期限にバタバタすることもなく安心です。
この銀行口座は、残高で設定した銀行口座と同じでよいですが、口座振替用に別設定する必要があることが留意点になります。
あと払い履歴の一番下に、口座振替の設定へのリンクがあり、ここからできます。
メルペイ、メルカリ利用に適した銀行口座とカード
メルペイには、銀行口座は必要と言っていいかと思いますが、特にメルカリユーザーは、送料や手数料をあわせた収支計算が必須なため、銀行ATMの入出金の手数料についてもシビアに考える必要があります。
厳しい取引になりますと、時間外手数料を払う余裕がないといったこともあるんですね。
イオン銀行ですと、24時間365日入出金手数料が無料になります。
イオン銀行のATMは、イオン系列やミニストップにありますし、利用度に応じて、最大月5回までの振込手数料も無料になります。
かなり使い勝手のよいイオン銀行の口座なんですが、店舗に行かなくても、ネット申込でも開設できます。
イオン銀行の口座開設はカード一体型がおすすめ
ネットでは、通常のキャッシュカードも申し込めますが、おすすめなのは、イオンカードセレクトです。
イオンカードセレクトは、クレジットカードとキャッシュカードが一体的になったカードで、カードの申込で自動的に、イオン銀行口座が開設されます。
イオンカードセレクトです。

IC対応のATM(イオン銀行)やクレジットカードは、左側の向きにカードを挿入します。
IC非対応のATMは、右側の向きにカードを挿入します。
また、このカードには、イオン系やミニストップで使える電子マネーWAONがついています。そして、かざし決済ができる国際基準のVISAタッチもついています。外国でも使えるんですね。
イオンカードセレクトが1枚あれば、銀行口座登録にも、クレジットカードとしても使えますので、メルペイやメルカリに適したカードではないかと思います。年会費無料です。
こちらのページから申し込めます。
イオンカードセレクト【年会費無料】(最大6000円分ポイントプレゼント中) ![]()
関連記事
スポンサーリンク