セブンイレブンのVisa eギフト購入キャンペーンを利用すると、Amazonや楽天などのネット購入が5%還元以上となります。(5/31まで開催)
セブンでVisa eギフトを1万円以上購入すると、500円分のギフトがもらえる内容ですが、AmazonギフトカードやAppleギフトカード、モバイルSuicaのチャージも可能です。
この記事では、セブンのVisa eギフトで5%還元以上でネット購入する方法を、はじめての方でも分かりやすいように、ステップ形式で紹介します。
目次
- ステップ1:キャンペーンの概要
- ステップ2:JAL Payの残高をチャージ
- ステップ3:nanacoの残高をチャージ
- ステップ4:Visa eギフトをカートに入れる
- ステップ5:セブンでVisa eギフト購入と受取
- ステップ6:Visa eギフトで5%還元ネット購入
- お得キャンペーン情報
ステップ1:キャンペーンの概要

まず、キャンペーンの概要です。
概要
- 期間:5/1〜5/30
- 登録:6/1まで
- 個人の購入
- 対象店:セブンイレブン
- Visa eギフト1万円以上
- 特典:500円分(6月下旬頃)
- 複数回対象
- 登録フォームから登録制
↓詳細
セブン‐イレブン | Visa e ギフト もらえるキャンペーン!
還元率的には、1万円の購入で500円分なので、還元率的には5%になります。
複数回の利用も対象ですが、個人の利用が対象となっています。
また、応募に使うため、購入時のレシートは必ずもらうことも留意点です。(その他の留意点は、各ステップでコメントしています。)
また、お使いのスマホがiPhoneとAndroidで還元率は変わります。
iPhoneをお使いの場合
iPhoneをお使いの場合の還元率です。
iPhoneの還元率
- お使いのカードの利用ポイント:0.5~1%
- JAL Pay利用ポイント:0.5%
- Visa eギフトキャンペーン特典:5%
- 計:6~6.5%
iPhoneをお使いの場合、JAL Payを経由すると、お使いのカードポイントに、0.5%還元上乗せすることができます。
手順的には、ステップ2からになります。
nanacoを入れていない場合は、インストールして、Apple Payのnanacoを設定します。
nanacoアプリで新しくApple Payのnanacoをつくる
nanacoカードを取り込むこともできますが、取り込むと、元のnanacoは使えなくなるため、新規発行がおすすめです。
Androidをお使いの場合
Androidをお使いの場合の還元率です。
Androidの還元率
- Visa eギフトキャンペーン特典:5%
- 小計:5%
- セブンカードをお持ちの場合+1%
- 計:5~6%
Androidをお使いの場合、モバイルnanacoのチャージは、セブンカードでしかできないため、Visa eギフトの購入は、現金もしくはnanacoとなります。
セブンカードをお持ちの場合は、nanacoチャージでポイントがつきます。
手順的には、nanacoをお使いの場合は、ステップ3から、現金購入の場合は、ステップ4からになります。
セブンカードをお持ちで、nanacoを入れていない場合は、インストールします。
nanacoモバイル for Android|電子マネー nanaco
以降は、具体的な手順です。
ステップ2:JAL Payの残高をチャージ
JAL Payは、JALマイレージバンクアプリで利用できます。
JALマイレージバンク - Google Play のアプリ
(JALマイレージバンクのIDが必要です。アプリダウンロード画面でも、JALマイレージバンクへ入会ボタンが出ます。)
まず、JAL Payにクレジットカードを登録します。
JAL Payにチャージ可能なカードは、JALカードと、JALカード以外ではマスターカード、JCB、ダイナース等のブランドが利用できます。
また、本人認証サービス(3Dセキュア2.0)適用カードとなっています。
アプリ画面下のJAL Payボタンをタップして、JAL Pay画面を出します。
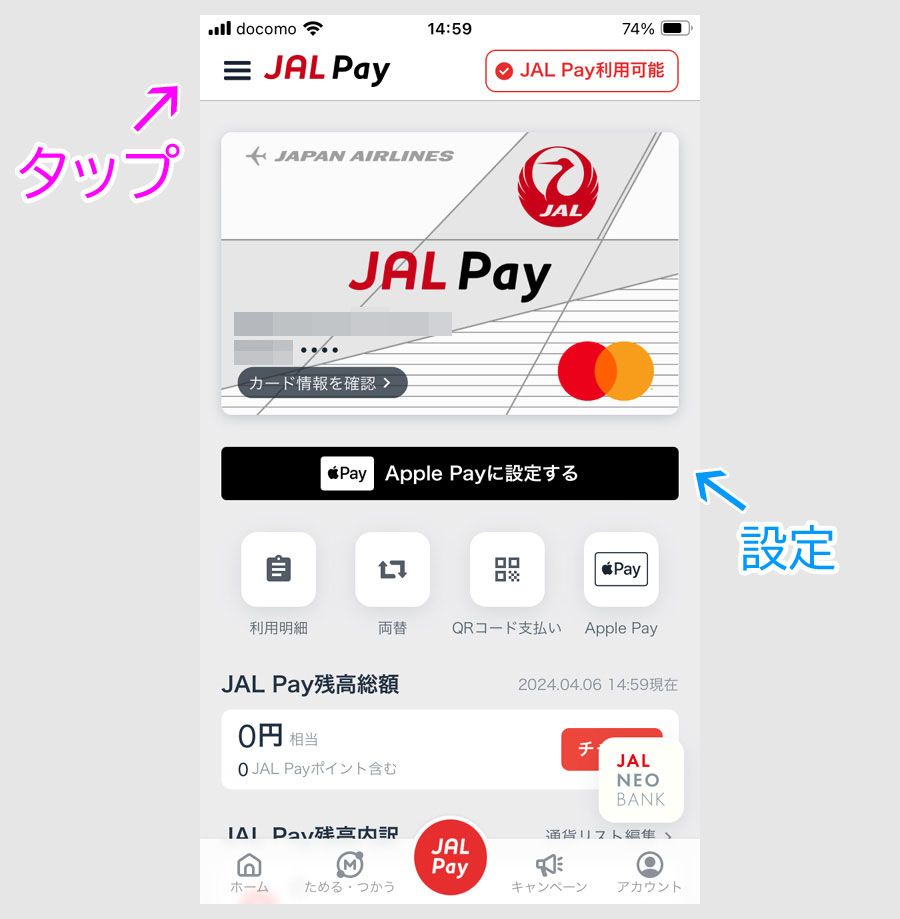
画面左上の三本メニューをタップします。
また、画面中央のApple Payに設定するボタンをタップして、JAL PayをApple Payに設定しておきます。
タップ後の画面です。
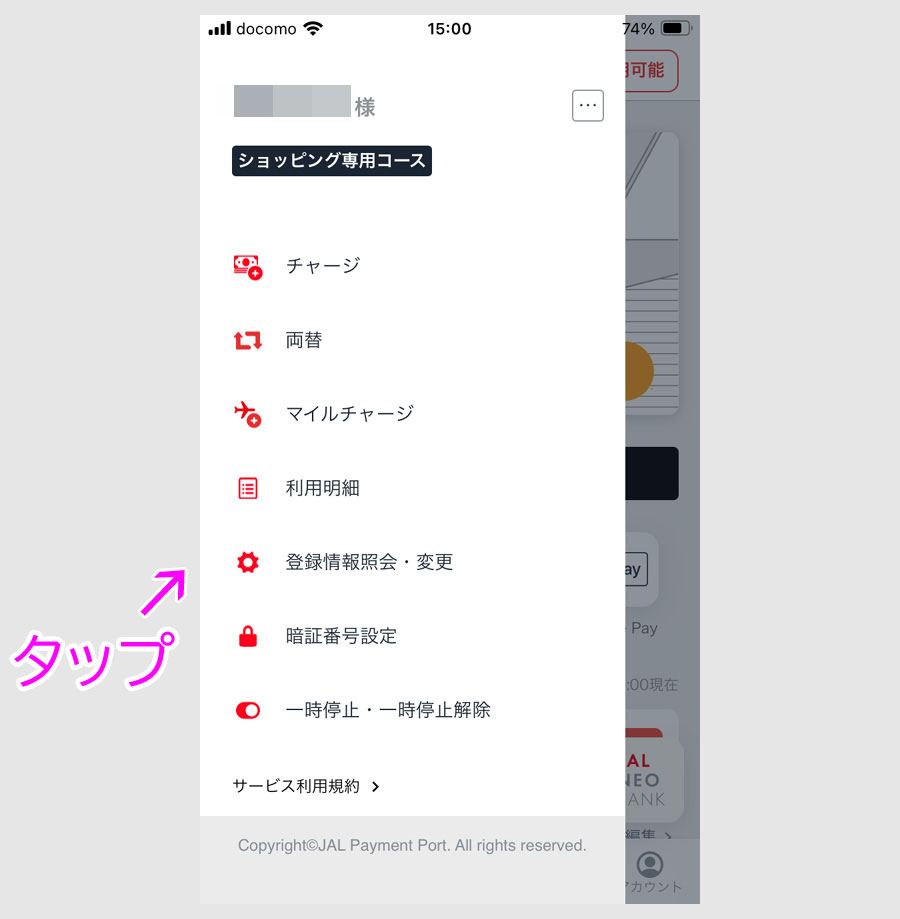
登録情報紹介・変更ボタンをタップします。
タップ後の画面です。
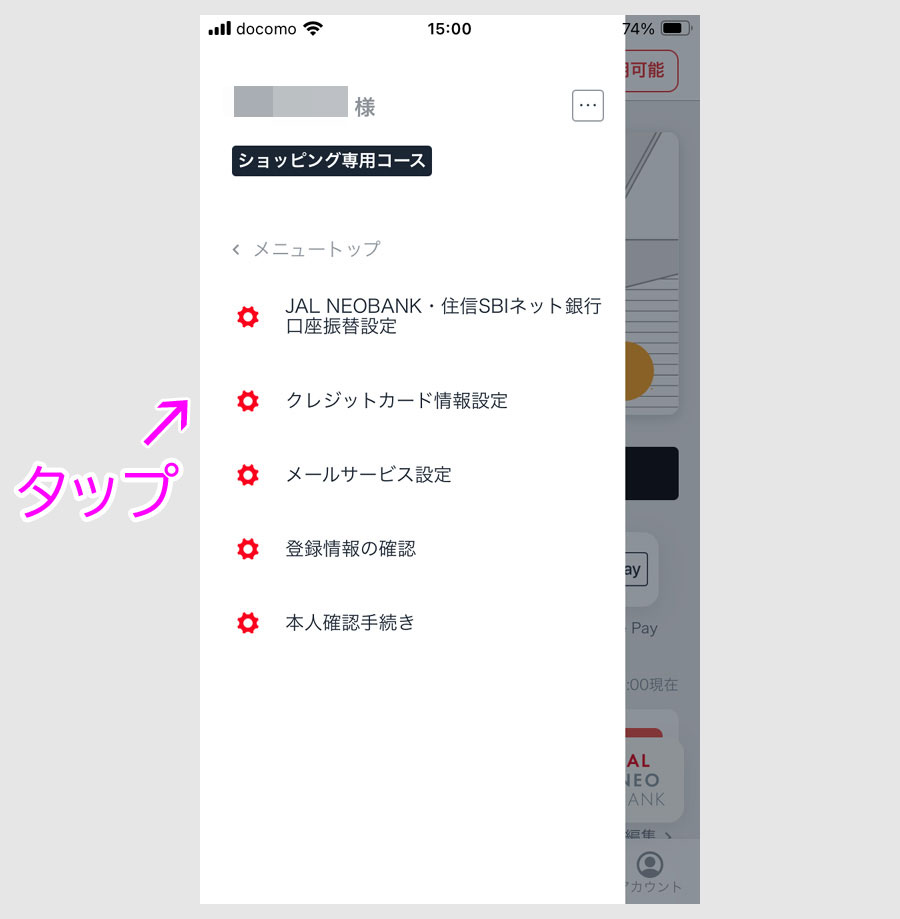
クレジットカード情報設定ボタンをタップして、画面の案内に従ってカードを登録します。
カード登録後、JAL Pay残高にチャージします。
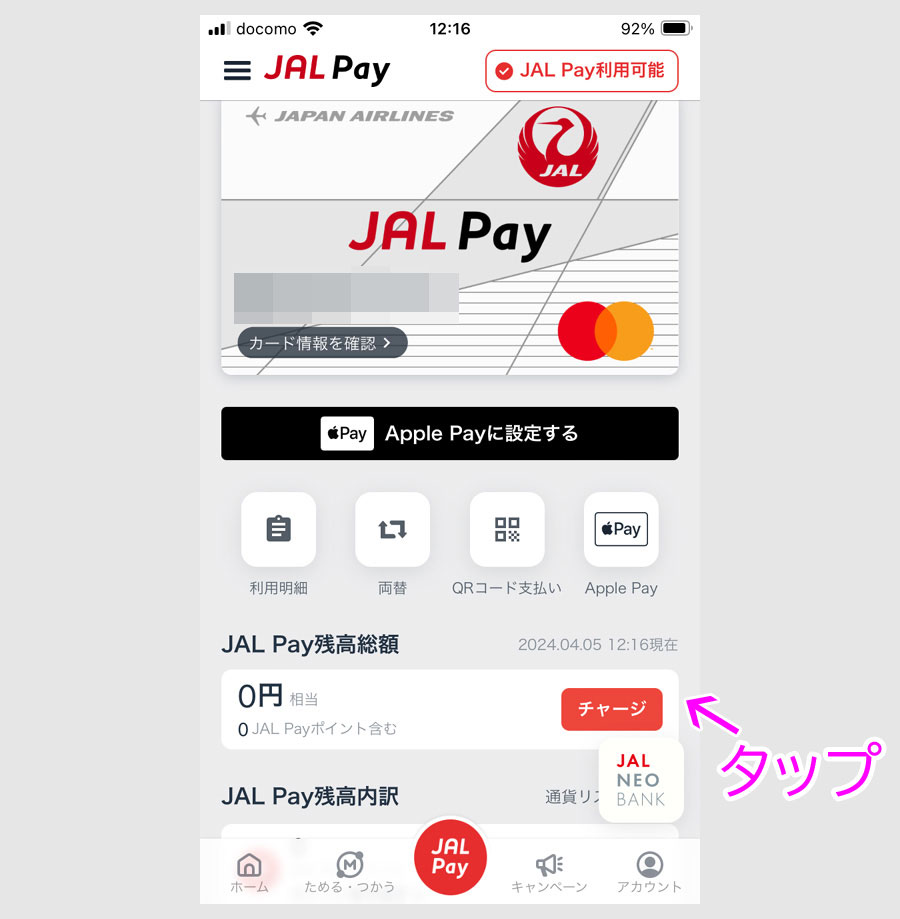
チャージボタンをタップします。
タップ後の画面です。
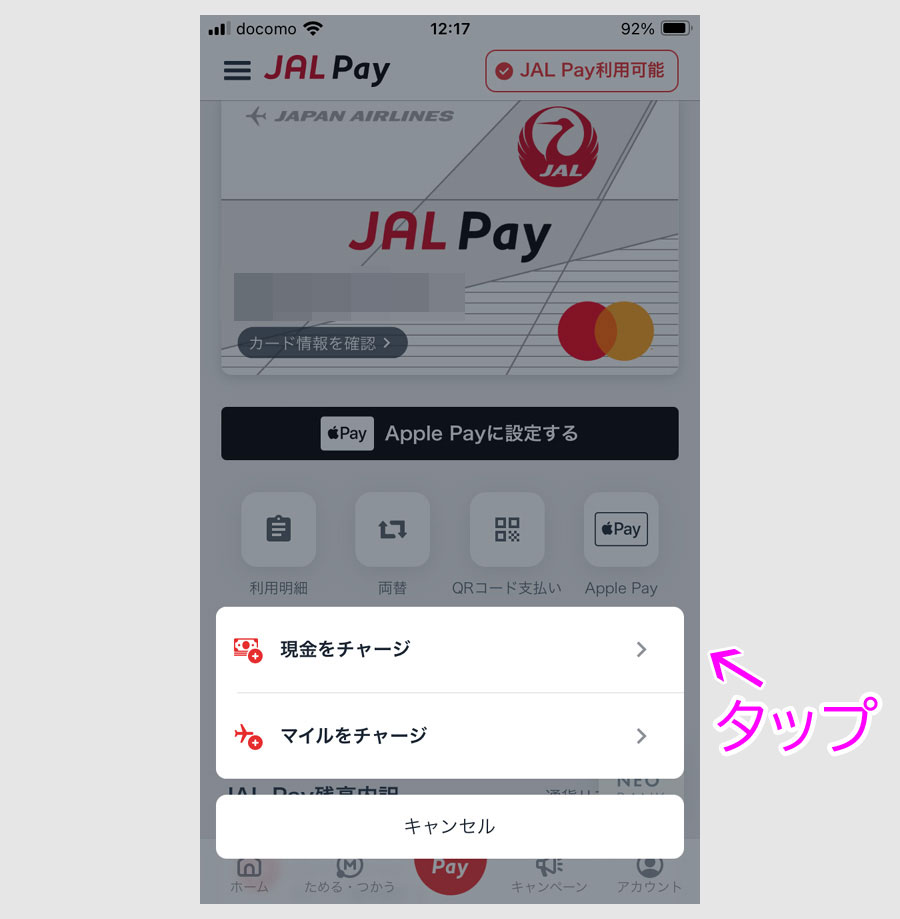
現金をチャージボタンをタップします。
タップ後の画面です。
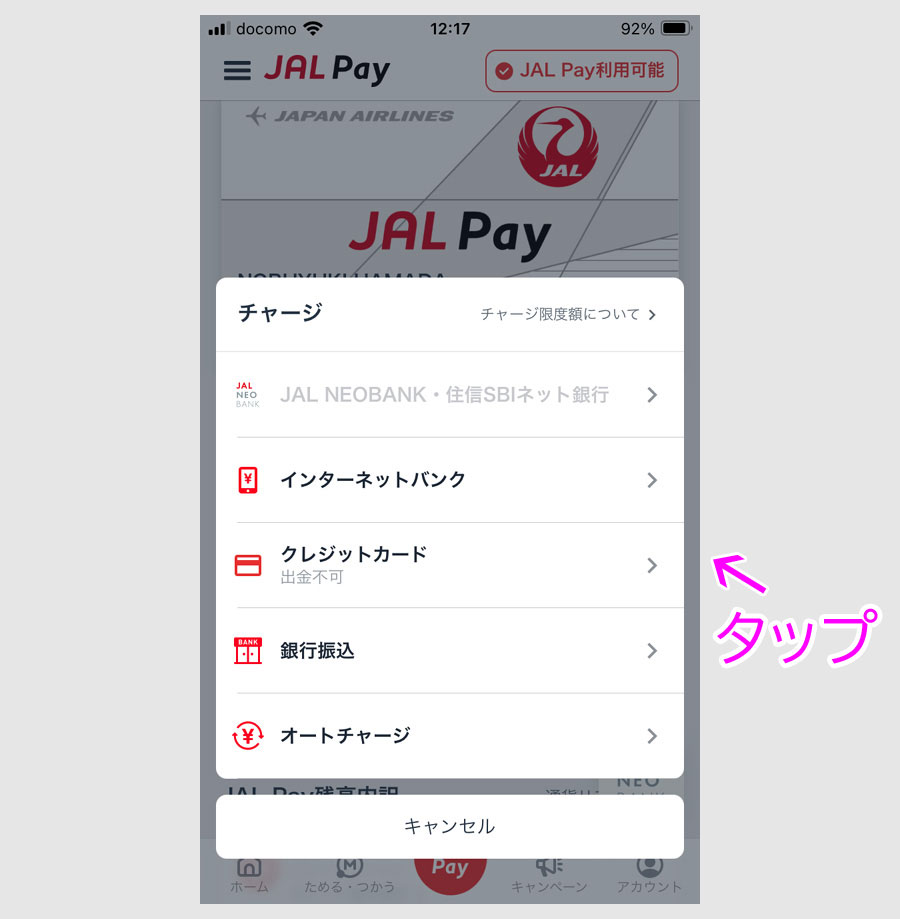
クレジットカードをタップします。
タップ後の画面です。
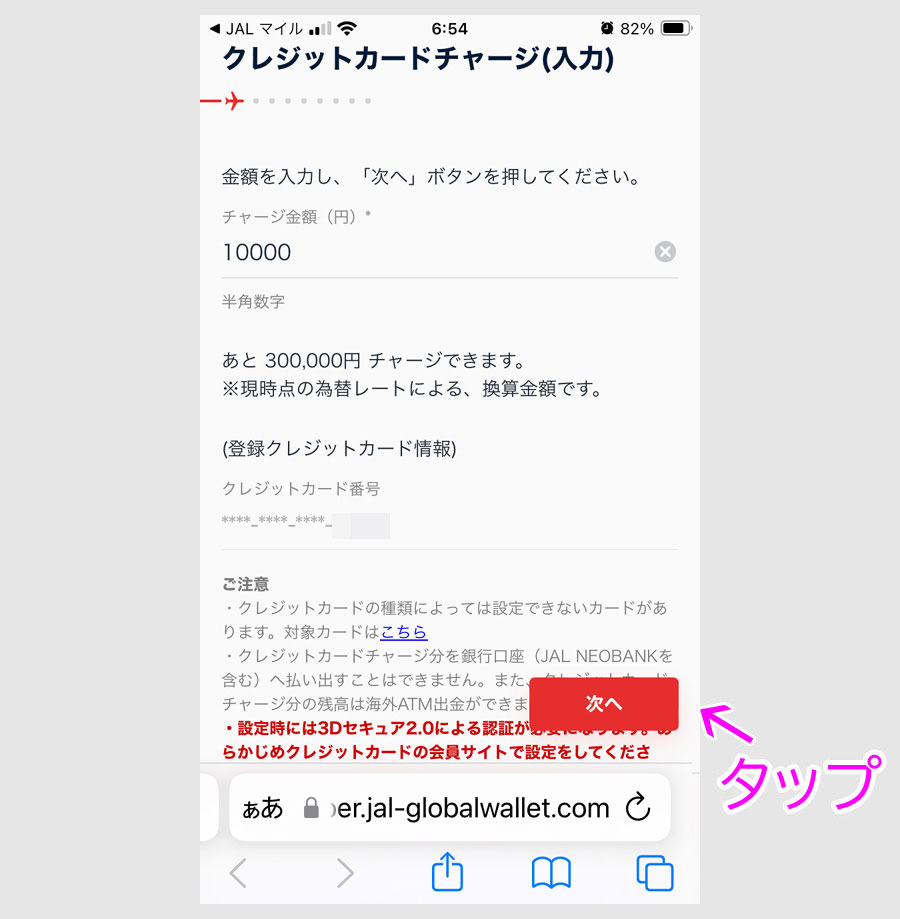
チャージ金額10000円を入力して、次へボタンをタップします。
次の画面で、カードごとの3Dセキュア認証のパスワードやワンタイムパスワードを入力してチャージ完了です。
チャージ完了画面です。

JAL Payの画面でも、10000円の残高が確認できます。
JAL Payの残高は、必要金額までチャージすることでもよいです。
ステップ3:nanacoの残高をチャージ
次に、JAL Payの残高(またはお使いのカード)で、nanacoの残高をチャージします。
ウォレットを出します。
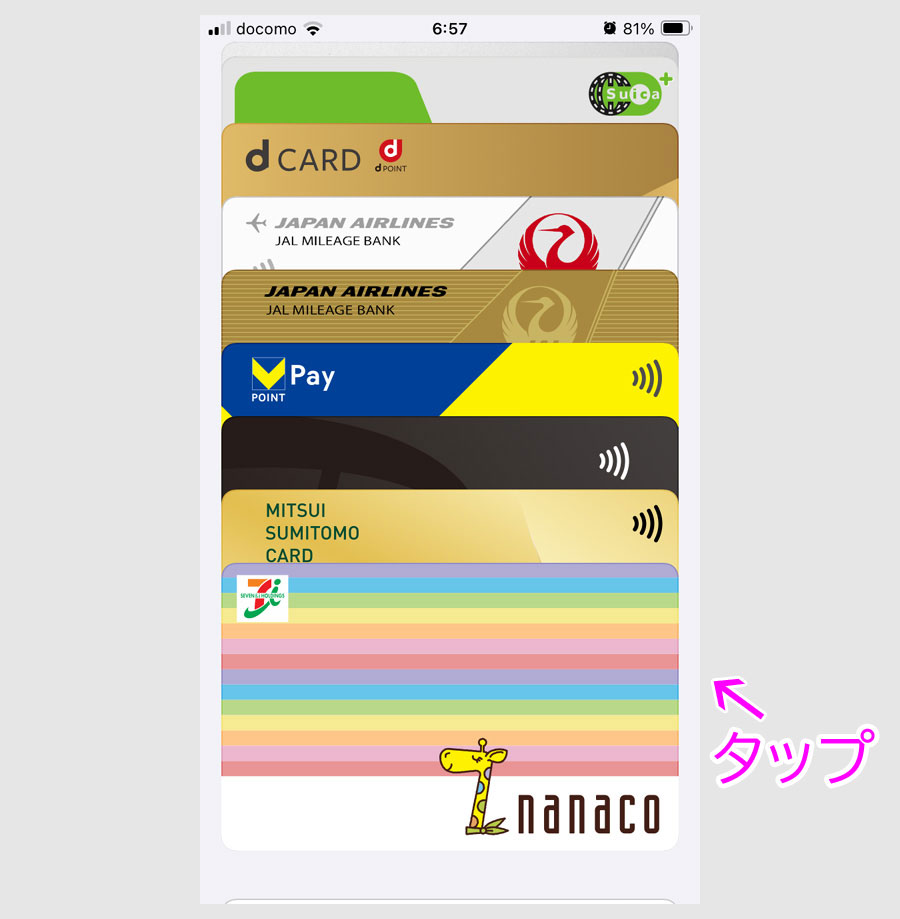
nanacoをタップします。
タップ後の画面です。
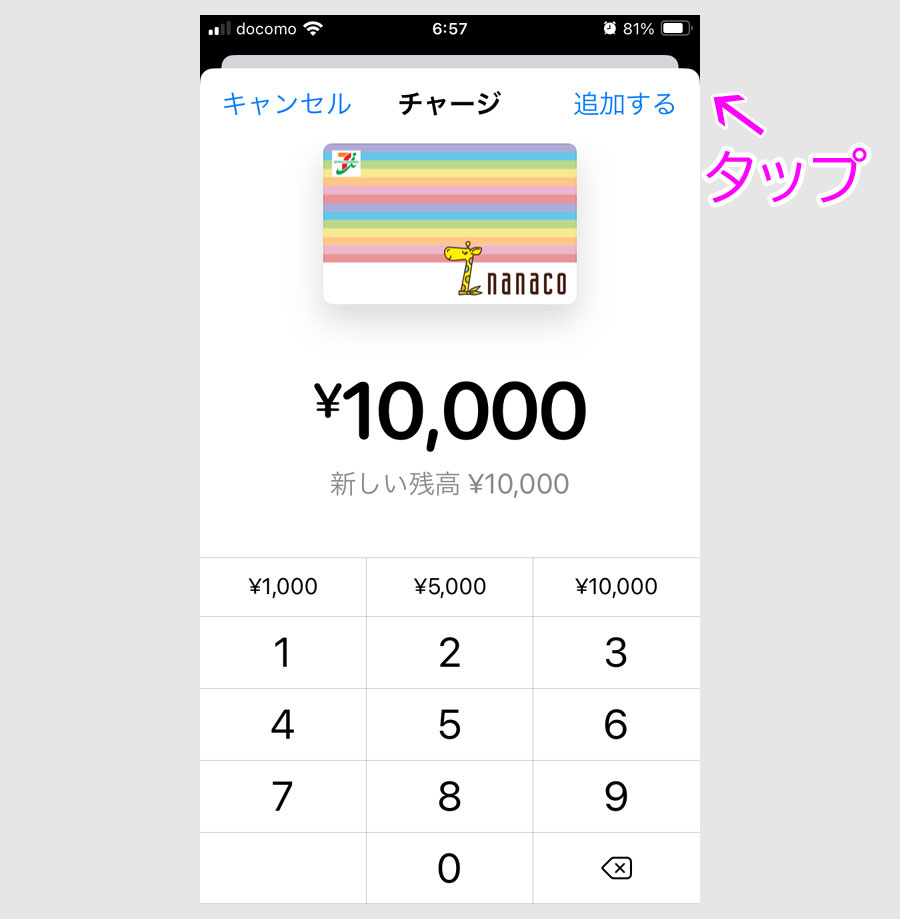
10000円を入力(または10000円ボタンをタップ)して、画面右上の追加ボタンをタップします。(nanacoの残高は、必要金額までチャージすることでもよいです。チャージ上限は1回49000円までです。)
タップ後の画面です。
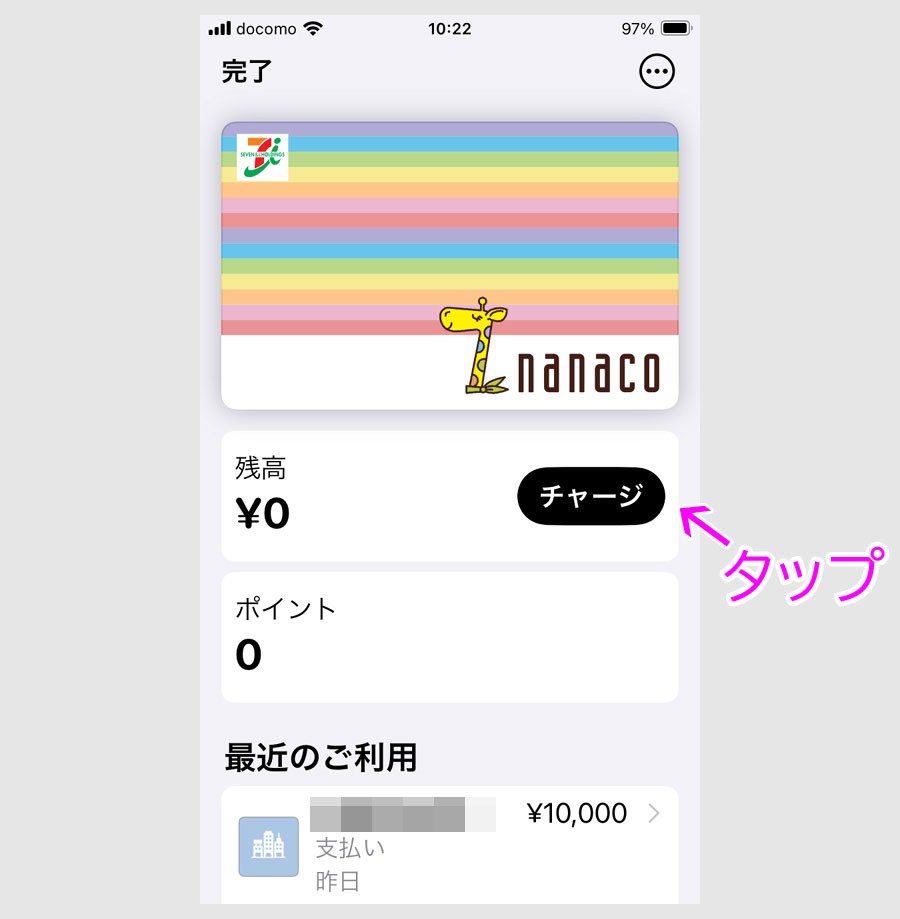
チャージボタンをタップします。
タップ後の画面
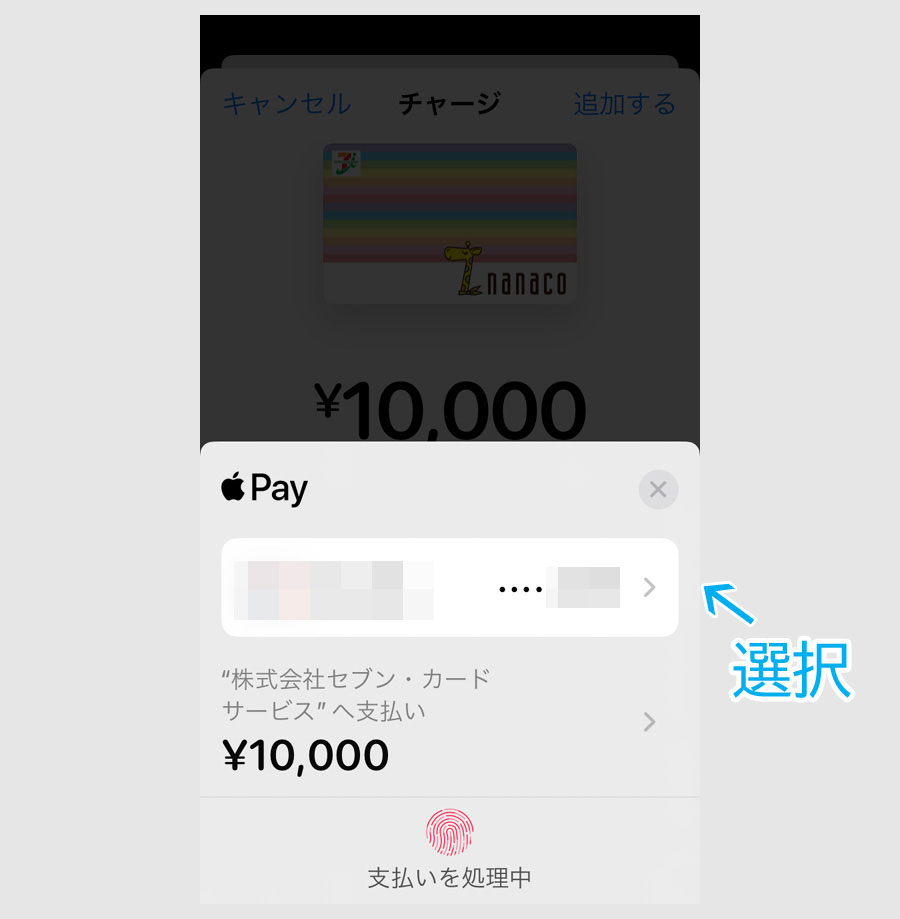
>ボタンをタップして、支払い方法を選択します。(支払い方法があっていれば決済)
タップ後の画面です。
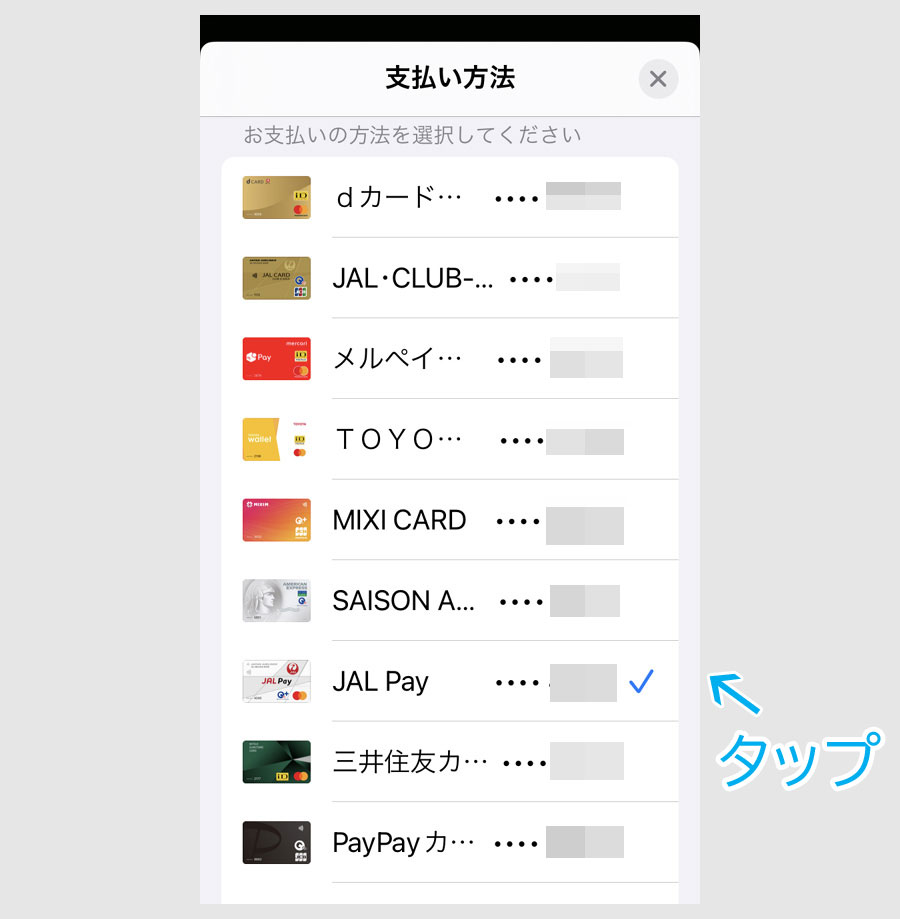
JAL Pay、またはお使いのカードをタップします。(表示されたカードはnanacoのチャージに使えますが、例えばANA Payは表示されないので使えません。)
タップ後の画面です。
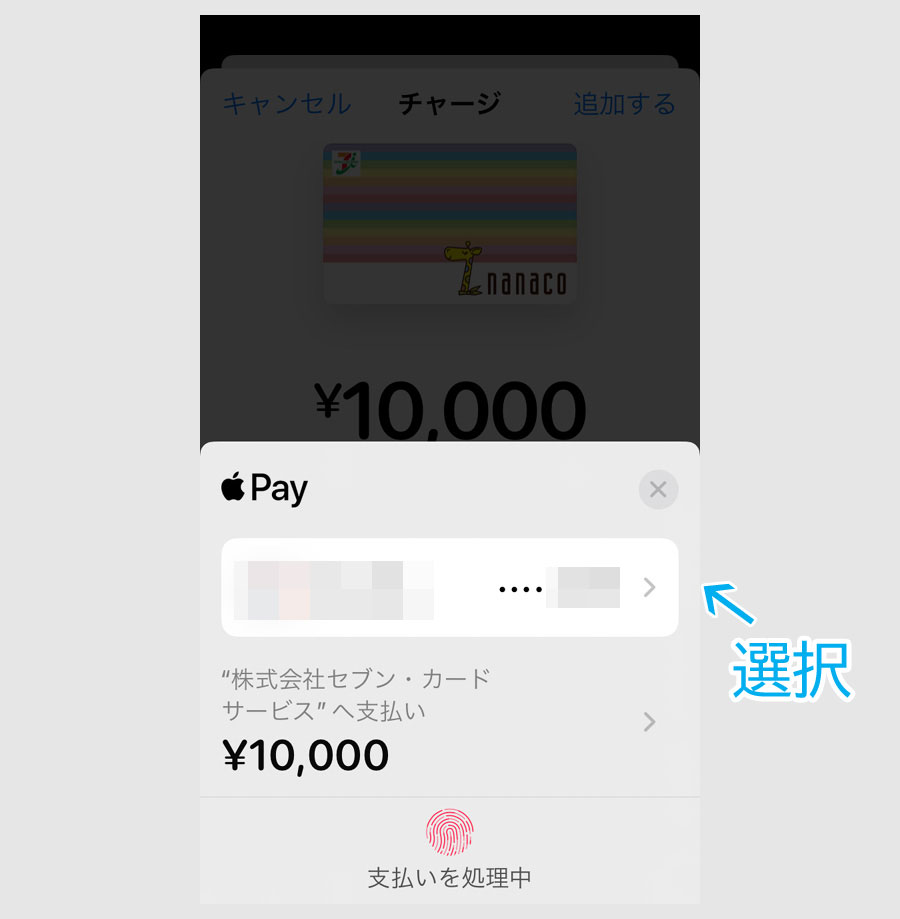
決済します。
決済後のnanacoの画面です。

残高が1万円になりました。
これで買える準備は終わりましたので、実際にVisa eギフトを購入します。
ステップ4:Visa eギフトをカートに入れる
Visa eギフトの購入ページにアクセスします。
↓こちら
アクセス後の画面です。(最初にクッキーの設定画面が出ます。)
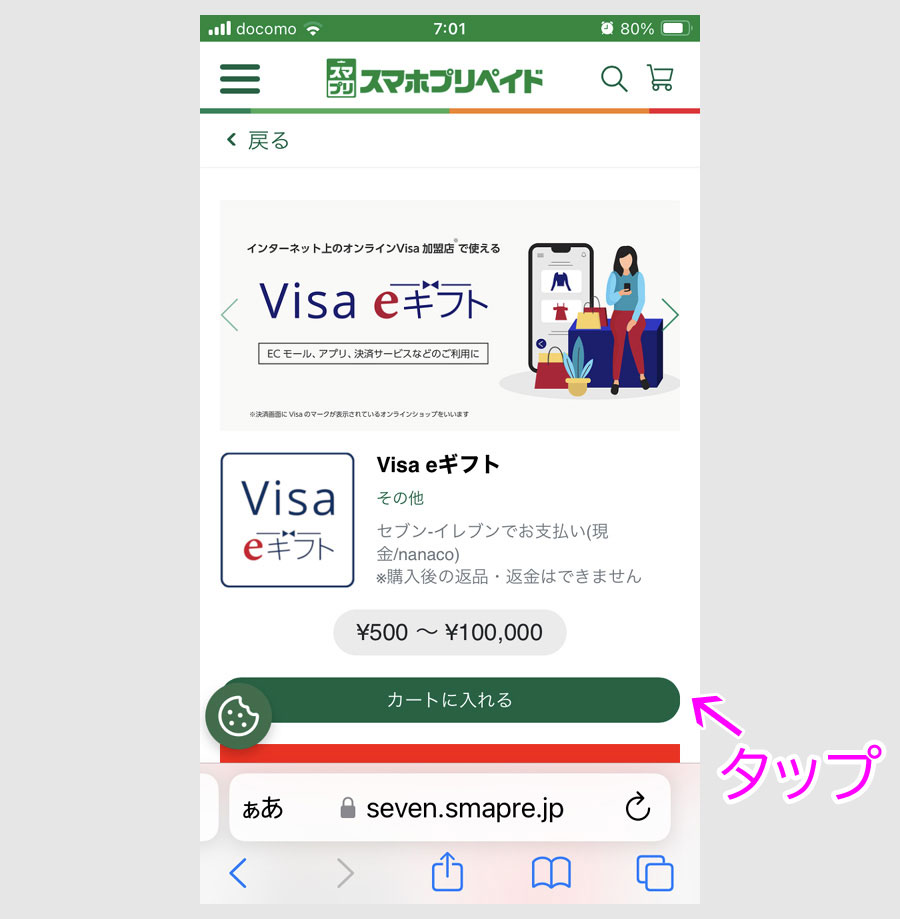
カートに入れるをタップします。
タップ後の画面です。

次へをタップします。
タップ後の画面です。
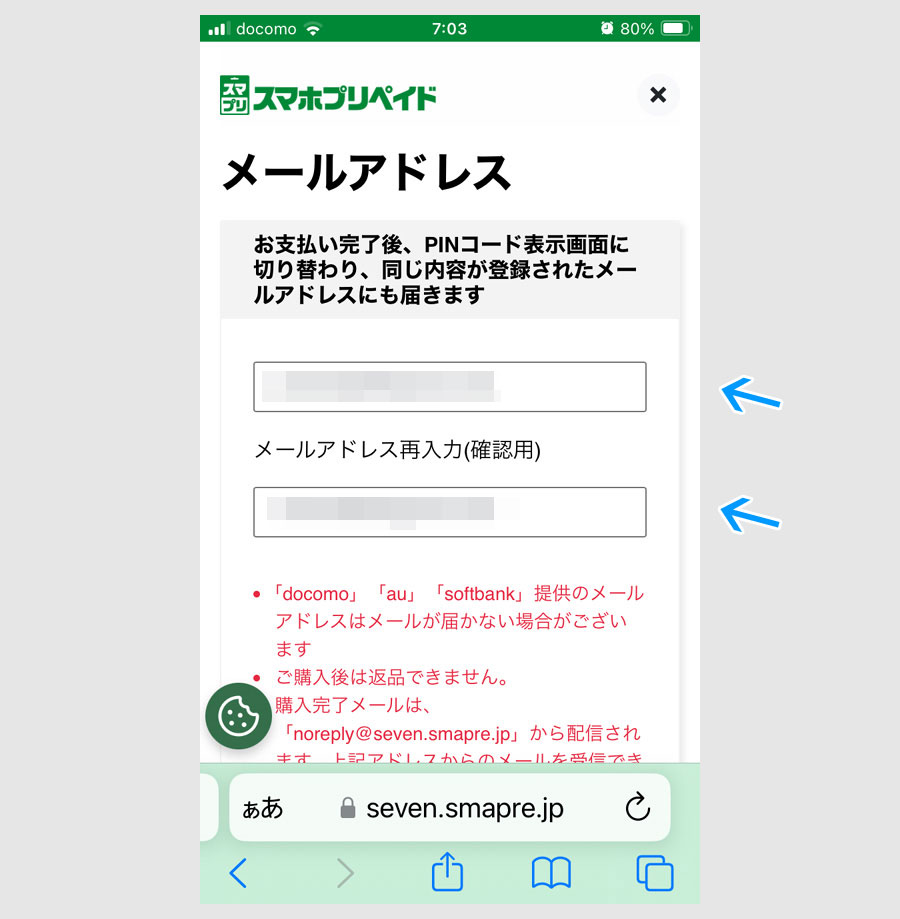
購入後の受け取りリンクが届きますので、間違えないように、メールアドレスを入力して、画面を上方向にスクロールします。
スクロール後の画面です。

同意欄にチェックを入れて、次へボタンをタップします。
タップ後の画面です。
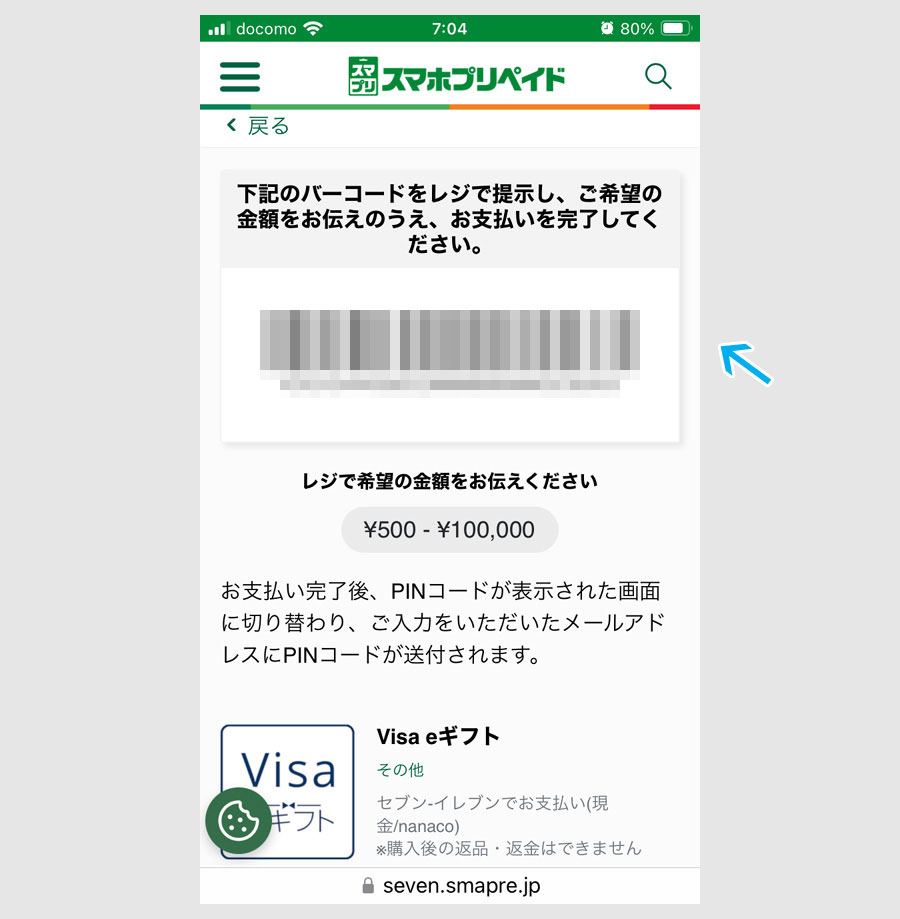 コードがついた画面が出ます。
コードがついた画面が出ます。
この画面を持って、セブンイレブンに行きます。
ステップ5:セブンでVisa eギフト購入と受取
セブンイレブンのレジに行って、Visa eギフト購入画面を提示します。
この画面です。

お店の人に、「これ(Visa eギフト)を1万円分ください」と伝えますと、バーコードを読み取ってもらえます。
1万円ごとに500円分がもらえるキャンペーンなので、金額は1万円となります。1万円以上必要な場合は、1万円の購入を繰り返します。
レジの金額入力は、基本的に、お店の人がしてくれますが、前面のレジパネルで自分で入力するパターンもあります。
確認ボタンをタッチして、「支払いはnanacoで」(もしくは「現金で」)と伝えて、前面のレジパネルでnanacoを選んで、リーダーにApple Payのnanacoをかざして、決済完了です。
レジから、レシートが出てきますので、忘れずに受け取ります。
レシートです。

これはキャンペーンの登録に使います。
また、購入後、1分程度で、指定したアドレスにメールが届きます。
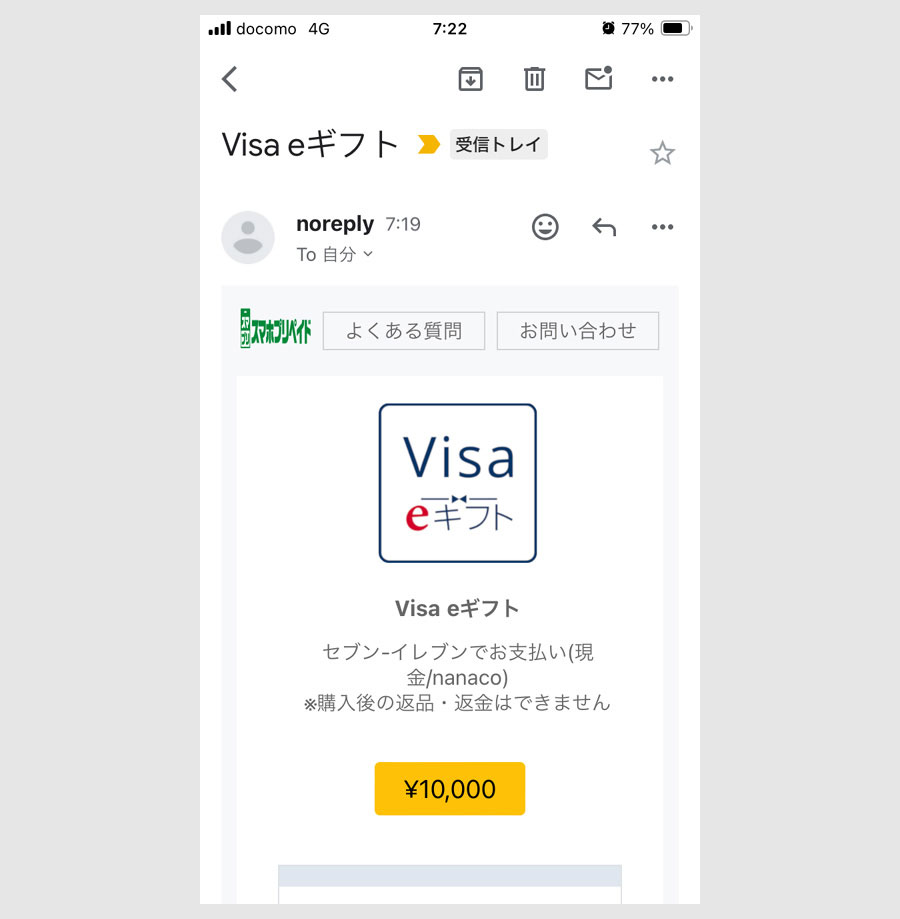
画面を上にスクロールします。
スクロール後の画面です。
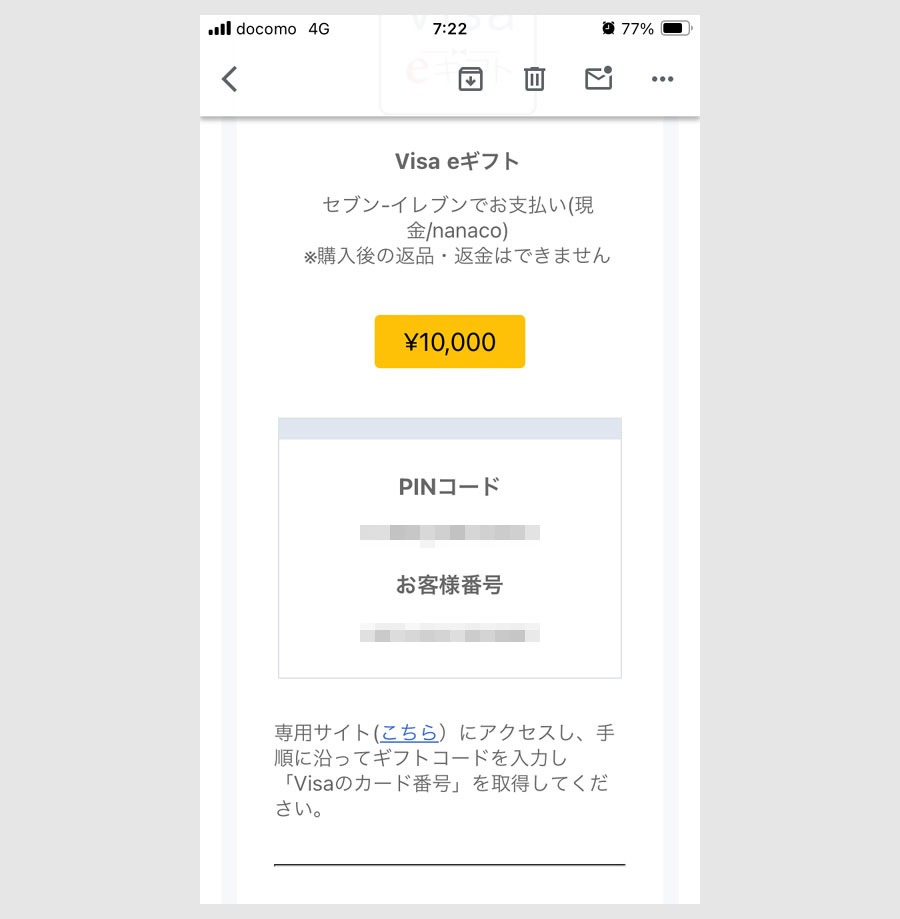
ここにあるPINコードでカード番号を受け取ります。
PINコードでカード番号の受取り
では、実際に、カード番号を受け取ってみます。(後で、カード番号を確認する場合もこの手順)
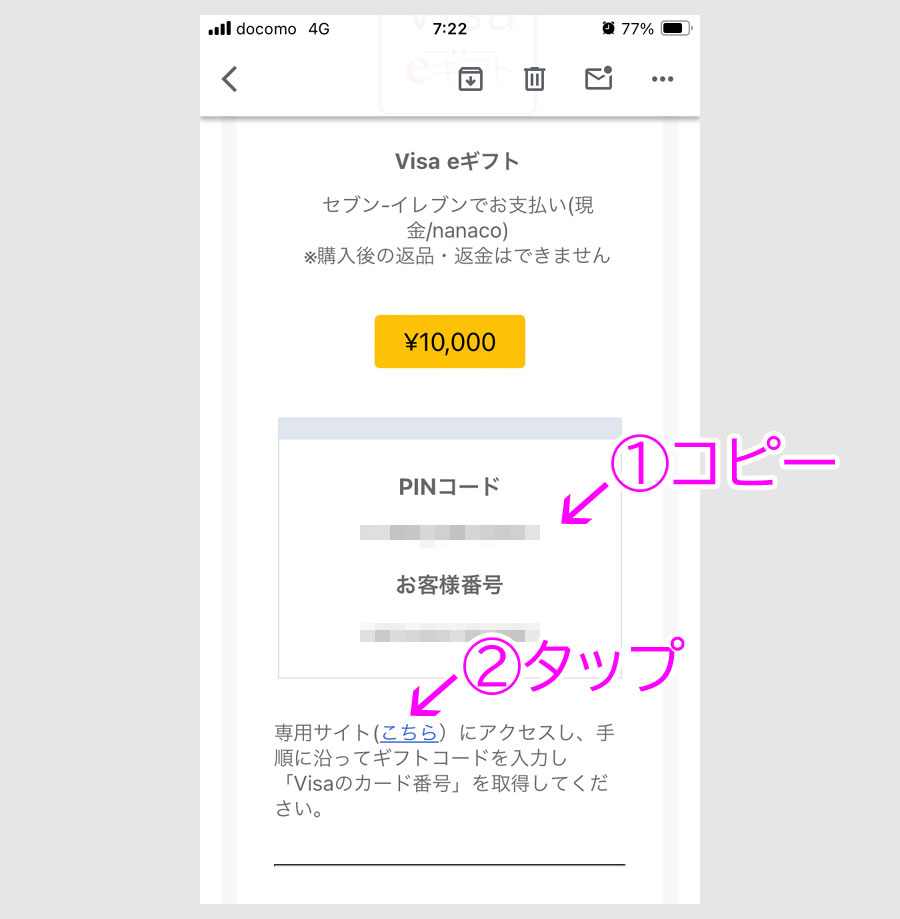
PINコードをカーソルで選択して、ポップアップメニューで、コピーをタップしてメモリーに記憶します。(実際の入力でも可能です。)
コピー後、メール文中の「こちら」のリンクをタップします。
こちらのページと同じです。
タップ後の画面です。

入力欄に、コピーしたPINをペーストもしくはPINを入力します。
入力後、次へボタンをタップします。
タップ後の画面です。
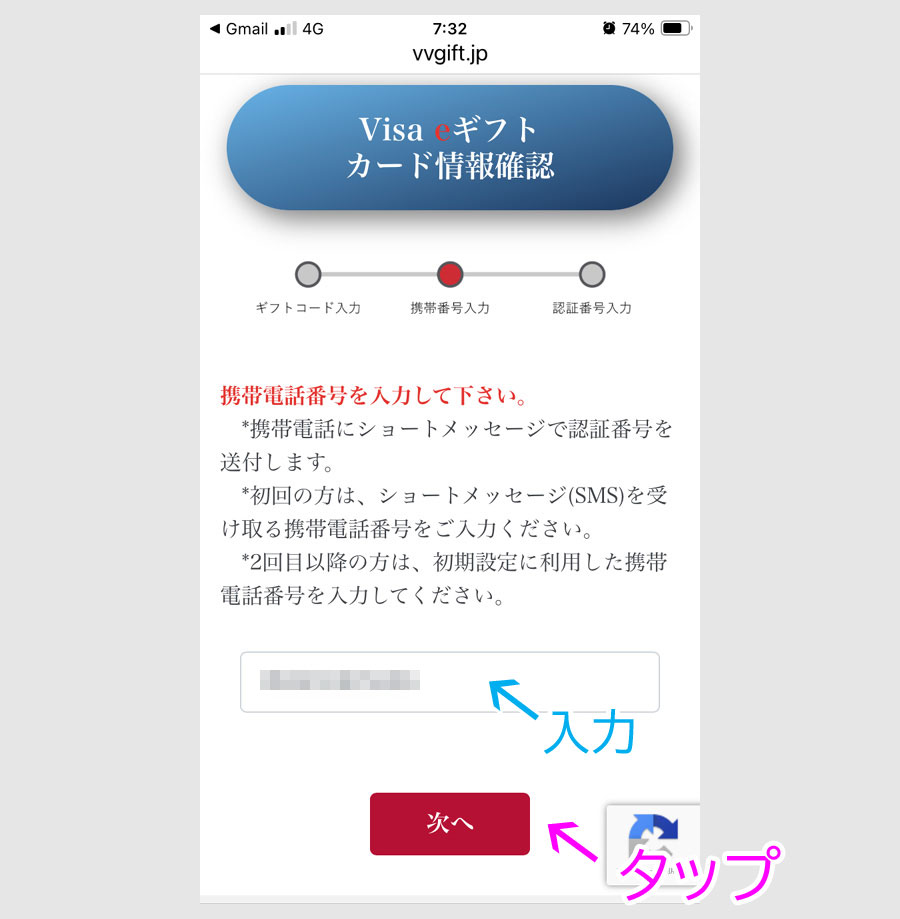
携帯番号を入力して、次へボタンをタップします。
タップ後の画面です。
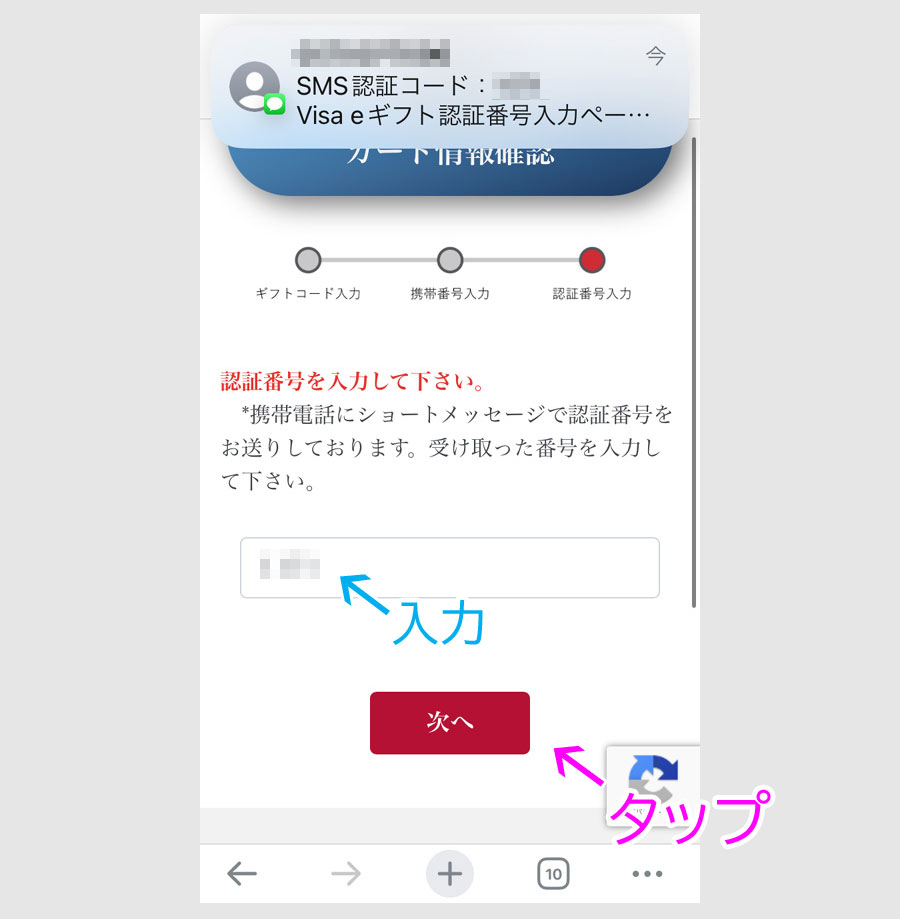
スマホに届いたSMS認証コードを入力して、次へボタンをタップします。
タップ後に、カード情報の画面が出ます。
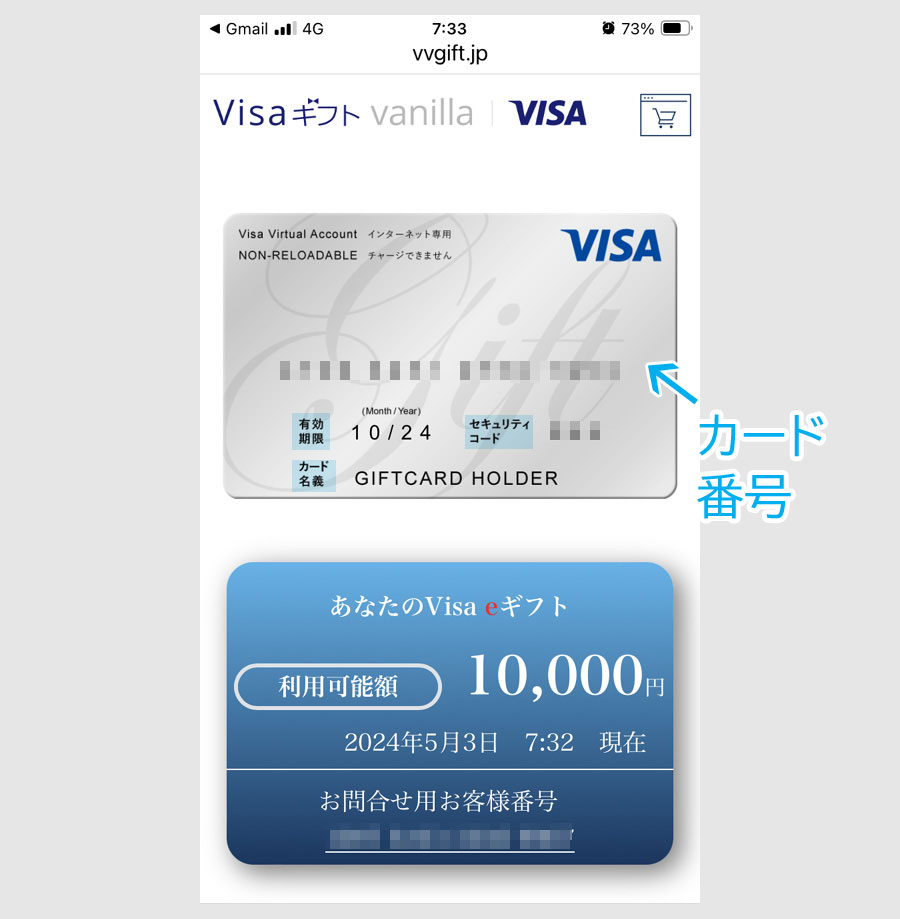
基本的には、クレジットカードと同様で、カード番号、有効期限、セキュリティコード、カード名義が必要な情報となります。
カード名義は、自分の名前ではなく「GIFTCARD HOLDER」を入力して使います。
レシートでキャンペーンに登録
レシートでキャンペーンに登録します。
キャンペーンページの下の方にある登録フォームの画面を出します。
登録フォーム | Visa e ギフト もらえるキャンペーン!
登録フォームの画面です。
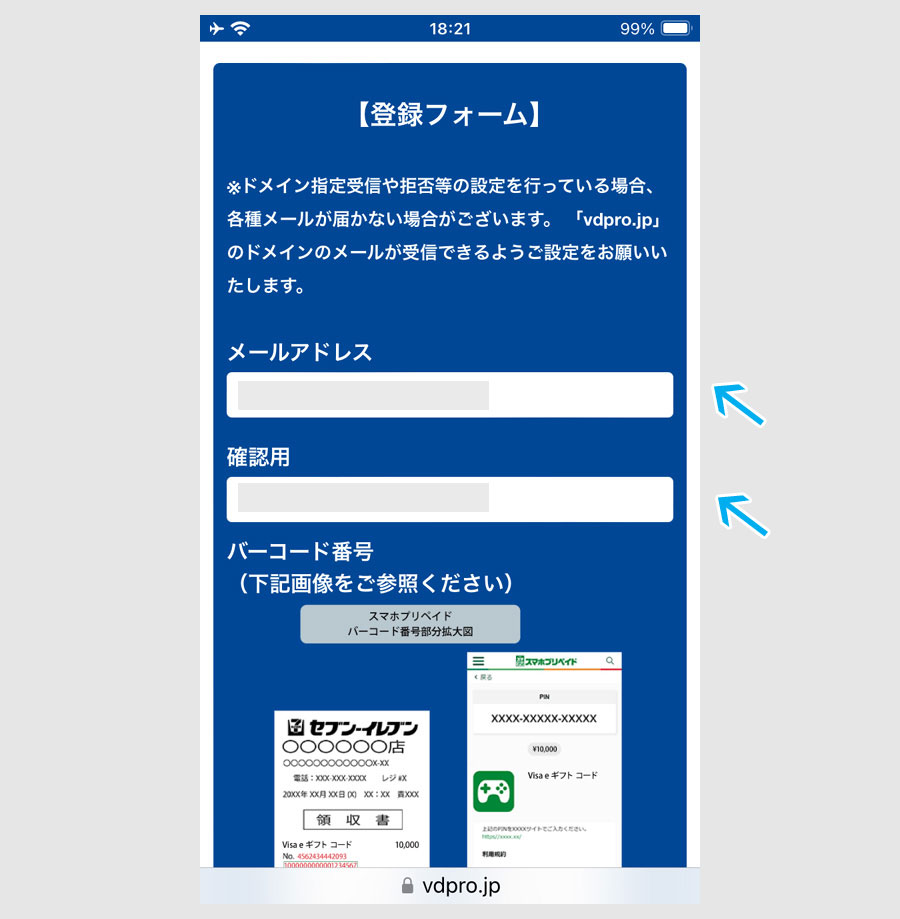
メールアドレスを入力して、画面を上にスクロールします。
スクロール後の画面です。
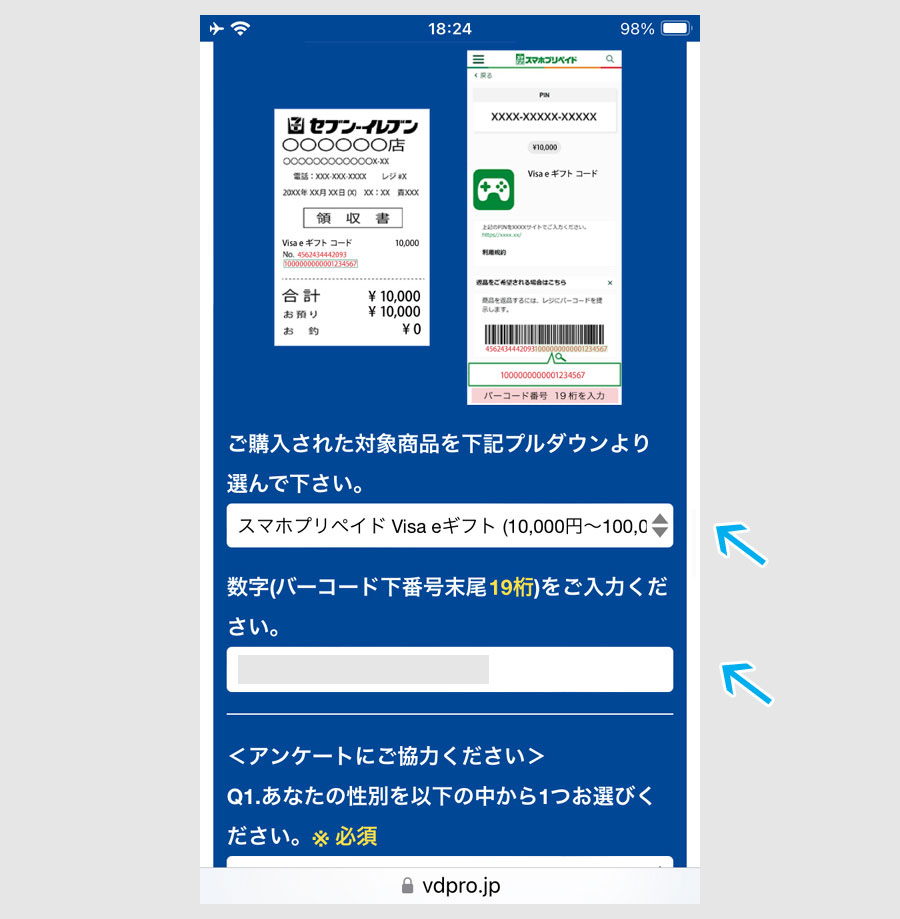
プルダウンメニューで、Visa eギフトを選択して、レシートのバーコードを入力します。
レシートです。

記載された19桁の数字を使います。
間違えないように入力して、画面を上にスクロールします。
スクロールしますと、アンケートがあります。
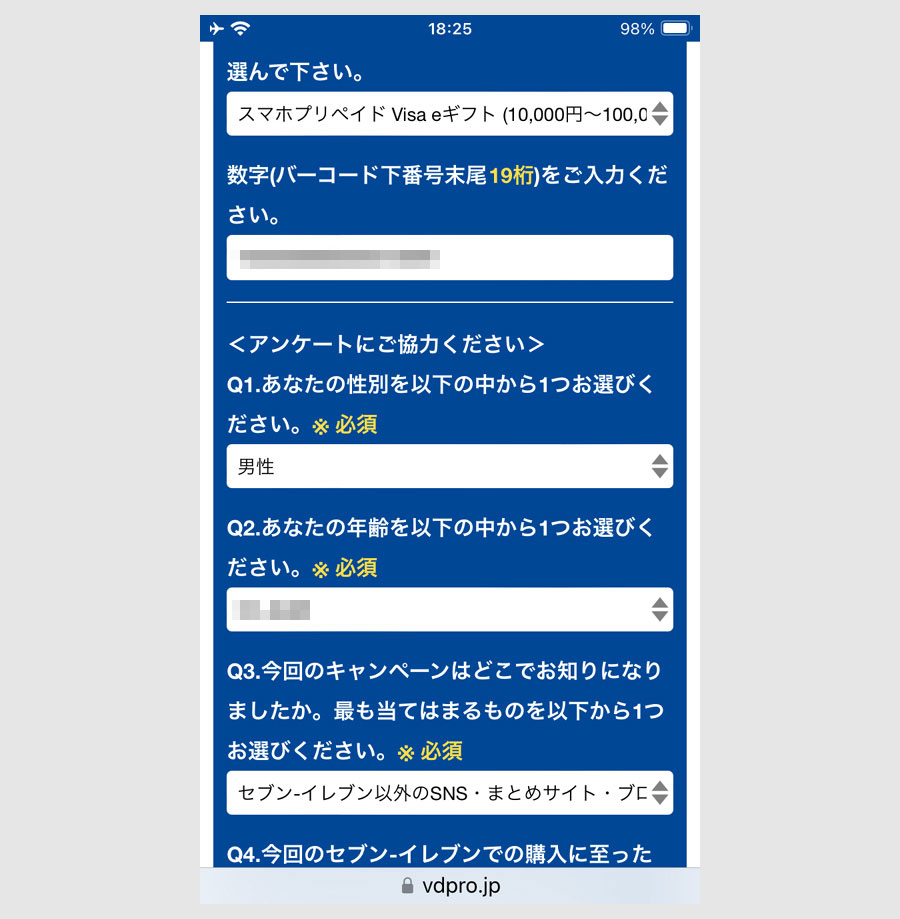
アンケートに回答します。
アンケートに回答した最後の画面です。

上記の内容で登録するボタンタップします。
タップ後に、確認画面が出ますので、画面を上方向に最後までスクロールします。

この内容で送信するボタンをタップします。
タップ後の画面です。

登録完了画面です。登録完了メールも届きます。
特典の500円分が付与されるのは、6月下旬以降となり、この500円分もAppleギフトカードの購入に利用できます。
忘れないうちに、購入した10000円分でAppleギフトカードを購入しておきます。
ステップ6:Visa eギフトで5%還元ネット購入
事前に、Visa eギフトのカード番号を確認しておきます。
Visa eギフトのカード情報です。
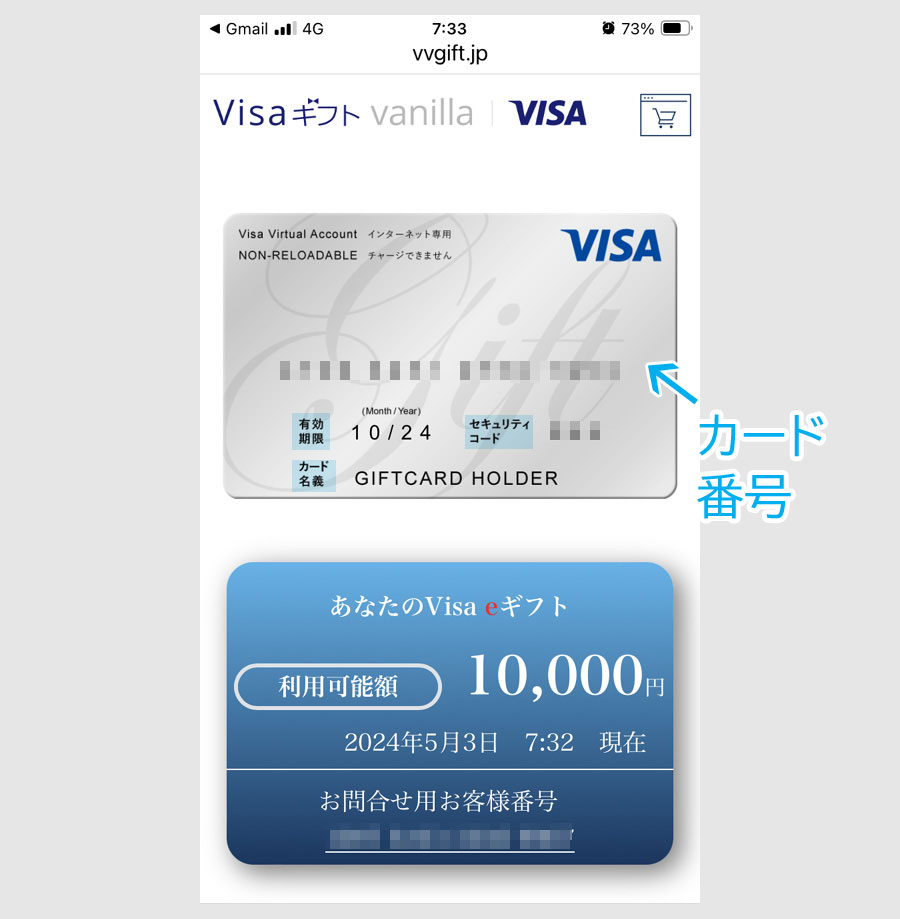
このカード情報を使って、ネット購入します。
Visa eギフトのカード情報は、購入時に届いたメールから確認できます。(PINコードでカード番号の受取りの手順→ こちら )
Amazonで購入
Amazonの場合、購入時のカード番号指定でも可能ですが、登録しておいた方が確実です。
Amazonのトップページにアクセスします。(アプリ画面での事例になります。)
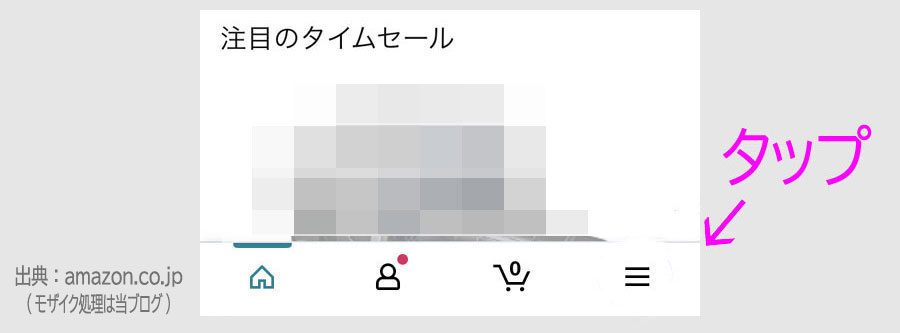
画面右下の三本線メニューをタップします。(パソコンは右上の自分の名前の部分)
次の画面です。
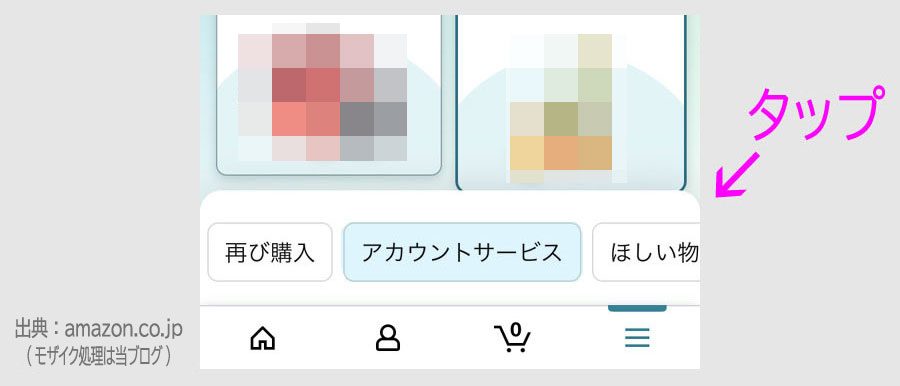
「アカウントサービス」ボタンをタップします。(現在は、ショートカットと表示された部分を上にスライドさせると、アカウントサービスのアイコンが出ます。)
タップ後の画面です。
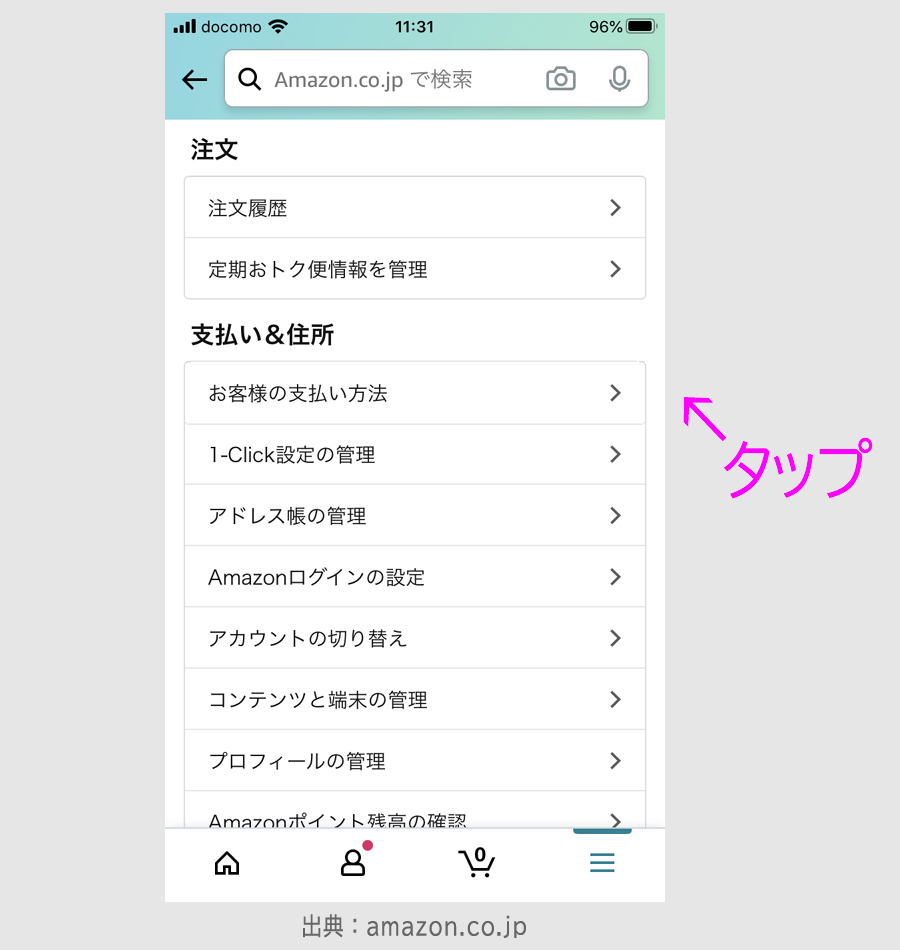
「お客様のお支払い方法」ボタンをタップします。
次の画面です。 (現在は、カード型の表示になっています。)
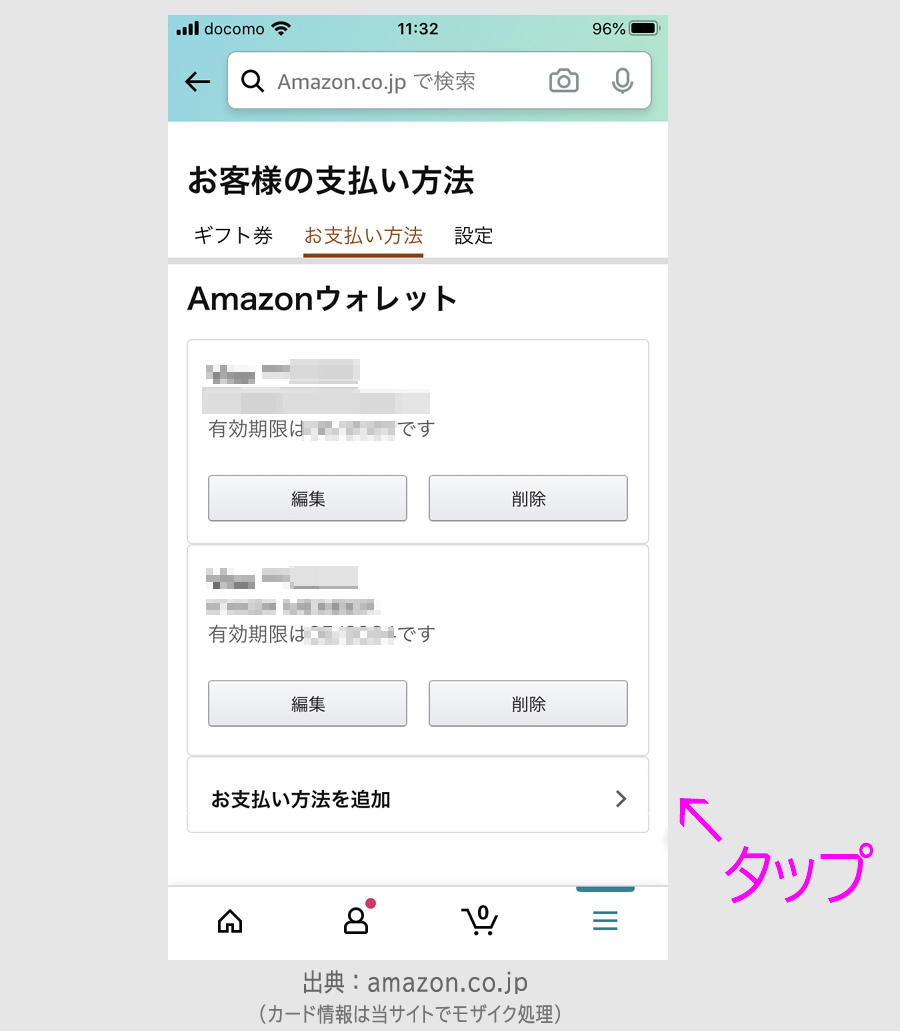
画面の下の方にある「お支払い方法を追加」をタップします。(現在は、画面上の「+追加」ボタン)
タップ後の画面です。
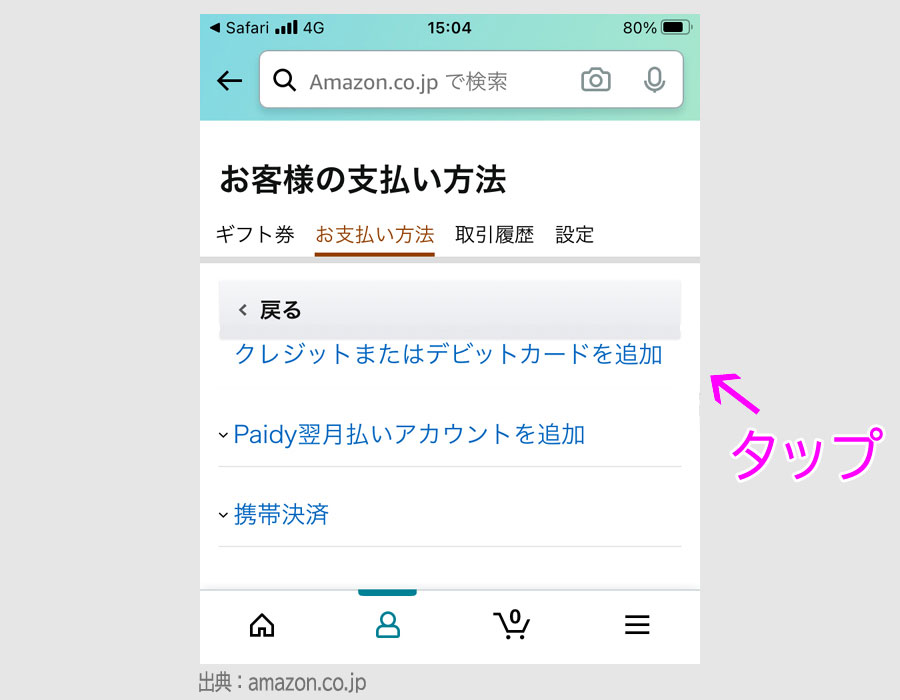
クレジットまたはデビットカードを追加をタップします。
次の画面で、ANA Payバーチャルカードのカード情報を入力します。

まず、「アカウント上の名前を使用」にチェックが入っていましたら、外します。
決済の名義人は、Visa eギフトのカード情報の「 GIFTCARD HOLDER 」を使います。
有効期限もカード表面に書かれていますので、カード情報にあわせてから、「カードを追加」ボタンをタップします。
Amazonの登録に使うのは、名義人とカード番号と有効期限の3つになります。
次の画面で、請求先住所の確認があり、続く画面で、カード情報が支払い方法として追加されたことが確認できます。
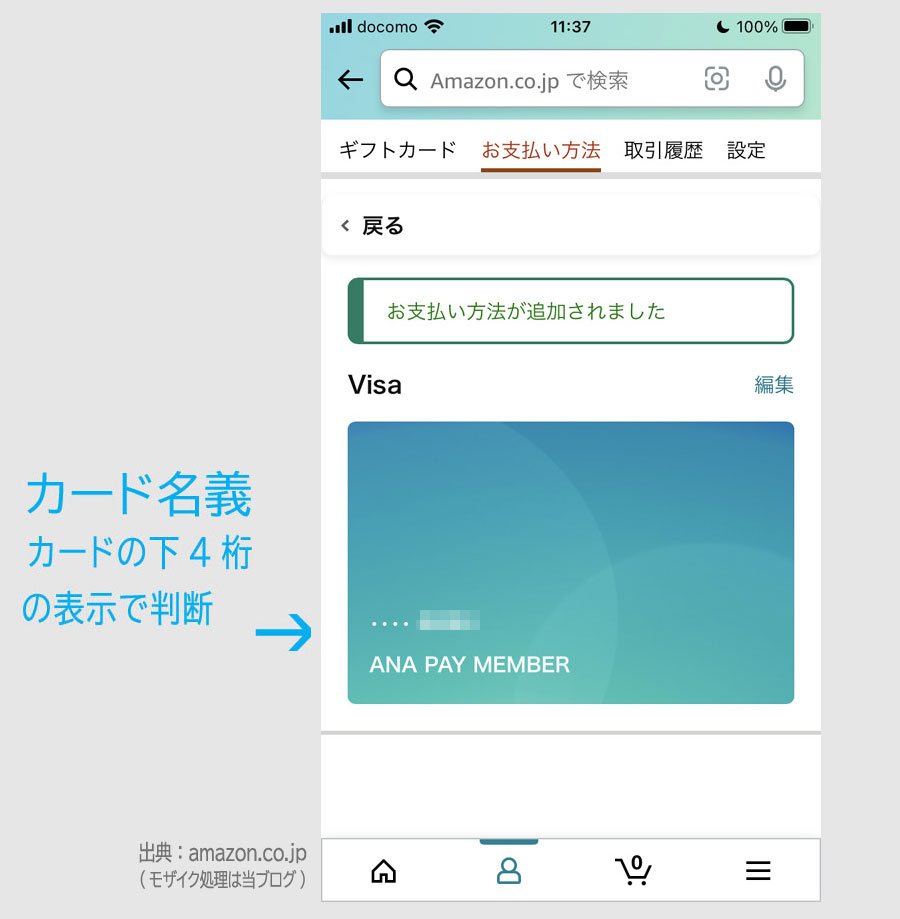
支払いカードが複数ある場合は、名義人やカード番号下4桁と有効期限で、Visa eギフトのカードを確認します。
登録後、Amazonの支払い時に、Visa eギフトのカードを指定して購入します。
Amazonのトップページです。
また、Amazonギフトカードも購入できます。
楽天で購入
楽天の場合、あらかじめ、Visa eギフトを楽天に登録しておきます。(情報が反映される時間がかかるため)
my Rakutenにアクセスします。
↓こちら
アクセス後のページです。
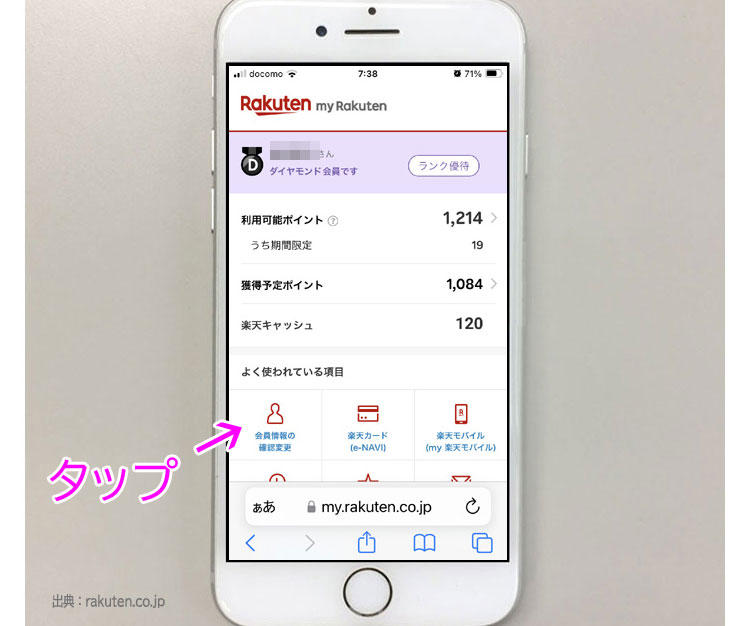
会員情報の確認変更ボタンをタップします。ログイン画面が出ますので、再度ログインします。
ログイン後の画面です。
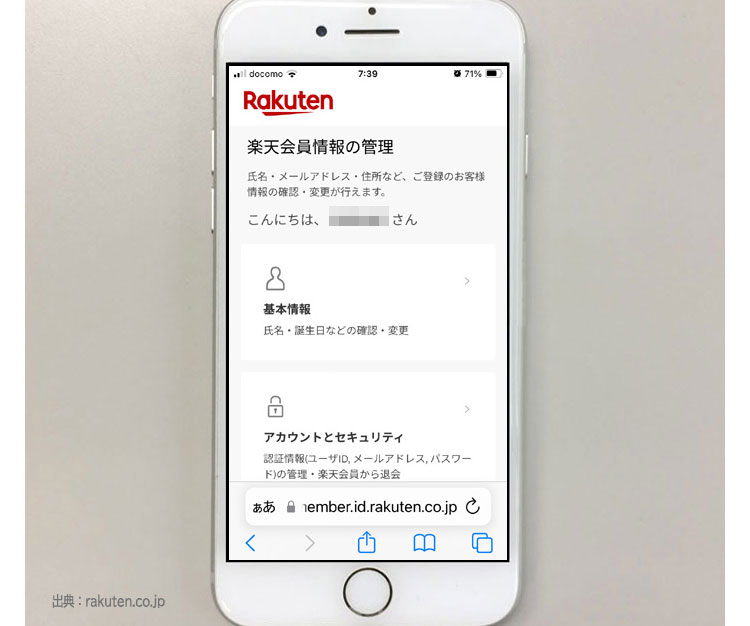
楽天会員情報の管理ページが出ます。上方向にスクロールします。
スクロール後の画面です。
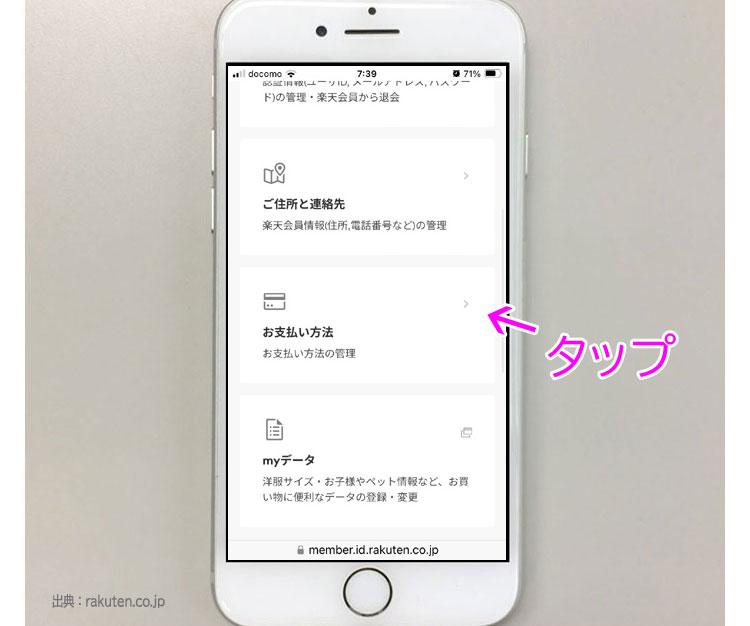
お支払い方法ボタンをタップします。
タップ後の画面です。
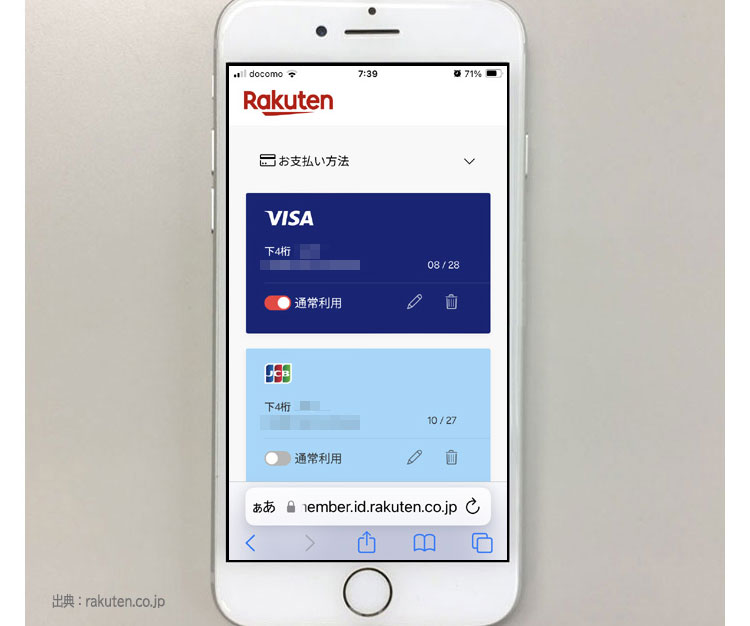
上方向にスクロールします。
スクロール後の画面です。
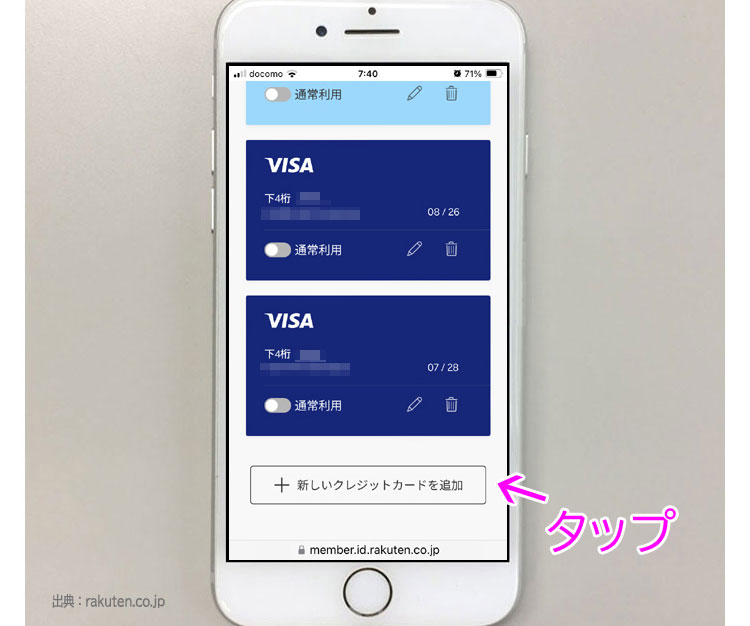
新しいクレジットカードを追加ボタンをタップします。(登録できるカードは5枚のため、5枚登録している場合は、1枚減らして空きをつくります。)
タップ後の画面です。
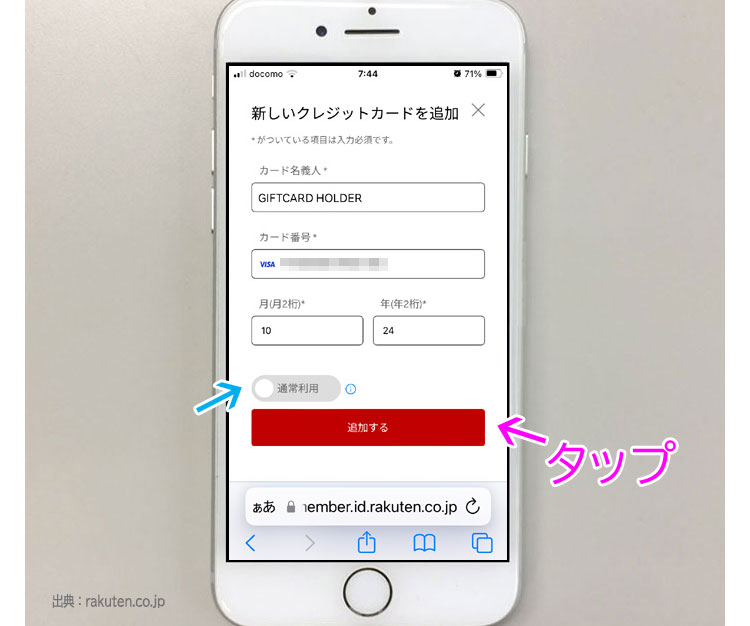
Visa eギフトのカード情報を使って登録します。カード名義人は、「GIFTCARD HOLDER」を入力します。通常ボタンをタップすると、そのまま決済できます。
入力後、追加するボタンをタップします。
タップ後の画面です。

Visa eギフトが追加されました。
どのカードが、Visa eギフトかは、カード番号の下4桁と名義人で判断します。
また、登録情報が反映されるまで時間がかかる傾向があるため、カード登録後、2時間程度あけてから、購入するのが確実です。
楽天のトップページです。
楽天認定店でのAppleギフトカードを購入も可能です。
こちらのページから購入できます。
詳しい内容は、こちらの記事で紹介しています。
モバイルSuicaをチャージ
モバイルSuicaの場合は、支払方法に、Visa eギフトのカード情報を登録してチャージします。(本来は3Dセキュア対応カードでないと、チャージできない仕様ですが、5/3時点では可能です。)
モバイルSuicaアプリを立ち上げます。
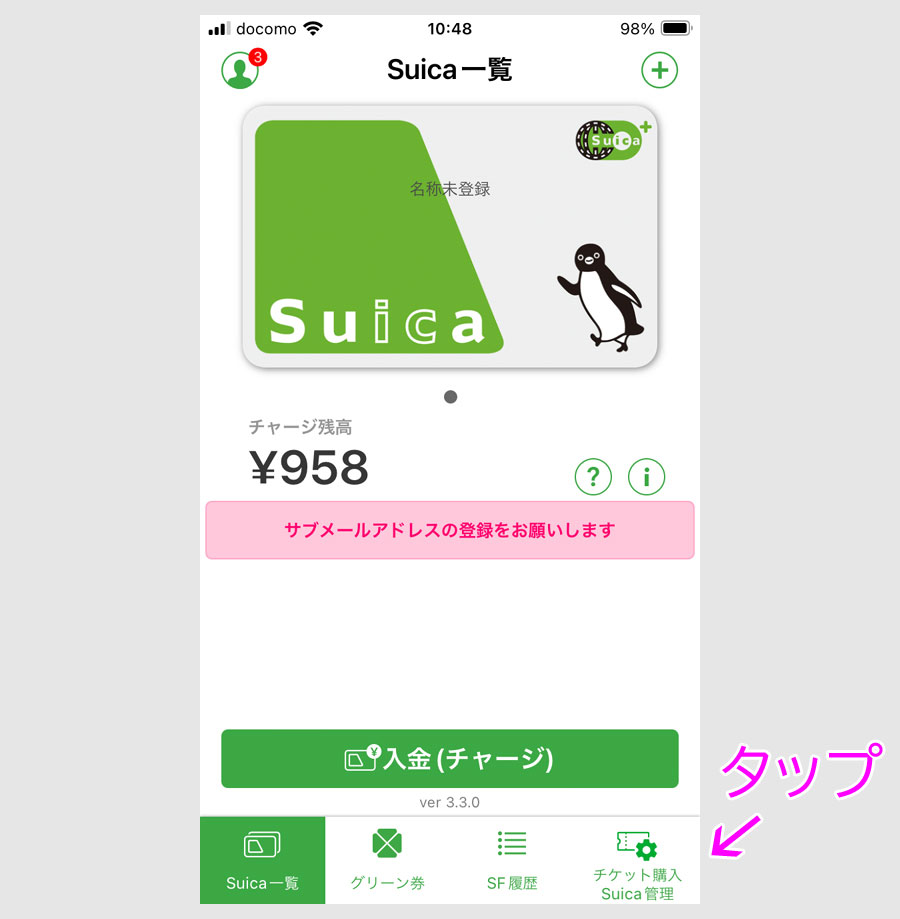
画面右下のチケット購入・Suica管理をタップします。
タップ後の画面です。
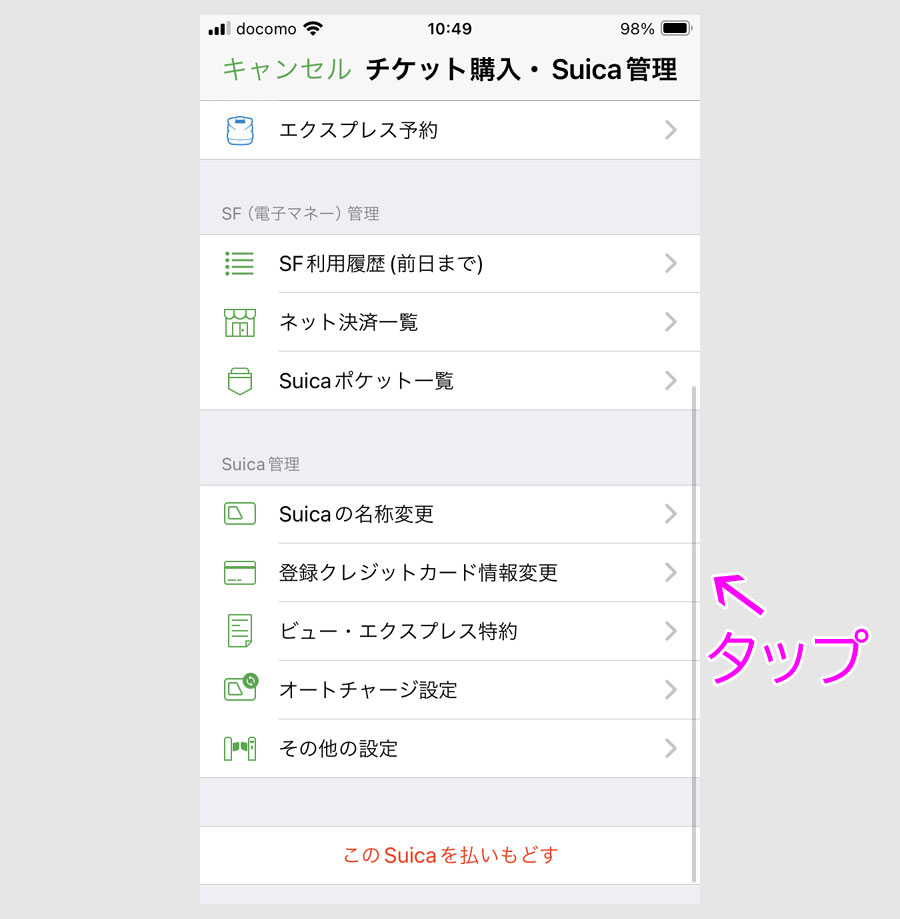
登録クレジットカード情報変更をタップします。
タップ後の画面です。
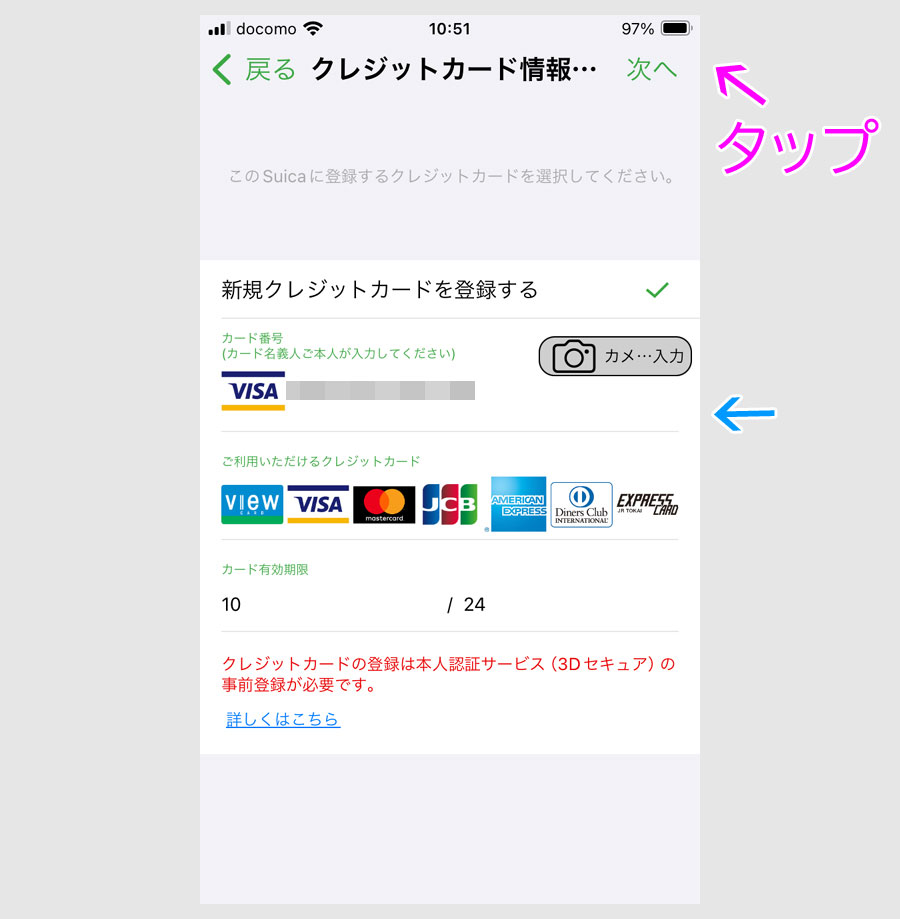
Visa eギフトのカード情報を入力して、画面右上の次へボタンをタップします。
タップ後の画面です。
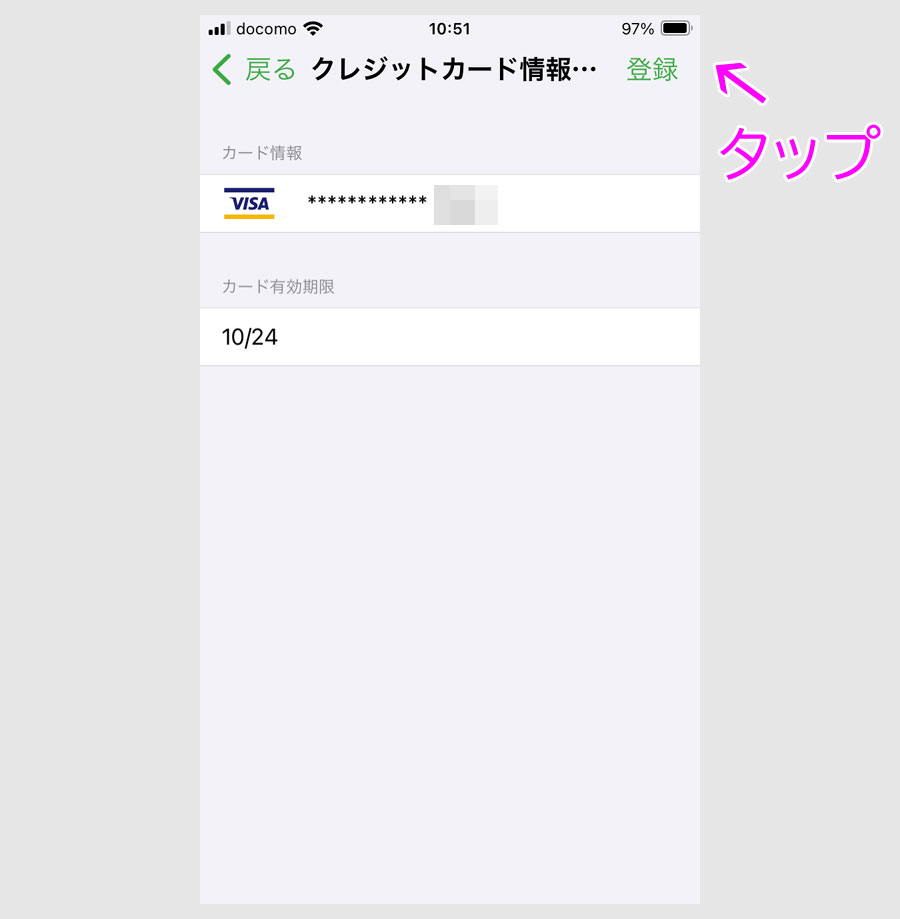
画面右上の登録ボタンをタップして、完了です。
ホーム画面のチャージボタンをタップした画面です。
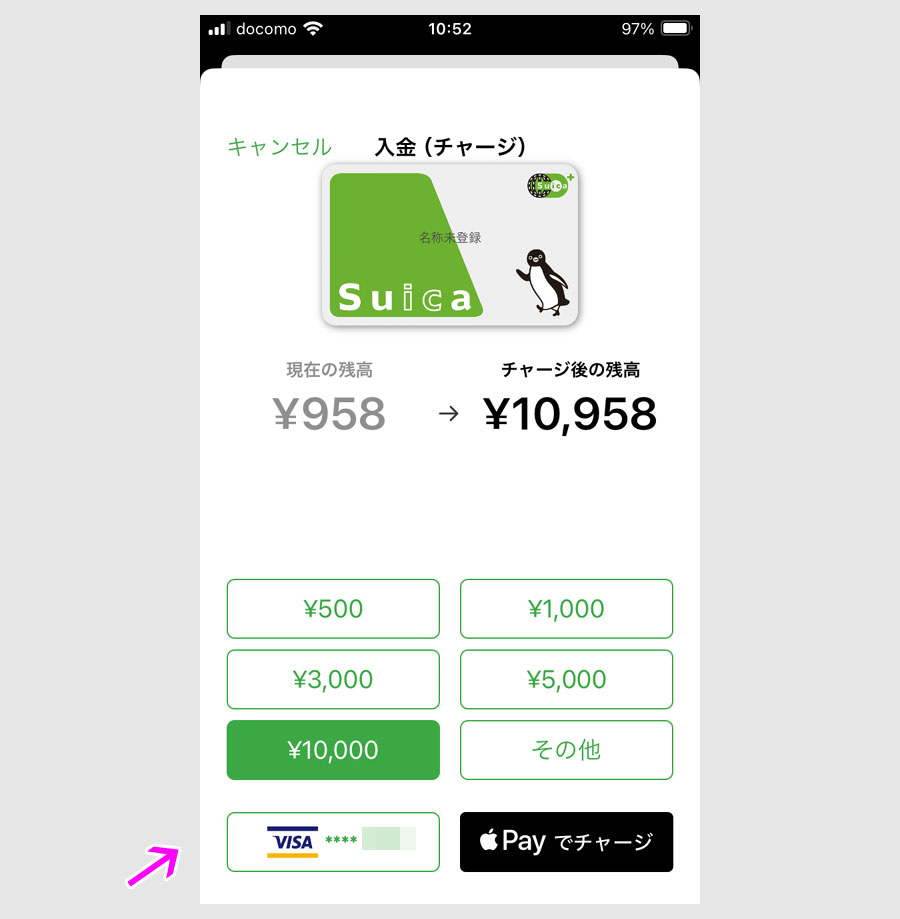
10000円ボタンをタップして、Visa eギフトボタンをタップして決済します。
お得キャンペーン情報
注目のお得キャンペーンやAmazonの特別オファーを紹介しています。
TikTok Lite新規登録 5000円分(5/8時点)

アプリに10日間連続でチェックインで5000円分がもらえる簡単さです。
概要
- TikTok Lite新規ダウンロード
- 紹介リンクからの登録
- 条件達成で5000円分の特典
- PayPay、楽天P、Amazonなど選べるギフト
- 5月8時点で開催中(早期終了あり)
詳しい内容は、こちらの記事で紹介しています。
楽天モバイル 三木谷CEO最大14000Pオファー

ネットで話題になった楽天モバイル三木谷CEO最大14000Pオファーです。
こちらは、2回線以降の複数回も対象のプランです。
概要
- 期間:~5/31
- Rakuten最強プラン
- またはRakuten Turbo(ホームルーター)
- 特設ページからの申込み
- 他社から乗り換え:14000P
- 2回線目以降も対象(※10回線まで対象)
- 4ヶ月後から:4000P付与
- 5~6ヶ月後:5000P付与×2ヶ月間
- 条件:ポイント付与時に楽天会員
- 乗り換え以外(新規):7000P
三木谷CEO特設ページの「お申込みはこちら」ボタンをタップで、楽天従業員からの紹介キャンペーンに移動します。
↓特設ページ
特別なお客様へ: Rakuten最強プランのご案内 | 楽天モバイル
入会特典なので、途中解約でもポイントは付与されますが、安全を見て、1万4000ポイント付与後に解約した場合でも、利用料6カ月分で5808円(月額968円~)におさえると、8192円分ポイントの黒字案件となります。(10回線まで対象ですが、6月以降は5回線までとなります。)
解約予定の回線がある場合も、一度、楽天モバイルを試してからの方がお得です。
乗り換え以外(新規)は、7000ポイント付与(4カ月後と5カ月後に2000P、6カ月後に3000P)ですが、付与後に解約した場合でも、利用料6カ月分で5808円(月額968円~)におさえると、1192円分ポイントの黒字となります。
ポイントサイト 簡単に1000円分
ポイントサイトを経由することで、還元率が+1%ポイントアップするネットコマースがあります。
クレジットカードや様々なサービスの申込みでも、ポイントサイトを経由することで、正規ルートより、多めのポイントがもらえます。
こちらの記事では、ポイントサイトで簡単に1000円程度のポイントがもらえる案件をまとめ形式で紹介しています。
関連記事
スポンサーリンク