LINE Payの300億円祭が盛況なことから、本人確認に時間がかかる状況が続いています。
ただ、1000円分のLINE Payボーナスを受け取るためには、6月30日までに、本人確認すればいいんですね。
公式サイトからの引用です。
本キャンペーンで送られたLINE Payボーナスの付与を受けるには、受け取り期限である2019年6月30日までにLINE Payアカウントの開設及び本人確認の受付を行う必要があります。これらを行わなかった場合は受け取る権利が失効しますのでご注意ください。
本人確認の方法は、3つありますが、銀行口座登録がすぐに完了し、一番簡単です。
郵送本人確認は、日数がかかることが予想され、お早めの方よいかと思います。
かんたん本人確認は、スマホで本人確認を済ますことができますが、撮影状況によっては難しく感じる場合があります。
このエントリーでは、LINE Payの本人確認をする3つの方法と、もうひとつの条件であるLINE Payの開設方法を紹介したいと思います。
目次
LINE Pay 本人確認をする3つの方法
本人確認の方法としては、次の3つがあります。
- 銀行口座登録
- 郵送本人確認
- かんたん本人確認
本人確認するのは、銀行口座登録か郵送本人確認かかんたん本人確認のうちのどれかひとつでよいです。
また、本人確認の前に、LINE Payの開設が先になりますので、まだ、お済でない方は、こちらのLINE Payの開設方法が先になります。
では、簡単な順に紹介したいと思います。
まず、銀行口座登録による方法です。
1.銀行口座登録による本人確認方法
銀行口座を登録することで、本人確認が自動的に完了します。
こちらの記事で、ゆうちょ銀行、三菱UFJ銀行、三井住友銀行を事例に銀行口座の登録方法を紹介しています。
ゆうちょ銀行の口座をお持ちでしたら、特に簡単に口座登録できます。三菱UFJ銀行も比較的簡単です。
三井住友銀行は、手順を必要としますが、今後はこうした方法が主流になっていくのではないかと思います。
他の銀行についても、ゆうちょ銀行、三菱UFJ銀行、三井住友銀行のどれかのパターンに、ほとんどがあてはまる場合が多いと思います。
次に、郵送本人確認です。
2.郵送本人確認
LINEアプリを立ち上げて、右下をタップして、ウォレット画面を出します。

画面右上の「+」をタップして、LINE Payのメイン画面を出します。(画面左上の金額が書かれてた部分をタップしてもよいです。)
LINE Payのメイン画面です。
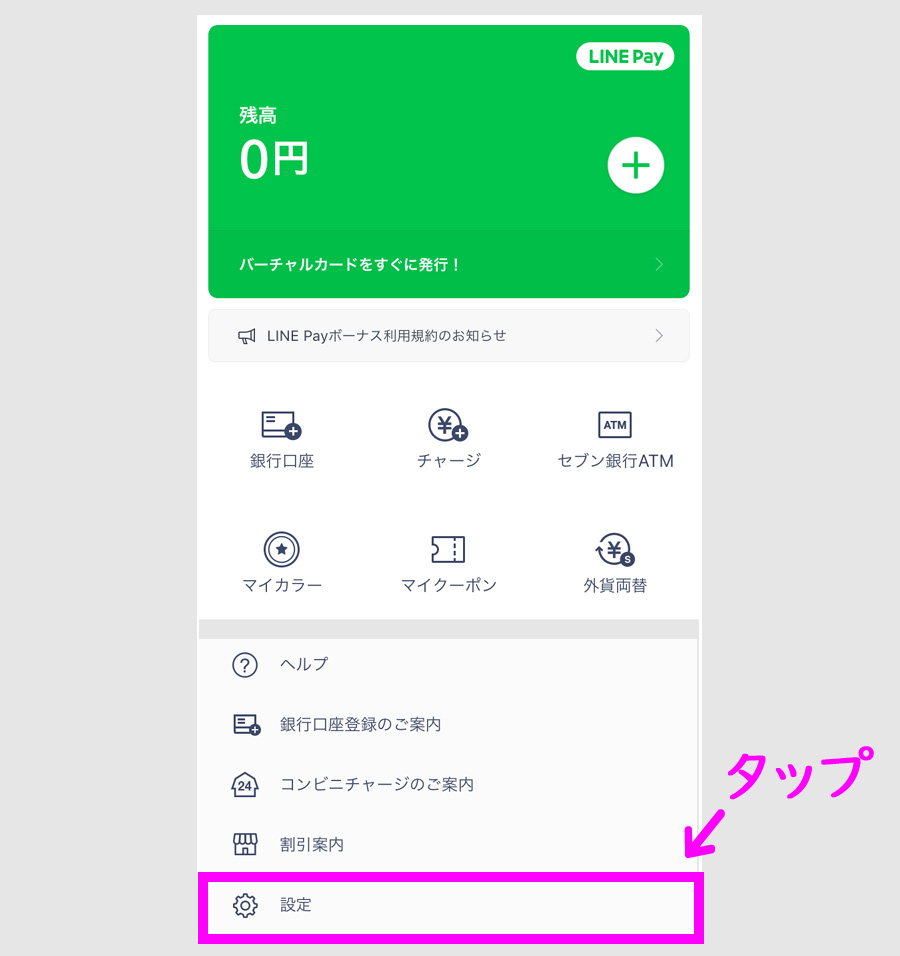
画面を一番下まで、スクロールして、設定ボタンをタップします。
設定画面になります。

メニューの中にある「本人確認」ボタンをタップします。
メッセージが出ます。

出金や送金などは、本人確認しないと、利用できないということでしょうね。
タップします。
本人確認の3つのメニューが出ます。

スマホで郵送で本人確認のバナーをタップします。
次の画面は、利用規約の同意画面になります。
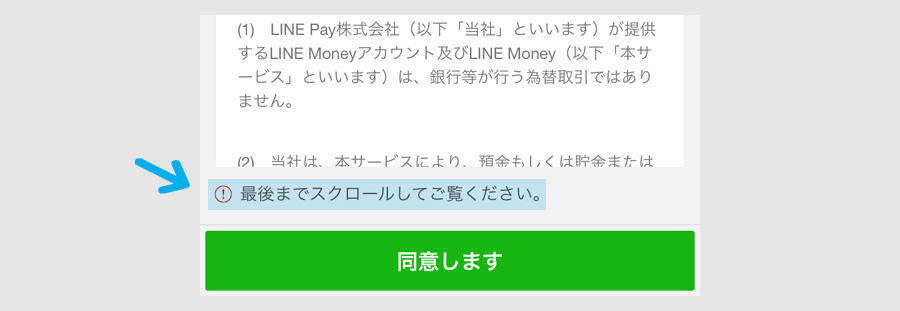
最後までスクロールて、目を通しますと、同意ボタンの色が変わってタップできるようになります。
同意しますボタンをタップします。
次に、メールを登録していない場合は、メール登録画面となります。
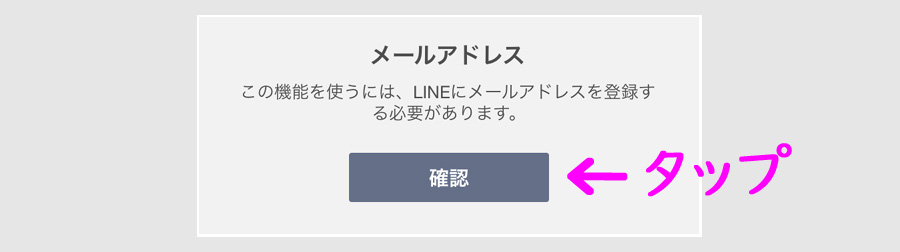
確認をタップします。
メール登録画面になります。

登録するメールアドレスを入力して、OKボタンをタップします。
次の画面です。

登録したメールに4桁の認証番号が届きますので、その番号を入力して、メール認証ボタンをタップします。
メール確認画面になります。
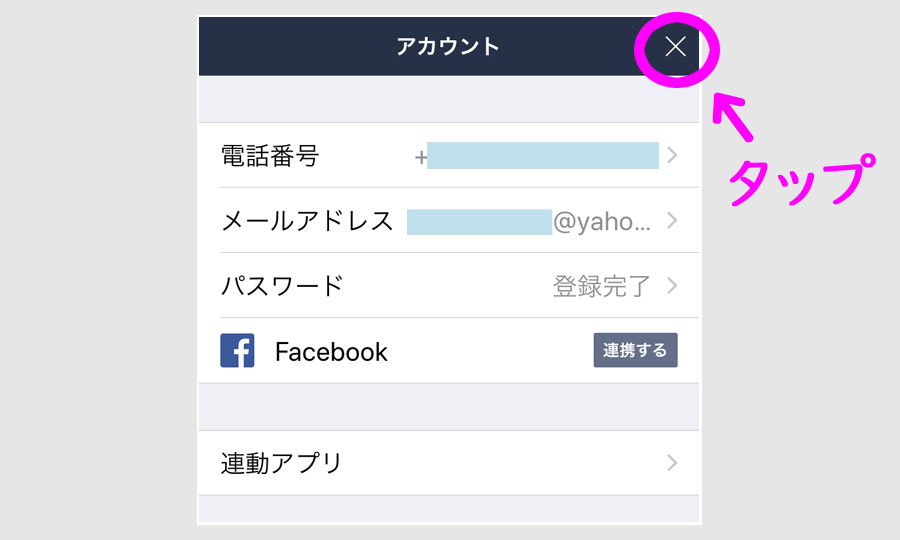
画面右上の×をタップして、元の画面に戻ります。
利用状況にもよりますが、再度、利用規約の同意画面に戻ります。

内容確認後、同意しますボタンをタップします。
次の画面です。

本人確認に必要な氏名、生年月日、属性、使用目的、住所を次々と入力します。
入力後、最後に確認ボタンをタップします。
次は身分証の選択画面になります。

この登録で読み取る身分証をタップします。
利用できる身分証は、ここに記載された6種類(運転免許証、運転経歴証明書、日本国政府発行のパスポート、在留カード、特別永住者証明書、マイナンバーカード)になります。
この事例では、運転免許証でやってみます。
タップ後の画面です。

身分証をスマホのカメラで読み取る画面です。表と裏を読み取ります。
まず、表から読み取ります。
表面の撮影ボタンをタップします。

身分証をフレーム内に収めましたら、カメラマークのボタンをタップします。
次の画面で、再撮影かOKかの選択がありますので、よければ、OKボタンをタップします。
OKボタンをタップした後の画面です。

表面の写真が表示されました。
次は、裏面の撮影を、裏面の撮影ボタンをタップして同じ要領で行います。
撮影後の画面です。

表面も裏面もカメラで読み取りますと、画面下に、次へのボタンが出ますので、タップして、アップロードします。
早ければ、数日で、簡易書留ではがきが到着しますので、そこに印刷されたQRコードをスマホのカメラで読み取って、本人確認完了です。
QRコードで読み取りにくければ、はがきの一番下に記載されている数字を記入するということです。
こういうはがき(裏面)です。

出典: LINE Pay
300億円祭りが大盛況ですので、数日では、はがきは返ってこないと思いますので、郵送の場合はお早目の方がよろしいかと思います。
現在、復旧しました「スマホでかんたん本人確認」です。
3.スマホでかんたん本人確認
途中までは、郵送確認と同じ手順になります。
最後に、スマホのインカメラで、自分と身分証を自撮りする手順があるかないかです。
違う部分だけみますと、途中のメニューで、スマホでかんたん本人確認を選びます。
この画面ですね。

この画面で、スマホで簡単確認のバナーをタップします。
あとは、郵送確認と同じ手順になり、身分証の裏表を撮影し終えたところからの手順が変わります。
身分証の裏表の撮影後は、自撮りのためのファイルがダウンロードされます。

通信環境にもよりますが、わりとすぐにダウンロードされます。
ダウンロードが終わりますと、スマホのインカメラが起動します。
本人ではありませんが、イメージ写真で、撮影状況を説明したいと思います。

画面の真ん中に、うさぎが出現しますので、うさぎの指示に従って、顔を動かします。
まず、緑の枠線の中に顔を入れます。
枠線の中に顔を入れても、色々とうさぎの指示が続きます。

指示内容としては、左を向いてくださいとか、右を向いてくださいとかありますが、両目を閉じてくださいというのもあります。
目を閉じるパターンがあるというのは、おさえておいた方がいいですね。
顔の撮影が終わりますと、うさぎが消えて、今度は、身分証の枠がでますので、枠内に身分証を持って写します。

実際にやってみますと、それほど簡単というわけではないように思うんですが、なんとか成功しますと、確認があり、アップロードして完了です。
あとは、LINE Payでの確認待ちです。
スマホの機種によっては、インカメラがアップ気味に設定されているものもありますので、撮影状況によっては、かんたん本人確認が難しく感じる場合もあるのではないかと思います。
順番は前後しますが、LINE Payの開設方法です。
LINE Payの開設方法
LINEアプリを立ち上げて、右下をタップして、ウォレット画面を出します。
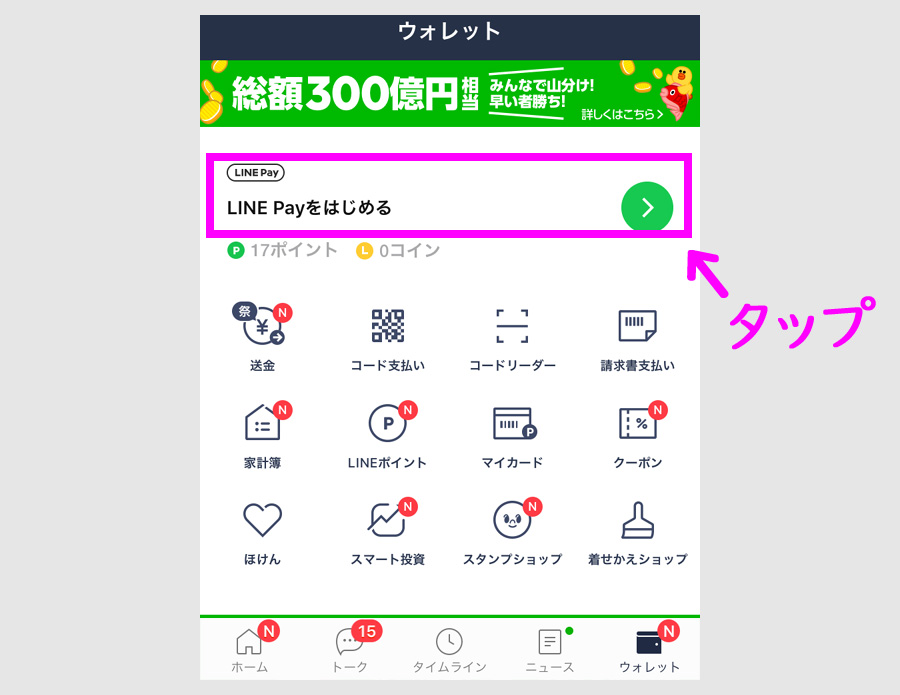
画面上部のLINE Payをはじめるをタップします。
説明画面が続きますので、画面下部の「はじめる」ボタンをタップします。
規約画面となります。

各内容をタップして、確認し、すべてにチェックマークが入りましたら、画面下の新規登録ボタンをタップします。
タップ後の画面です。
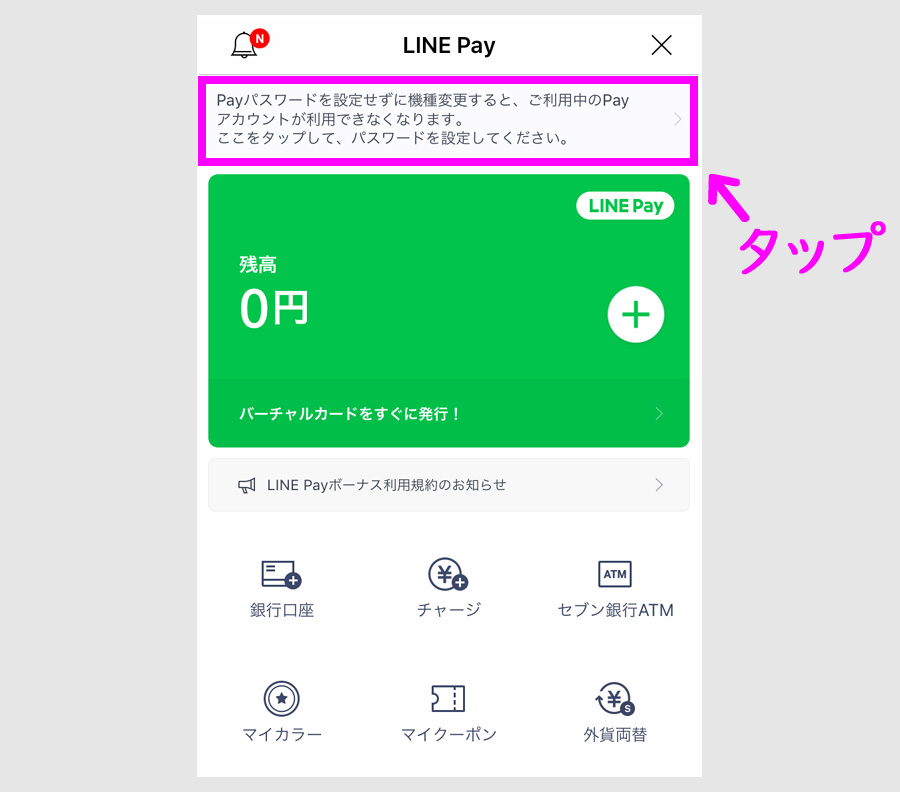
基本的には、この画面で、LINE Payの開設は完了していますが、LINE Payでは、決済時等に使う6桁のパスワードが重要になりますので、画面上部の案内をタップして、パスワードを設定します。
次の画面で、6桁の数字を2回入力して、設定完了です。
関連記事
スポンサーリンク