8月3日から現在中のファミペイ20%還元キャンペーンでは、バニラVISAやJCBプレモといったPOSAカードも還元対象となります。
ファミペイでバニラVISAを10000円分買っても、2000円分の還元があります。
ファミペイで買ったバニラVISAで、Amazonギフト券にチャージすることができます。
バニラVISAの有効期限は1~2年ですが、Amazonギフト券にチャージすると、有効期限を10年に延ばすことができるというメリットがあります。
この記事では、ファミペイ20%還元キャンペーンで買ったバニラVISAでAmazonギフト券にチャージする方法を、ファミペイは初めてといった方にも分かりやすく、ステップ形式で紹介します。
(※ファミペイの銀行口座かファミマTカードを登録済みの方は、ステップ2からの内容になります。)
(追記:これまで通り、商品券タイプのAmazonギフト券はファミペイでは購入できませんが、バリアブルタイプはPOSAカードとしてファミペイで買えることがアナウンスされています。)
目次
- キャンペーンの概要(8/3~8/23)
- 【ステップ1】ファミペイアプリのインストール
- 【ステップ2】ファミペイでバニラVISAを買う
- 【ステップ3】バニラVISAでAmazonギフト券をチャージ
- Amazonギフト券 キャンペーンまとめ【8月版】
キャンペーンの概要(8/3~8/23)

出典:famipay
概要
- 期間:8月3日~8月23日
- ファミペイが使えるお店で(対象外あり)
- 通常0.5%+ボーナス19.5%還元
- 200円(込)ごとに40P
- 還元上限1950P(1万円利用で計2000P)
- 銀行口座かファミマTカードの登録必要
キャンペーンページです。
FamiPayボーナス40倍キャンペーン | FamiPay
今回もバニラVISA等のPOSAカードは対象という公式回答が出ています。

出典:よくあるご質問
結論的には、バニラVISA1万円購入で、通常ポイントとあわせて、計2000Pの還元になります。
以降は、具体的な手順になります。
【ステップ1】ファミペイアプリのインストール
ファミペイのアプリストアのリンクです。アイフォンはアップルストアから、アンドロイドはグーグルプレイから入れます。
ファミペイアプリ - Apps on Google Play
アイフォン版のアプリストアの画面です。
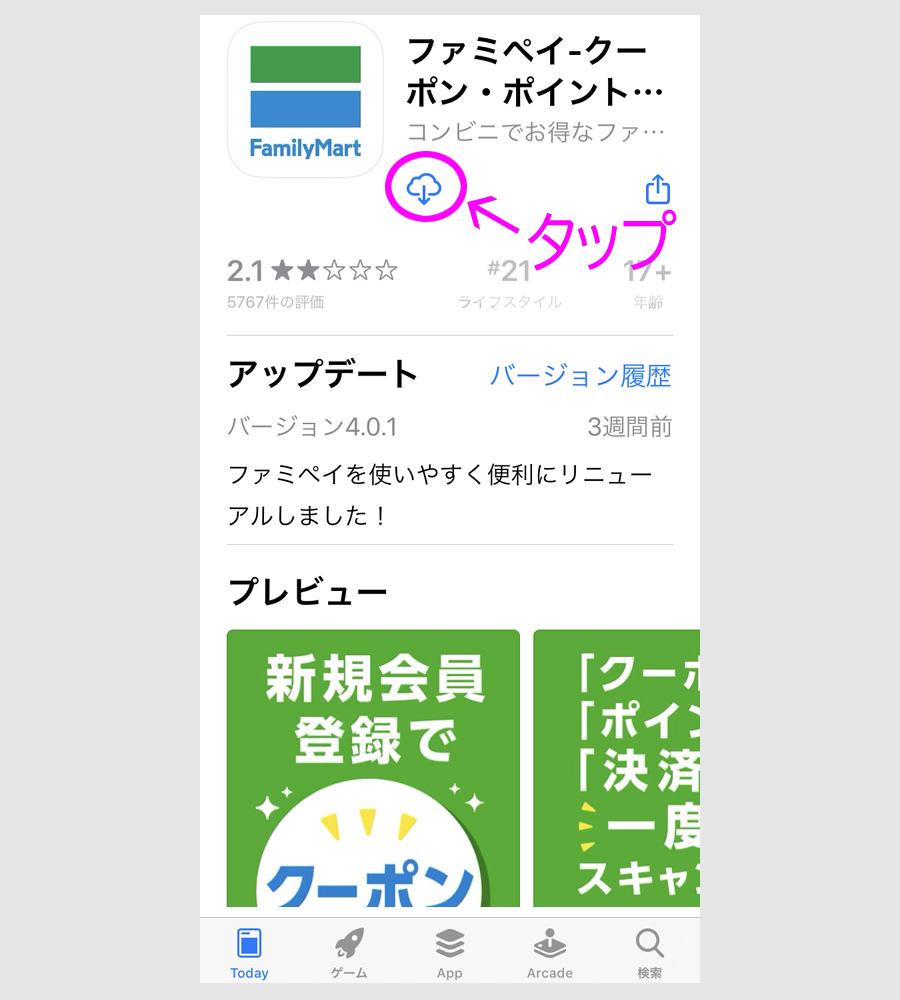
ダウンロードボタンをタップしてダウロードして、開くボタンをタップしてインストールします。
インストール後の画面です。(※時期によって画面デザインは変わります。)
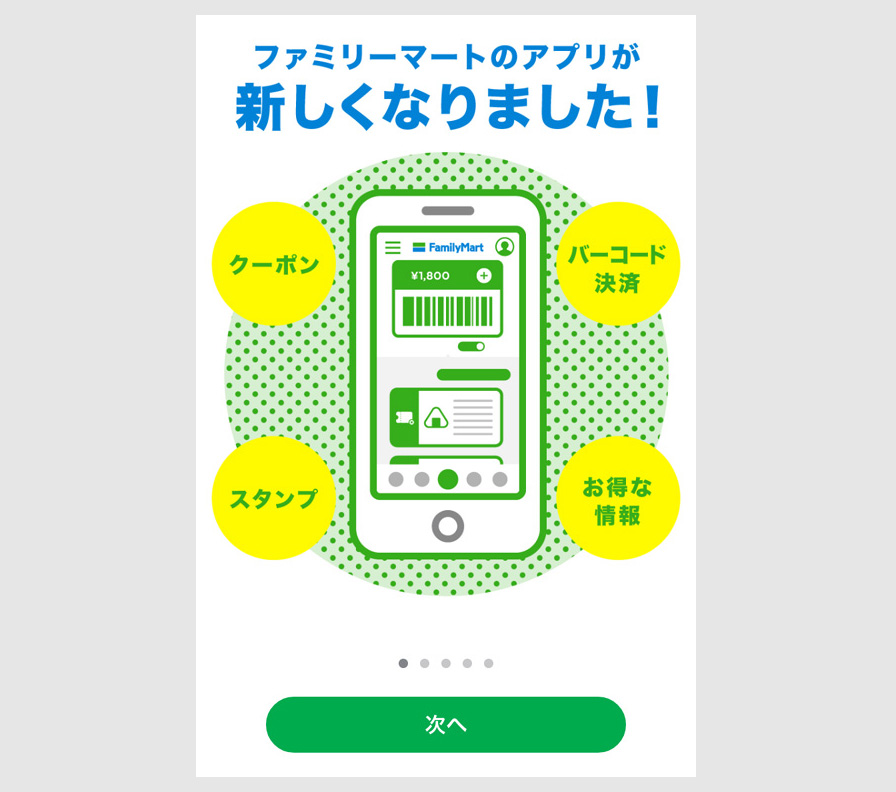
出典:famipay
ファミペイの説明を見ながら、画面下のボタンをタップします。
次々とボタンをタップしますと、規約の同意画面があらわれますので、確認後、同意するボタンをタップします。
案内のポップアップと一緒に、通知の送信許可のポップアップがでますが、最初は許可にしておいてもいいですね。
ファミペイの会員登録
同意画面後の画面です。
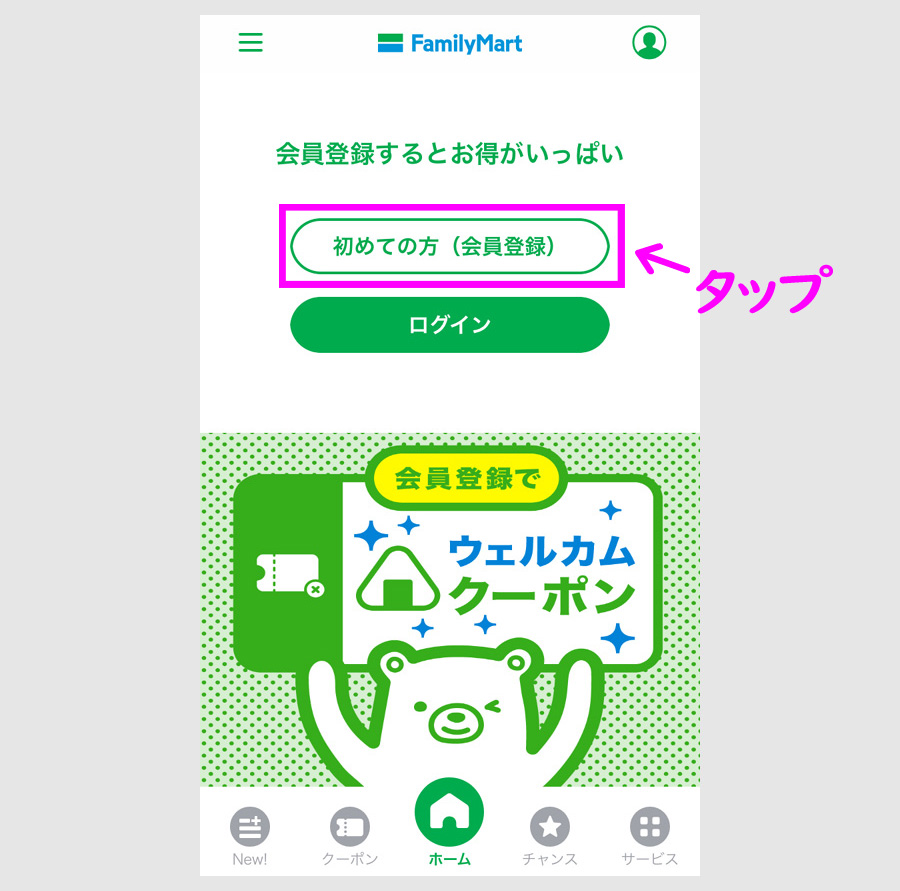
初めての方(会員登録)のボタンをタップします。
タップ後の画面です。
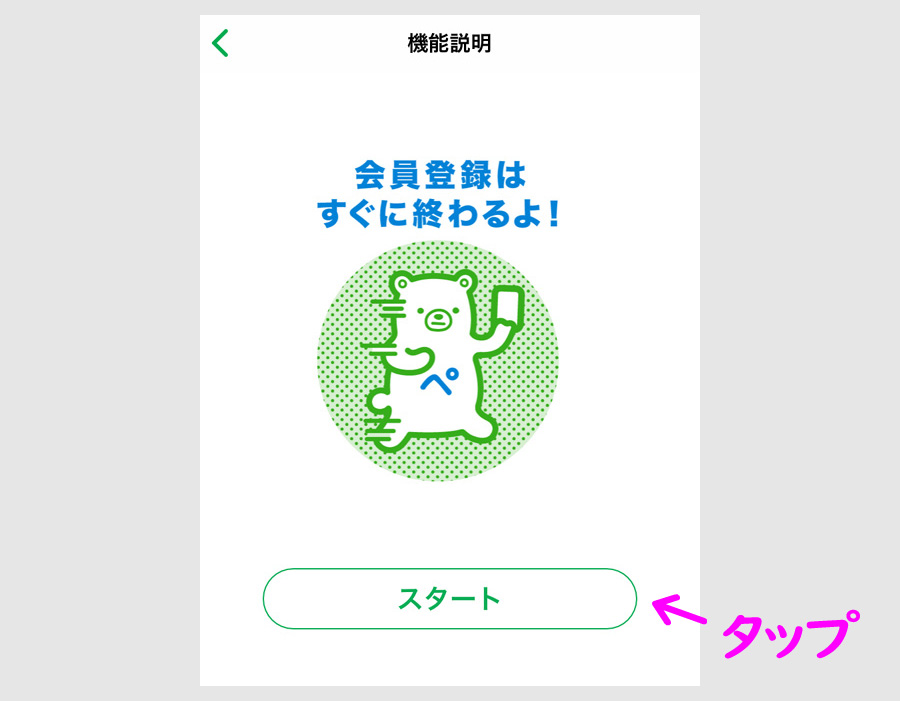
スタートボタンをタップします。
スタートボタンをタップした後の画面です。
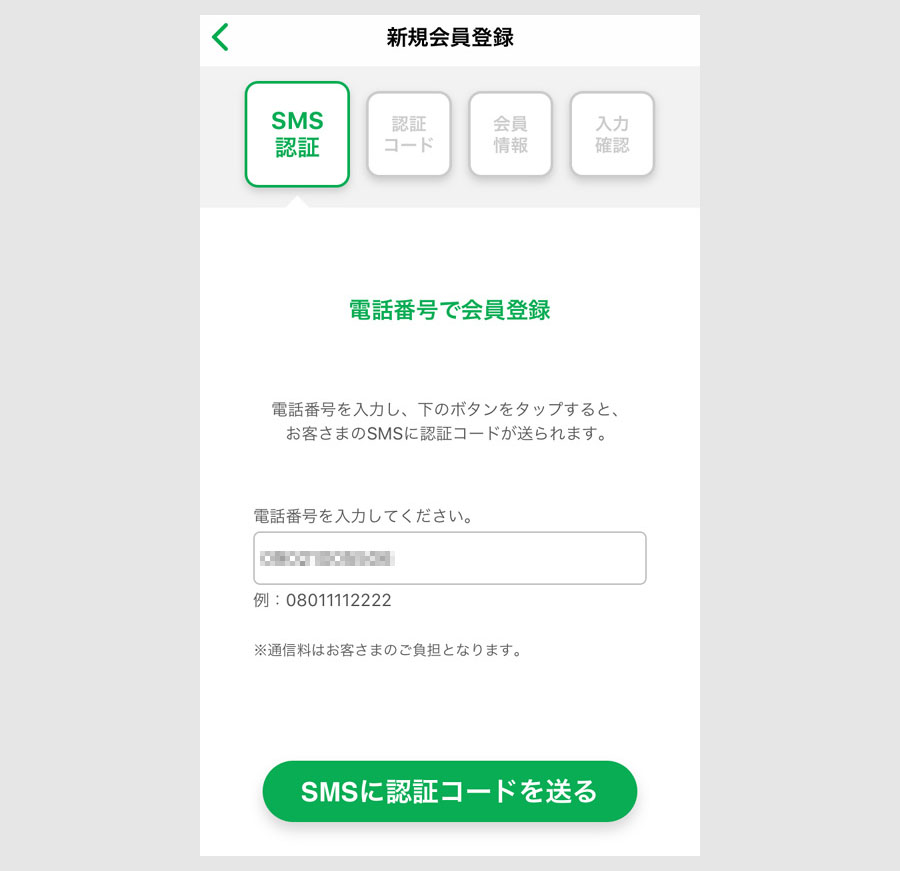
まず、電話番号を入れて、画面下の「SMSに認証コードを送る」ボタンをタップしますと、SMSに認証コードが送ってきますので、次の画面でそれを入力して認証完了です。
次は、会員情報の入力画面になります。
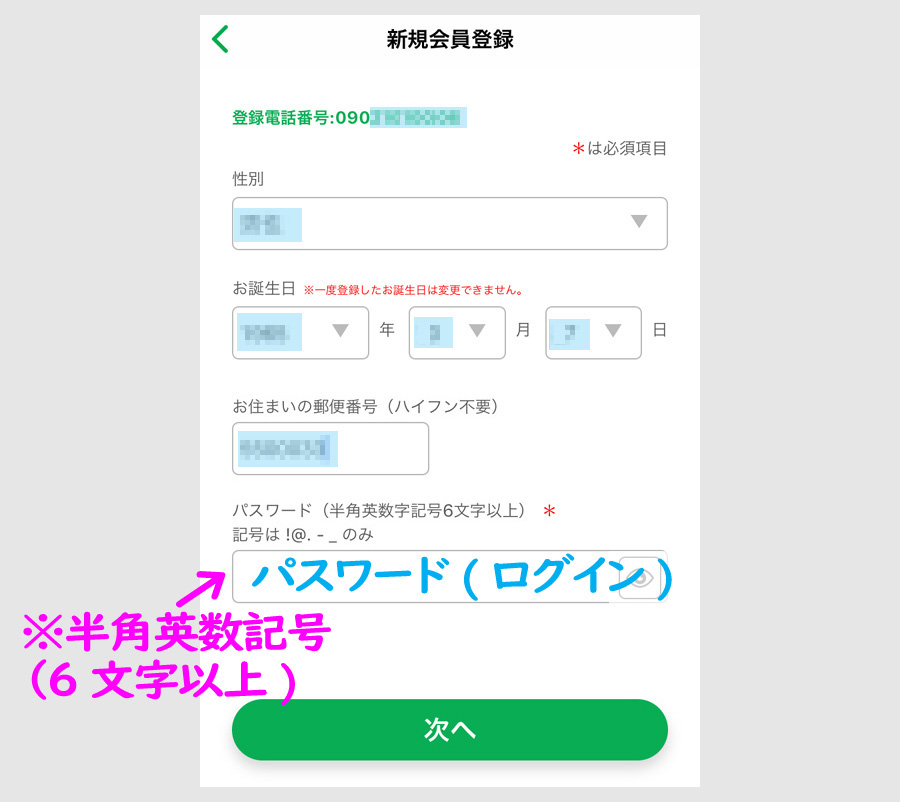
性別、生年月日、郵便番号を入力するだけです。
最後に、半角英数記号の6文字以上で、パスワード(ログイン用)の設定をします。
入力後、次へボタンをタップして、再度、入力内容確認が出て、登録するボタンをタップして完了です。
(留意点としては、郵便番号は、パスワードや暗証番号を忘れて問い合わせた時に、本人確認のために聞かれることっがますので正確に入力します。)
登録するボタンをタップした後の画面です。
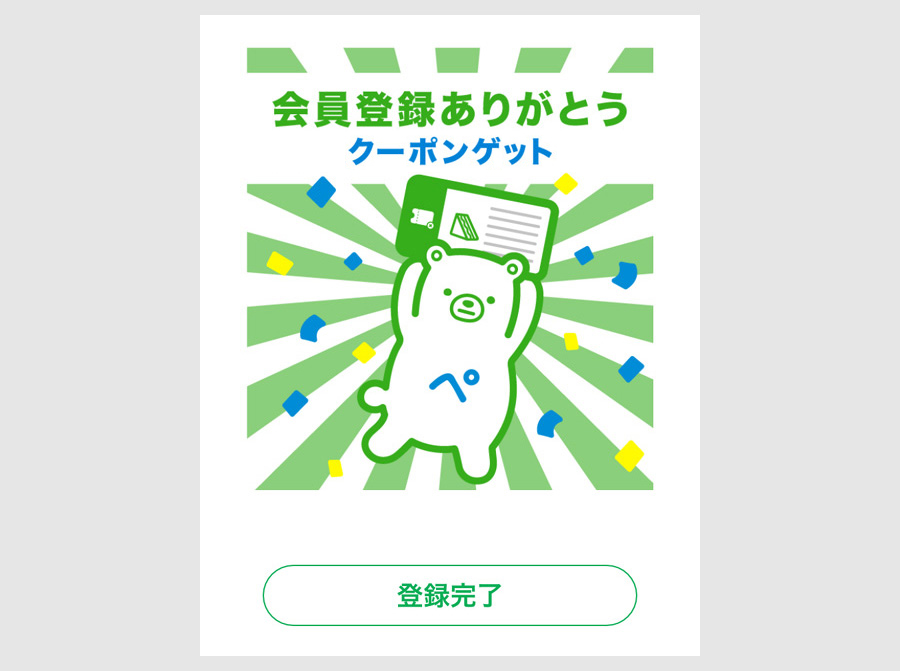
クーポンゲットの画面です。その時々のクーポンがもらえます。
登録完了ボタンをタップしますと、「ホーム画面へ」のボタンが出ますのでタップします。
ホーム画面の使い方が出ますので、確認後、コメントを次々とタップします。
使いかた案内が終わると、ファミペイのホーム画面となります。
ファミペイの利用設定
ホーム画面です。
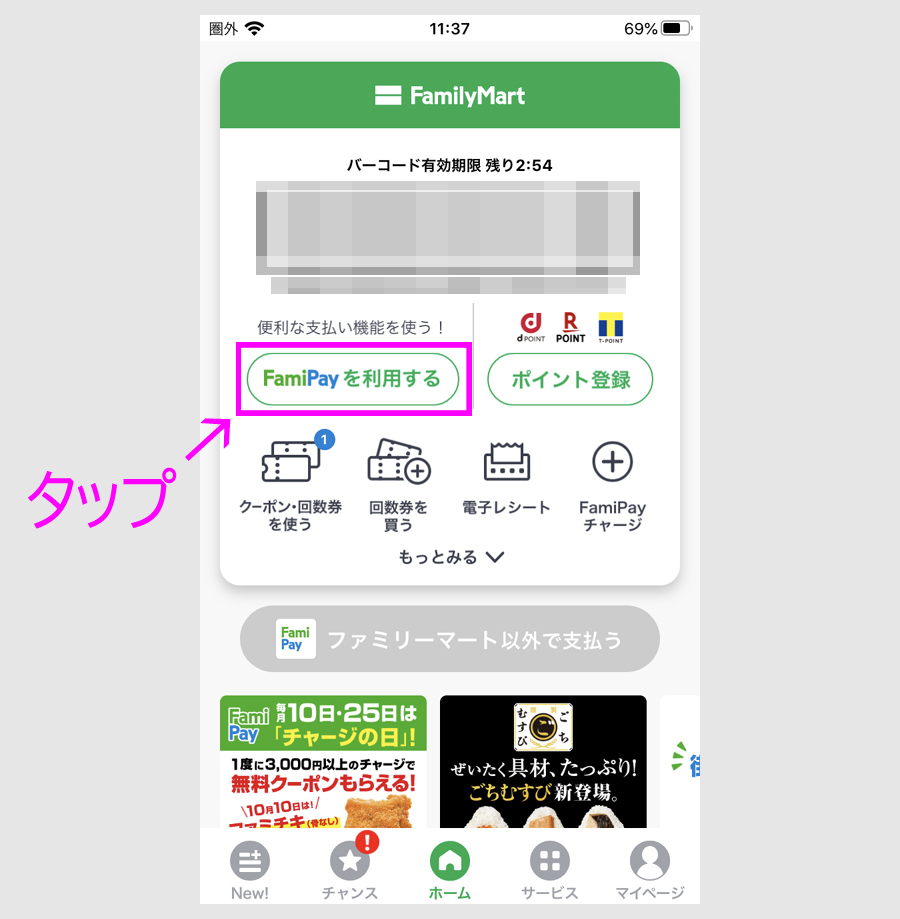
画面には、バーコードが出ているので、一見、使えそうですが、利用設定を行う必要があります。
画面中央パネルの「FamiPayを利用する」ボタンをタップします。
案内が出るので、次へボタンをタップします。
最後に暗証ボタン案内が出ます。
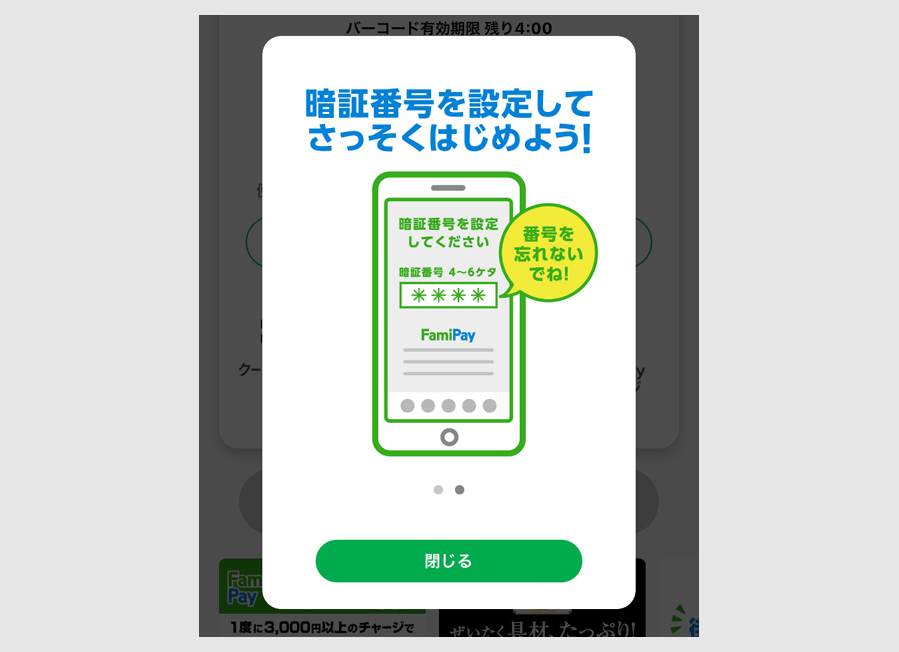
閉じるボタンをタップします。
ボタンをタップ後、決済関係のパスワード設定画面があらわれます。
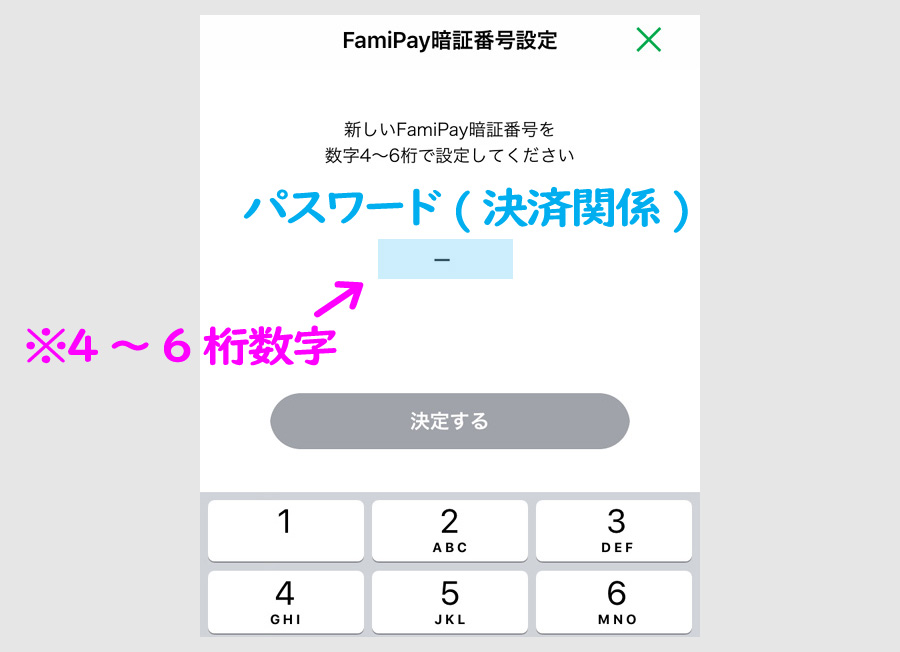
暗証ボタンを数字4桁で設定します。
4~6桁の数字を入力して決定するボタンをタップして、これを2回繰り返して完了です。
(ログインに使うのがパスワードで、決済に使うのが暗証番号となっています。)
暗証番号を設定後、メイン画面に戻ります。
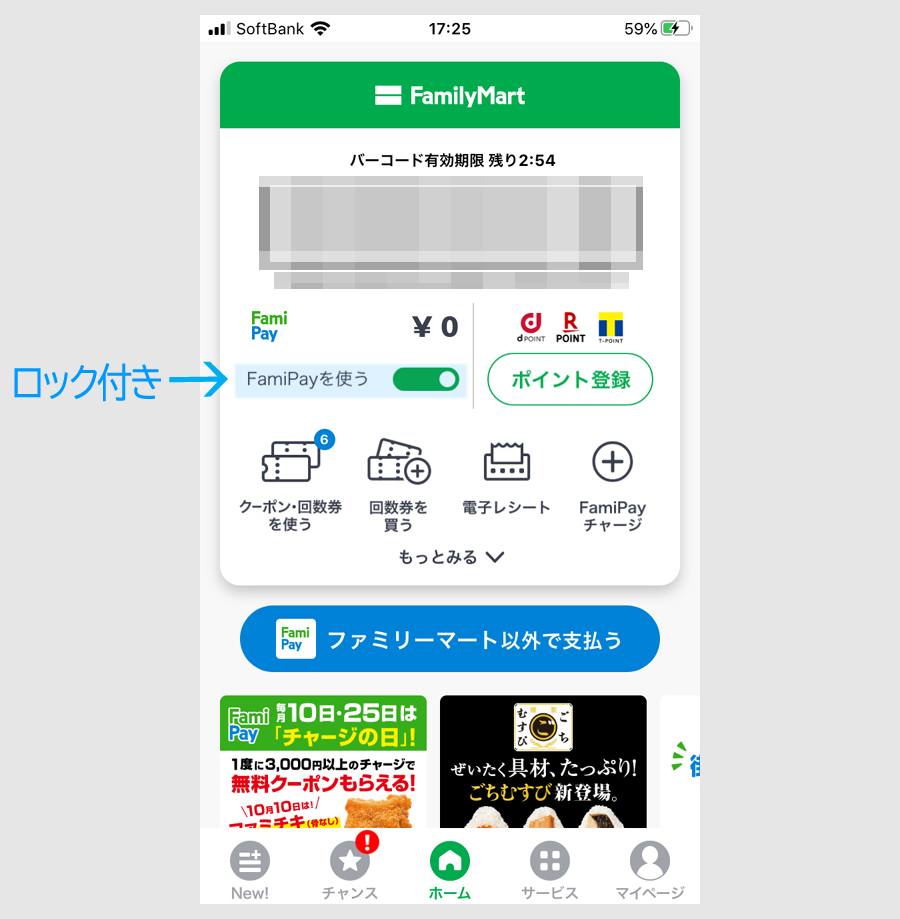
中央パネルのファミペイの表示が変わり、使えるようになっています。
ファミペイには、利用スイッチがついており、一度、オフにしますと、パスワードを入れない限りオンに出来ません。
アプリ内でロックをかけれる仕様になっているんですね。
この状態で、バーコードを提示すれば使えるわけですが、残高が必要なのでチャージする必要があります。
また、現在開催中のファミペイ20%還元キャンペーンでは、銀行口座登録かファミマTカードの登録が、還元対象の条件となっていますので、先に登録を済ませます。
参加条件
キャンペーン期間終了時点で、銀行口座またはファミマTカード(クレジットカード)を登録されている方が対象となります。
※キャンペーン前から銀行口座またはファミマTカード(クレジットカード)を登録されている方も、対象となります。出典:famipay
この記事では、銀行口座登録の事例で紹介します。(ファミマTカードは、ホーム>famipayチャージ>クレジットカードから登録できます。)
銀行口座登録の方法
ホーム画面です。
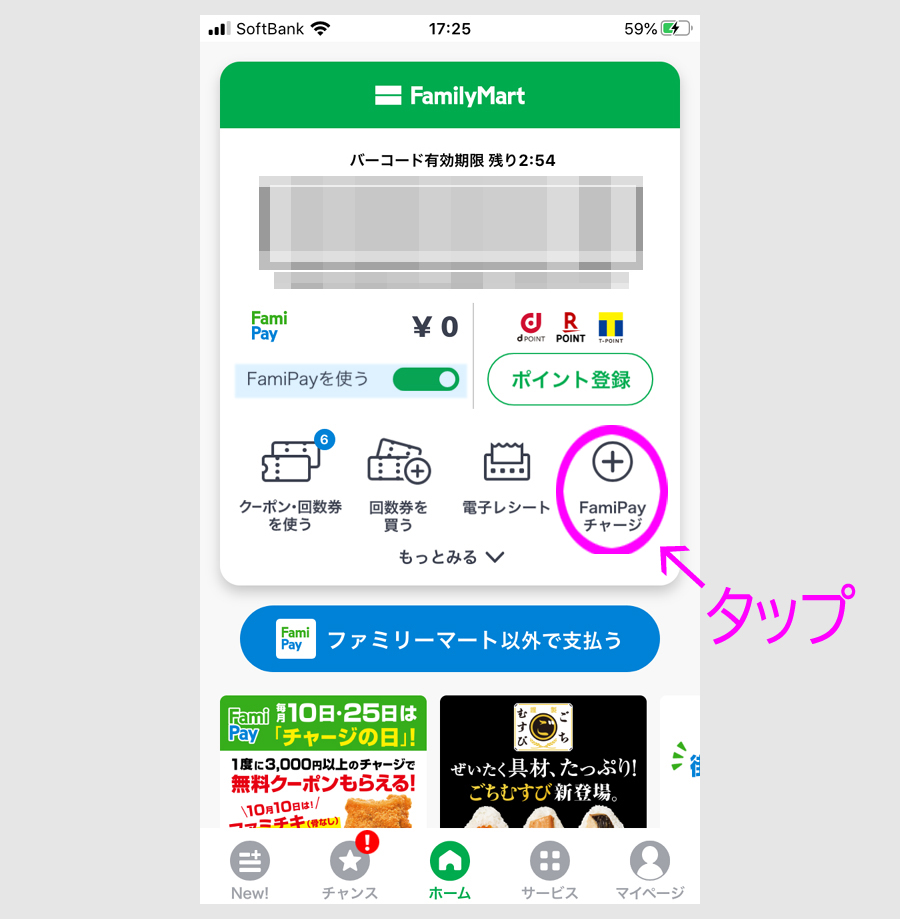
中央パネルのFamiPayチャージをタップします。
タップ後に、ポップアップ画面がでます。
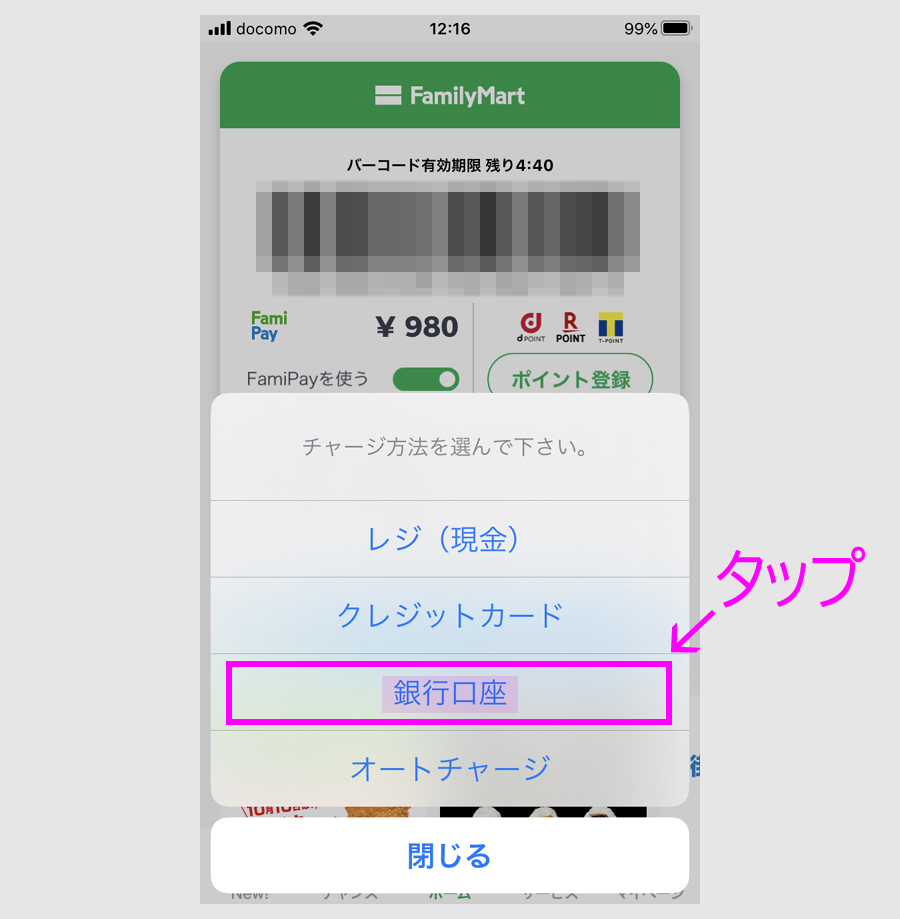
銀行口座をタップして、暗証番号を入力します。
暗証番号入力後の画面です。
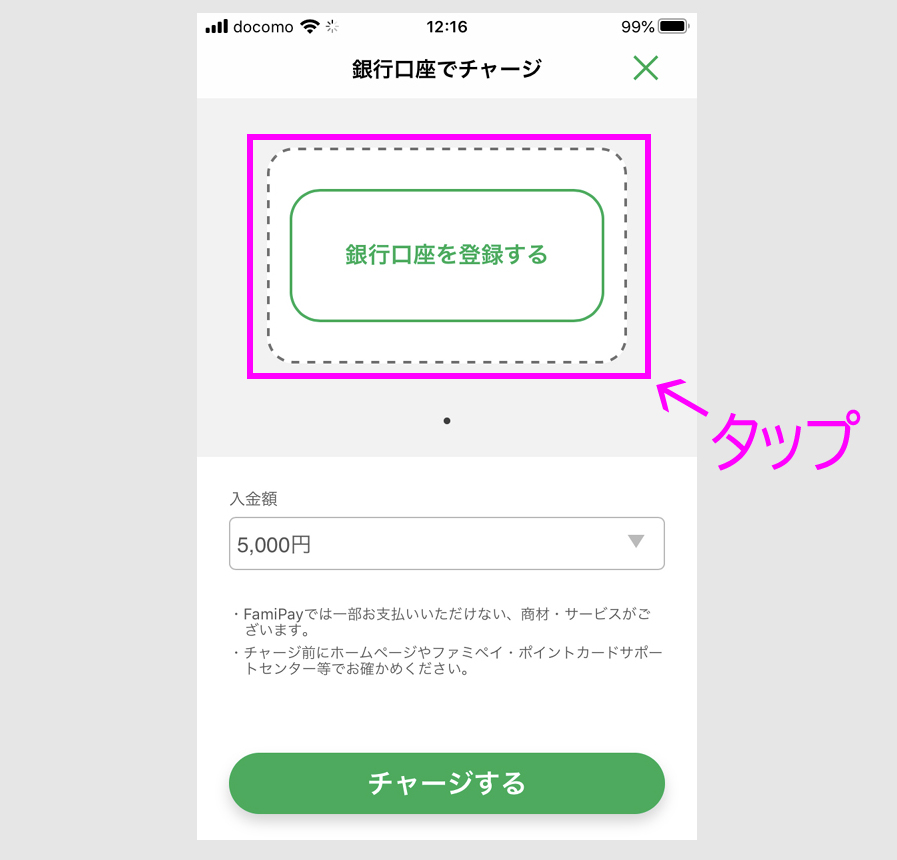
銀行口座を登録するボタンをタップします。
登録できる銀行のリストがでます。
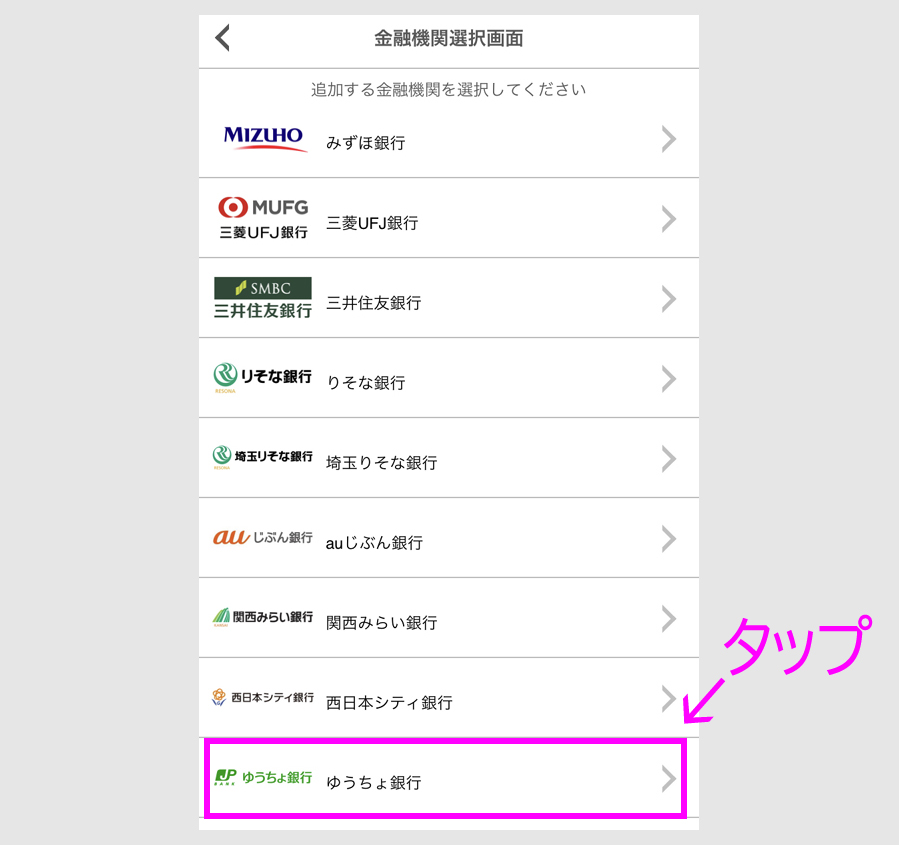
それぞれの銀行で登録に必要な情報は違っています。
三井住友はワンタイムパスワードを使ったりしますが、基本的には同様の方法で登録します。
ここでは、ゆうちょ銀行の事例で紹介します。
ゆうちょ銀行をタップします。

ゆうちょ銀行の登録に必要な情報が書かれています。
記号、番号とは通帳に書いてある数字ですね。

通帳の表紙をめくると書いてあります。
記号、番号が確認できましたら、次へをタップします。
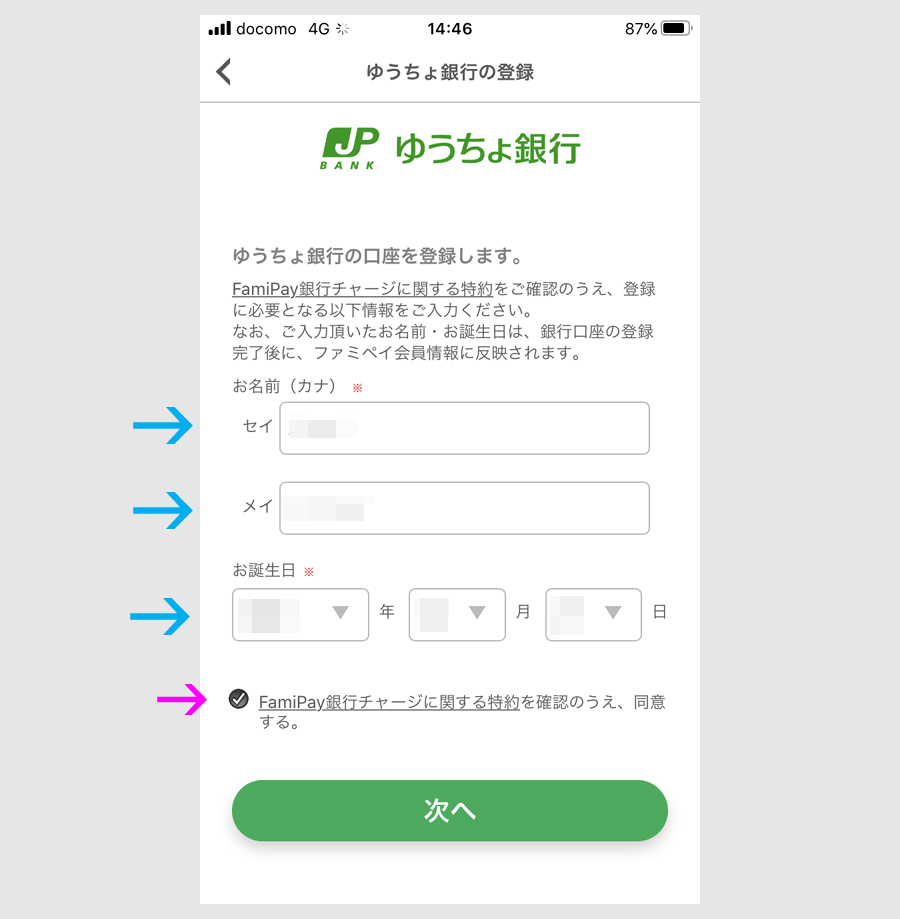
まず、名前と誕生日を入力して、次へをタップします。
この後は、利用規定の同意を行い、画面の案内に従って、次の情報を入力していきます。
- 記号
- 番号
- 電話番号
電話番号を入力後、確認画面が出て、画面下の進むをタップすると、人工音声で電話がかかってきて、ワンタイムパスワードを伝えられますので、それを使って本人確認を行います。
最後に、キャッシュカードの暗証番号を入れて、確認画面となります。
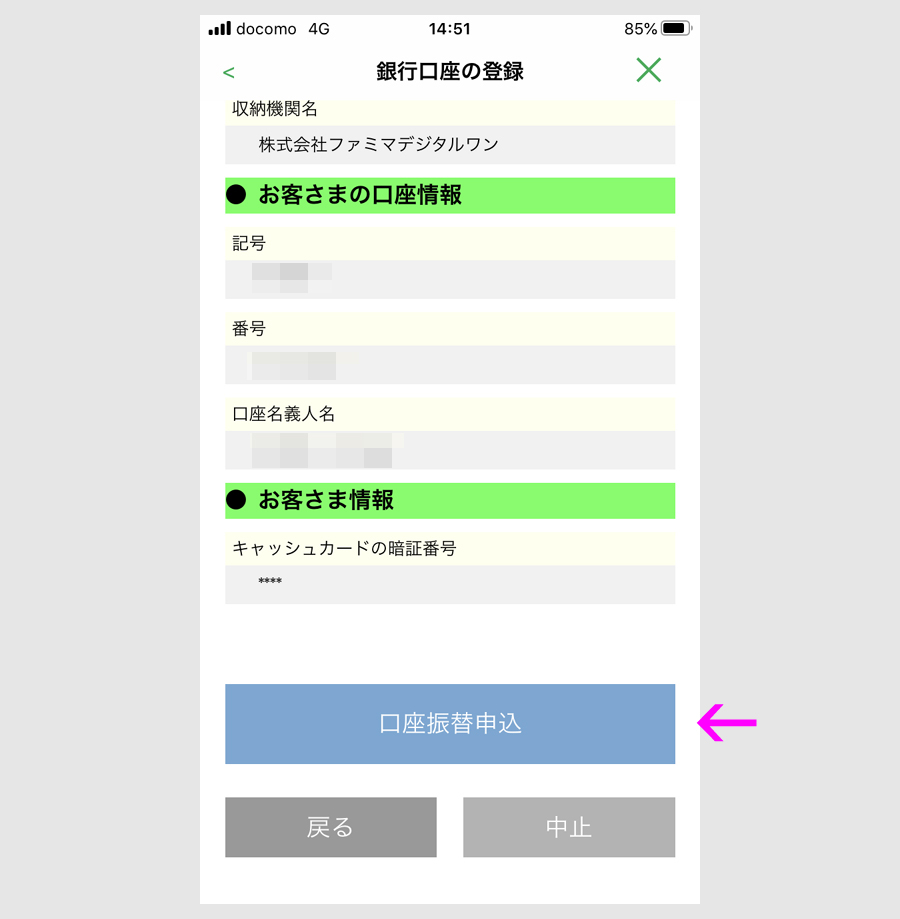
口座振替申込ボタンをタップします。
口座登録完了です。
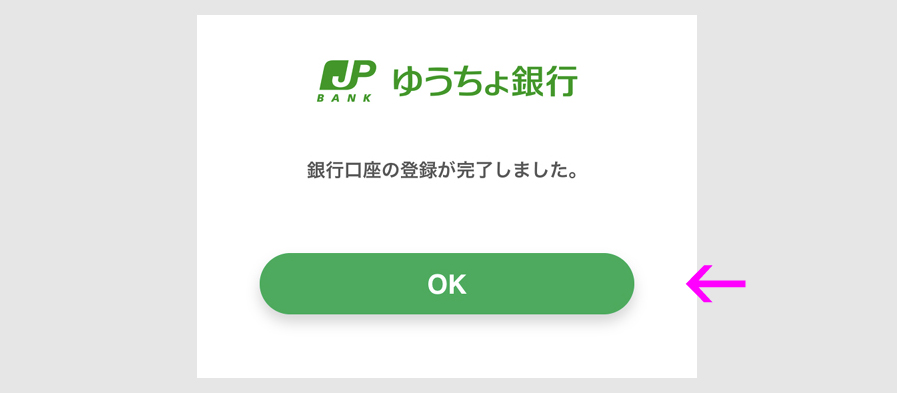
OKボタンをタップすると、「銀行口座でチャージ画面」に戻ります。
この画面に、ゆうちょ銀行が登録されていることが分かります。
他の銀行も、「銀行口座でチャージ画面」に表示が出れば、登録完了です。
銀行口座からのチャージ
銀行口座からのチャージ方法です。
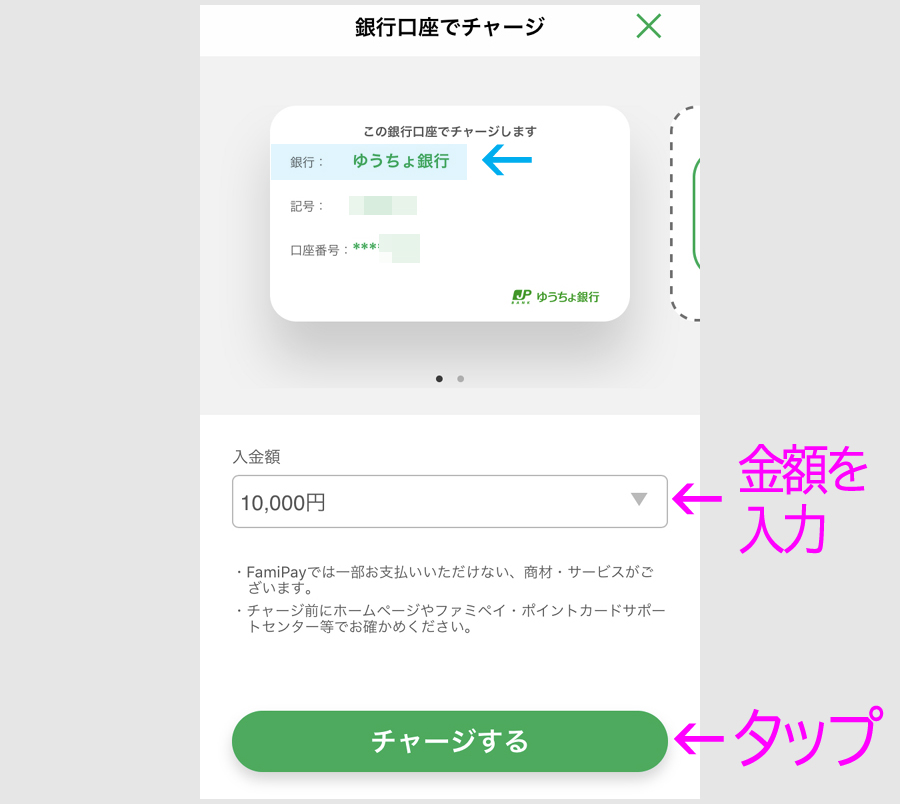
この画面で、10000円などの入金額を入力して、チャージするボタンをタップします。
ファミペイ20%還元キャンペーンの上限は2000円分のため、10000円までのチャージが還元対象となります。
チャージボタンをタップ後に、確認のポップアップが出て、ホーム画面に戻ります。
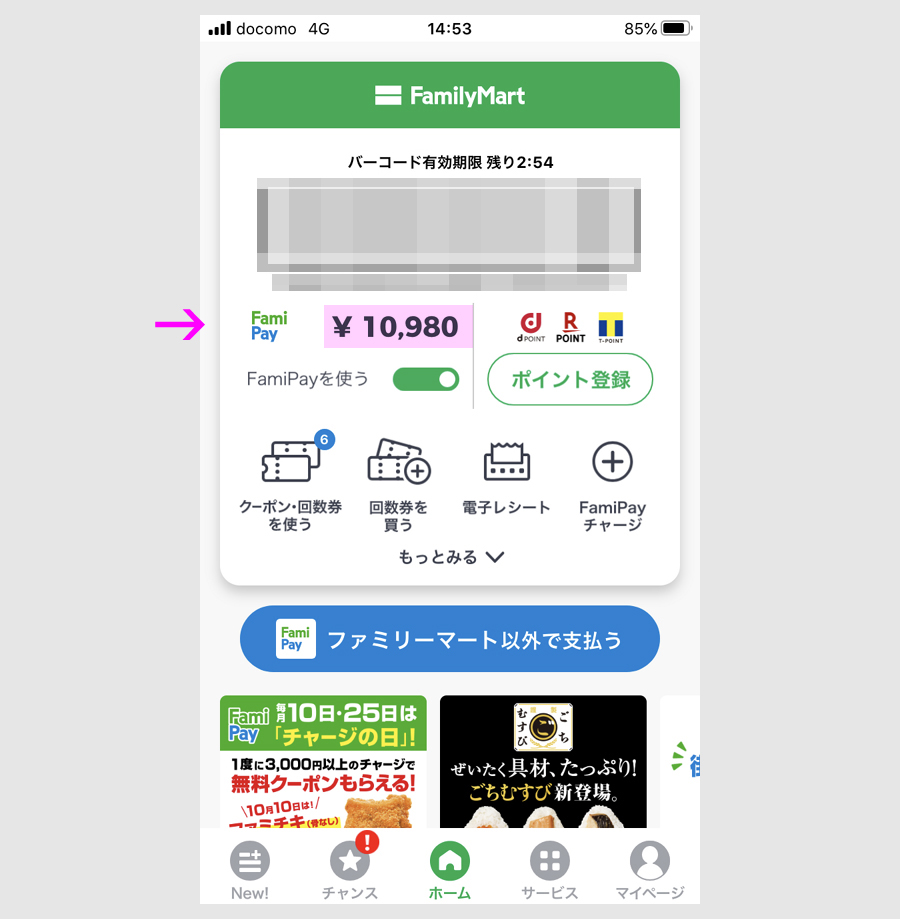
残高に、10000円が追加されています。
この残高のある状態で、レジで「ファミペイで」と言って、この画面のバーコードを読み取ってもらいますと、支払いができます。
銀行口座に登録することが条件なので、銀行口座を登録しましたら、チャージはファミマのレジでもよいです。
ファミマのレジでチャージ
ファミマのレジでチャージする場合は、ホーム画面のFamiPayチャージをタップします。
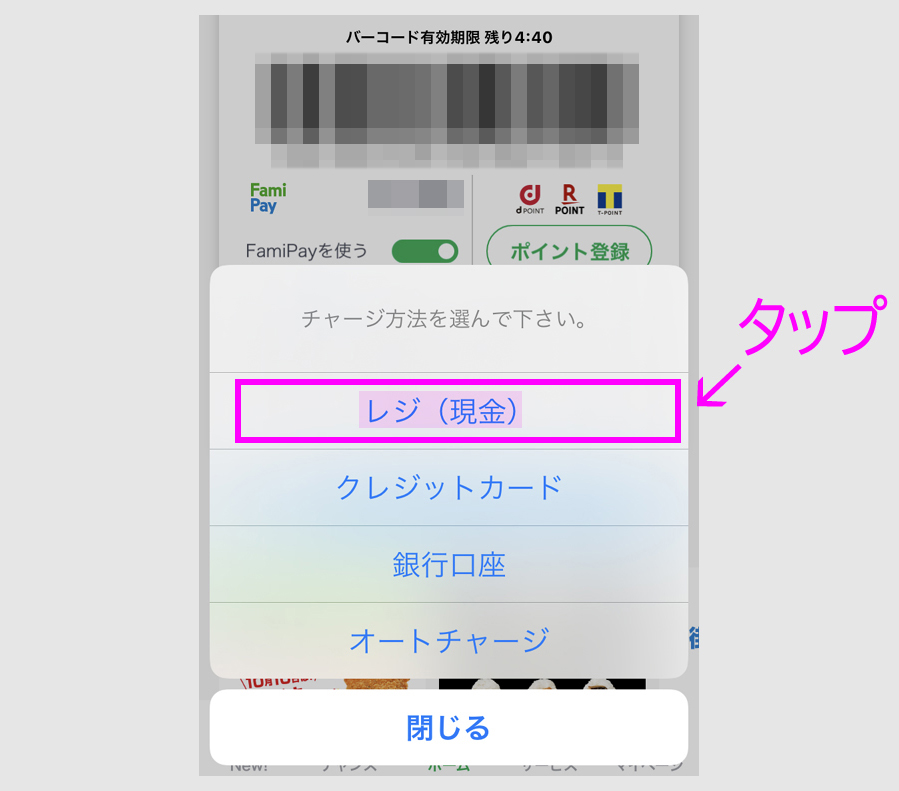
レジ(現金)をタップすると、ホーム画面に戻ります。
レジで、お店の人に「ファミペイに(10000円・5000円等)チャージして」と伝え、ホーム画面のバーコードを読み取ってもらいます。
そうしますと、レジ横の液晶パネルに、金額が表示されますので、その中から、チャージする金額ボタン(10000円・5000円等)選んでタッチします。その後、チャージ金額を現金で渡してチャージ完了です。
【ステップ2】ファミペイでバニラVISAを買う
ファミマの店頭で、現金チャージして、ファミペイで、バニラVISAを10000円券購入する事例です。
まず、ファミマで、バニラVISAをを探します。Amazonギフト券などが置いてる所にあります。(分けて置いてある場合もあります。)

バニラVISAカードやJCBプレモは、POSAカードとなります。
JCBプレモのキャンペーン開催中は、JCBプレモが微妙にお得な場合がありますが、現在キャンペーンはないため、バニラVISAの選択となります。
JCBプレモはカード代が含まれるため、少し高いということもあります。
以前、POSAカードはキャンペーン対象かどうか、カスタマーサービスに問い合わせたところ、店頭で販売しているバニラVISA・JCBプレモといったPOSAカードは確かにファミペイ20%還元対象ということでした。(※今回も対象)
留意点としては、POSAカードの場合は対象ですが、店頭で販売しているAmazonギフト券などのプリぺードカード類は対象外となります。
回答の文面です。

バニラVISAを買い2000円分還元をゲット
ファミマ店頭にのバニラVISAを取に行きます。
バニラVISAです。

バニラVISAは、使い切りのギフトカードで、VISAカードとして広い範囲で使えます。
レジに持って行き、チャージする金額を「10,000円分で」と伝えます。
3000円から10000円の範囲で好きな金額をチャージできます。
続いて、支払いを「ファミペイで」と伝えます。
こうしたカードは、現金でしか支払えないと思っている店員さんがいるかもしれませんが、ファミペイで支払えます。

ファミペイに支払いの表示がでます。
ファミペイで10000円支払いましたので、20%の2000円分のファミペイボーナスが、後日付与されます。(5000円買った場合は、1000円分の付与となります。)
このファミペイボーナスは、ファミペイ残高として自動的に使えるようになっています。
続いて、バニラVISAを開封します。
中には、カードと説明書が入っています。
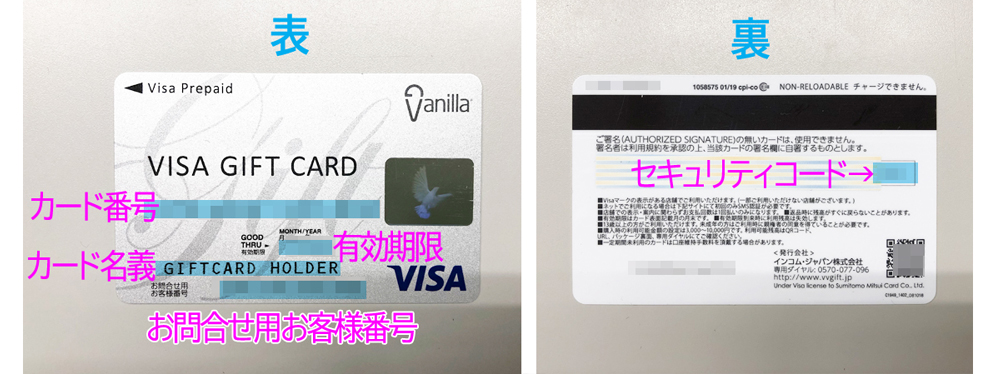
カードの表と裏に、ネットで使う場合に必要な情報が書かれています。
また、ネットで使う時には、初回にSMS認証が必要となります。
バニラVISA 初回はSMS認証が必要
こちらのバニラVISAの認証ページにアクセスします。
アクセス先の画面です。
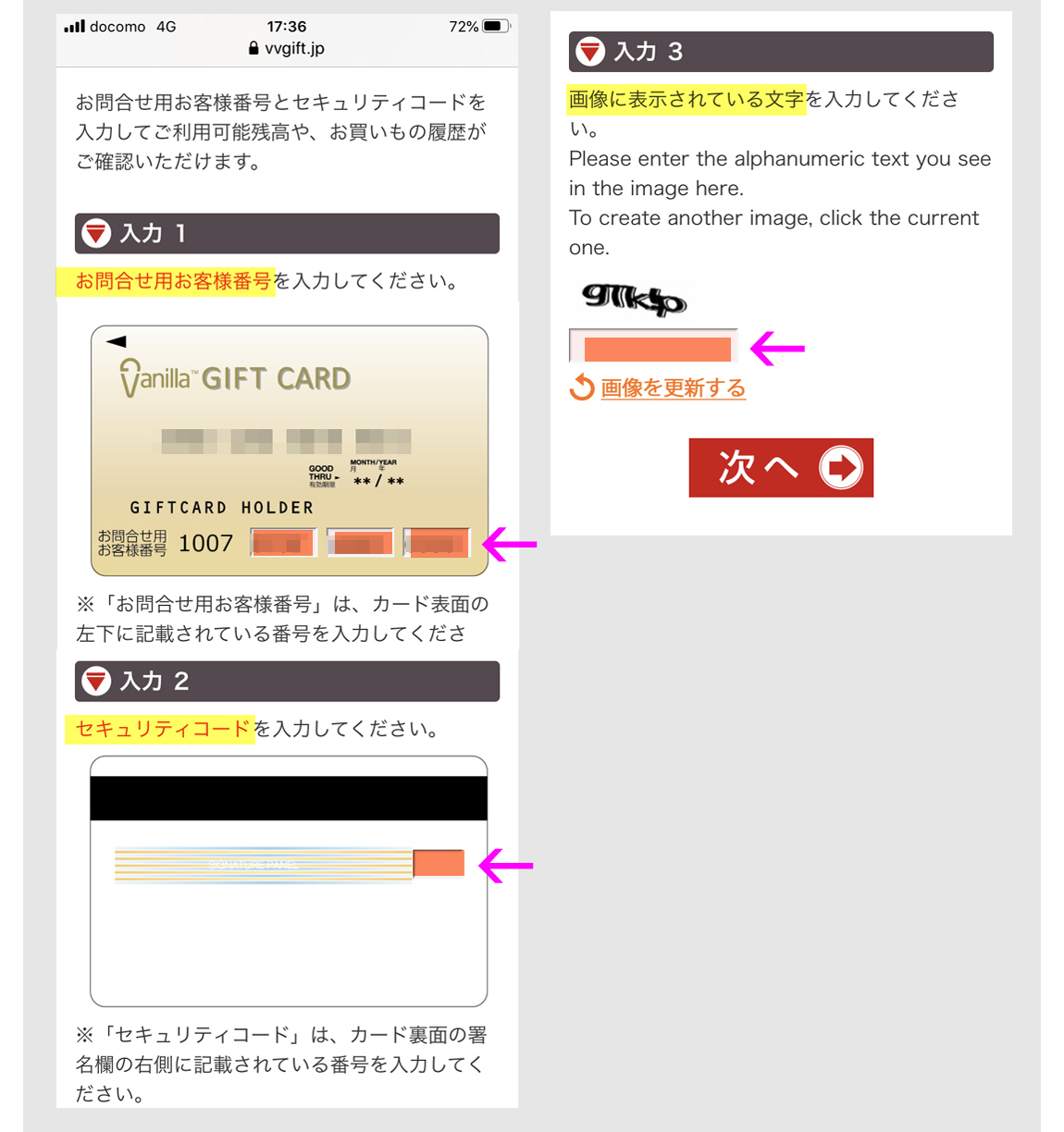
出典:バニラVISA
まず、画面の案内に従って、お問合せ用お客様番号、セキュリティコード、画像に表示されている文字を入力します。
画像に表示されている文字が読みにくければ、更新ボタンをタップして違う文字を表示させます。
入力しましたら、次へのボタンをタップします。
タップ後の画面です。
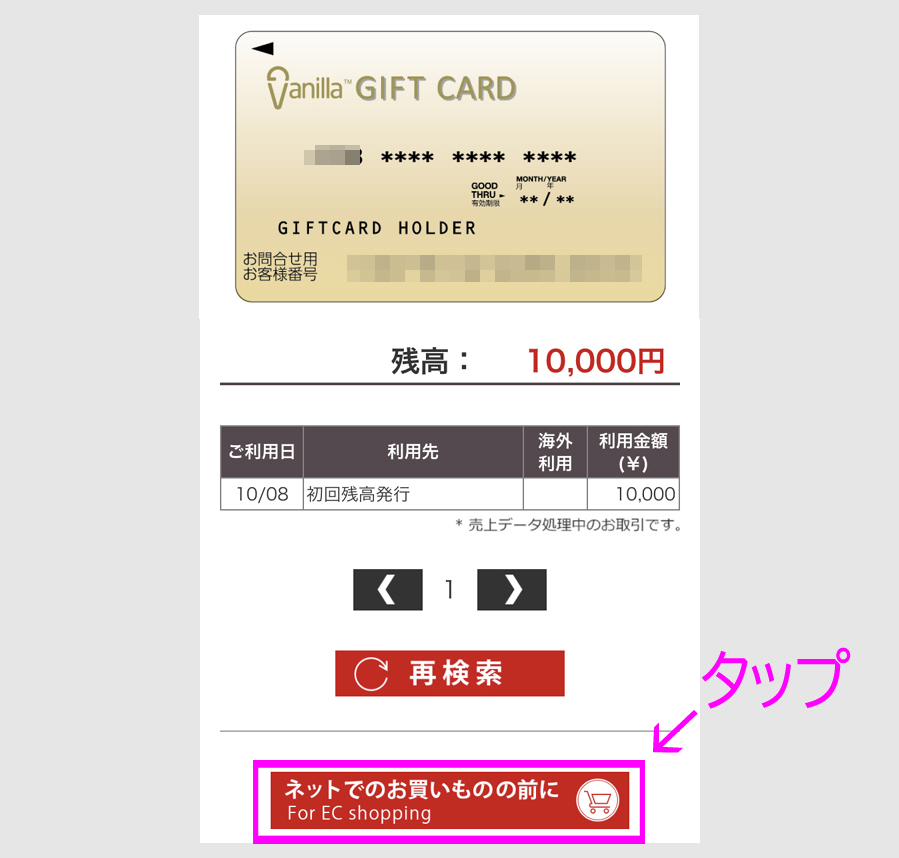
残高が表示されます。
その下に、「ネットでのお買い物の前」にというボタンがありますのでタップします。
SMS認証の画面になります。
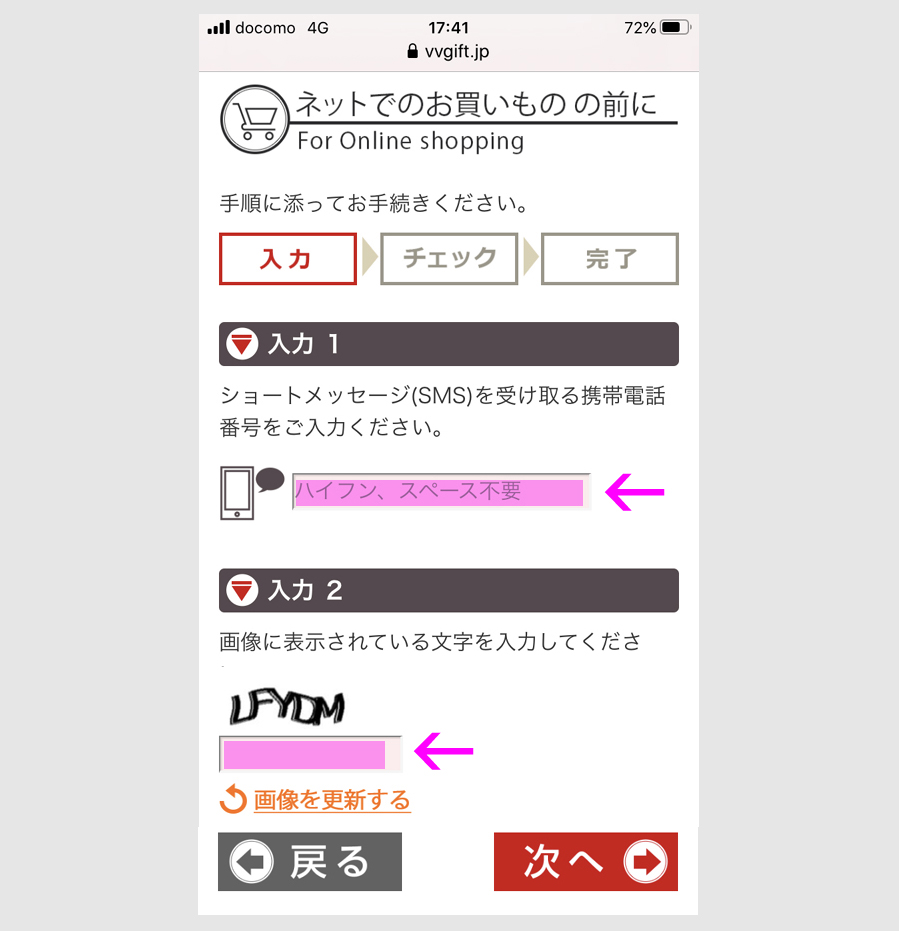
ショートメッセージを受ける電話番号を入力し、画像に表示されている文字を入力します。
次へをタップした画面です。
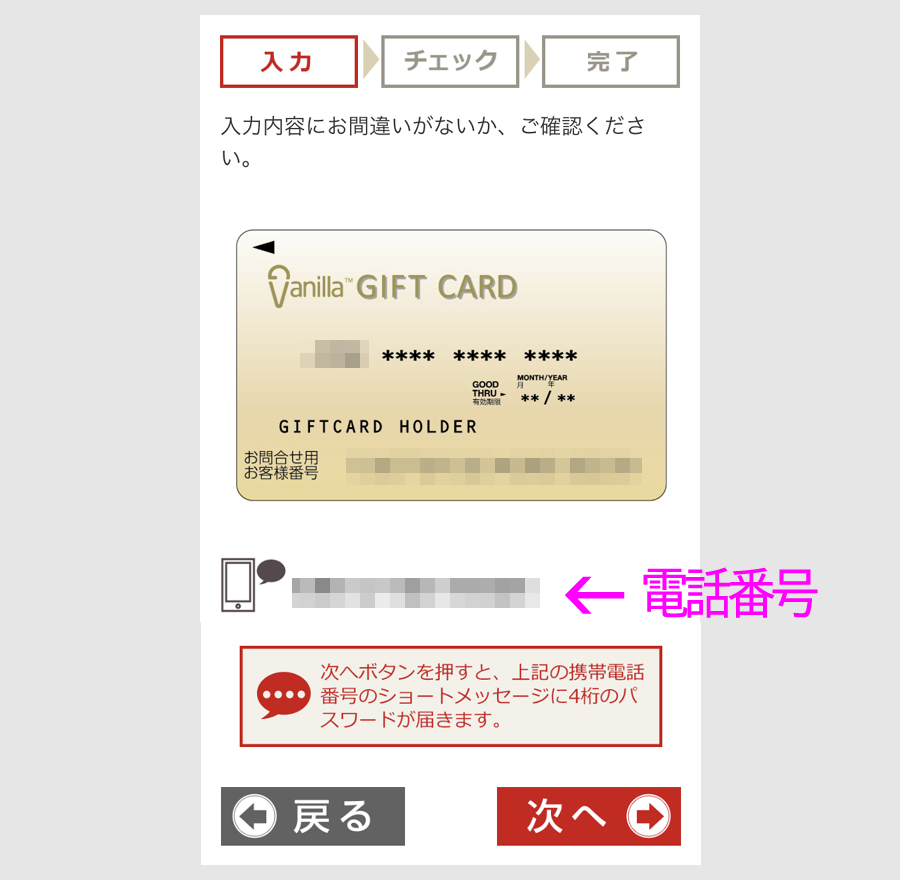
ショートメッセージを受ける電話番号が表示されますので、よければ、次へをタップすると、ショートメッセージで4桁の数字が届きますので、次の画面で入力します。
4桁の数字を入力して、次へのボタンをタップします。

これで完了です。ネットで使えるようになりました。
では、最後のステップで、バニラVISAでAmazonギフト券を買います。
【ステップ3】バニラVISAでAmazonギフト券をチャージ
では、具体的に、バニラVISAでAmzonギフト券にチャージしていきましょう。
バニラVISAをAmazonに登録
アマゾンのトップページにアクセスします。(スマホ版になります。)
まず、支払い方法に、バニラ VISAを追加します。
ホーム画面の右下の三本線メニューをタップします。(パソコンは右上の自分の名前の部分)
次の画面です。
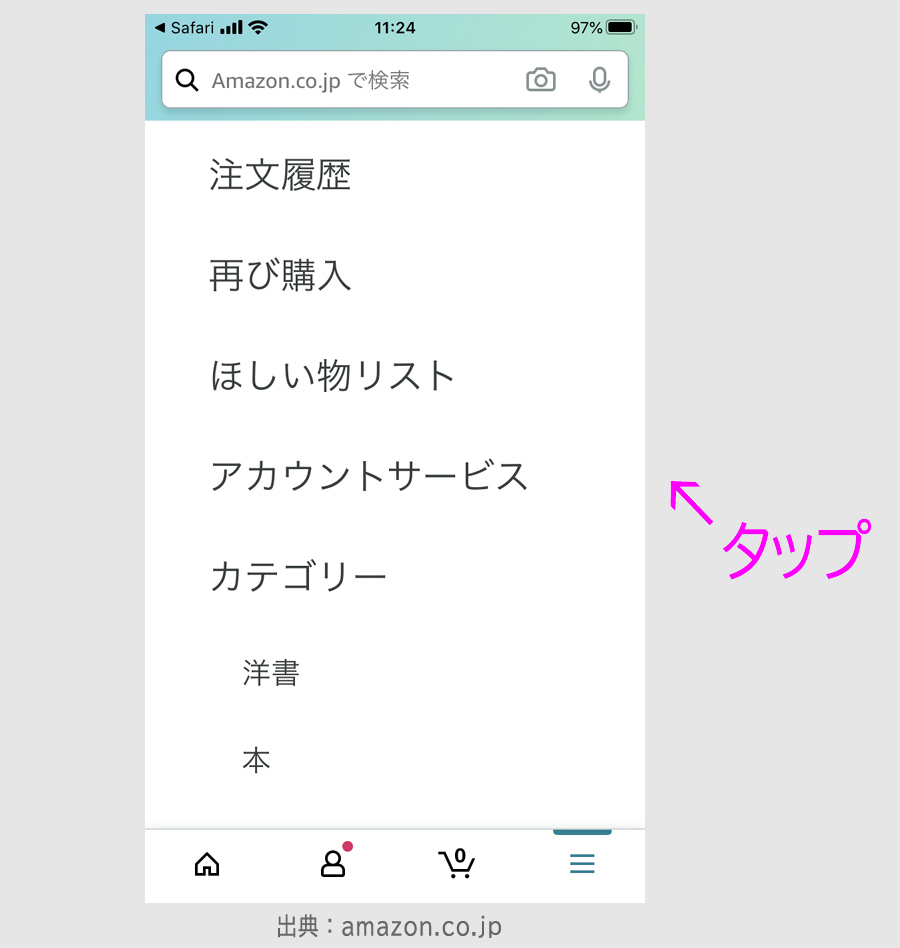
「アカウントサービス」ボタンをタップします。
次の画面です。
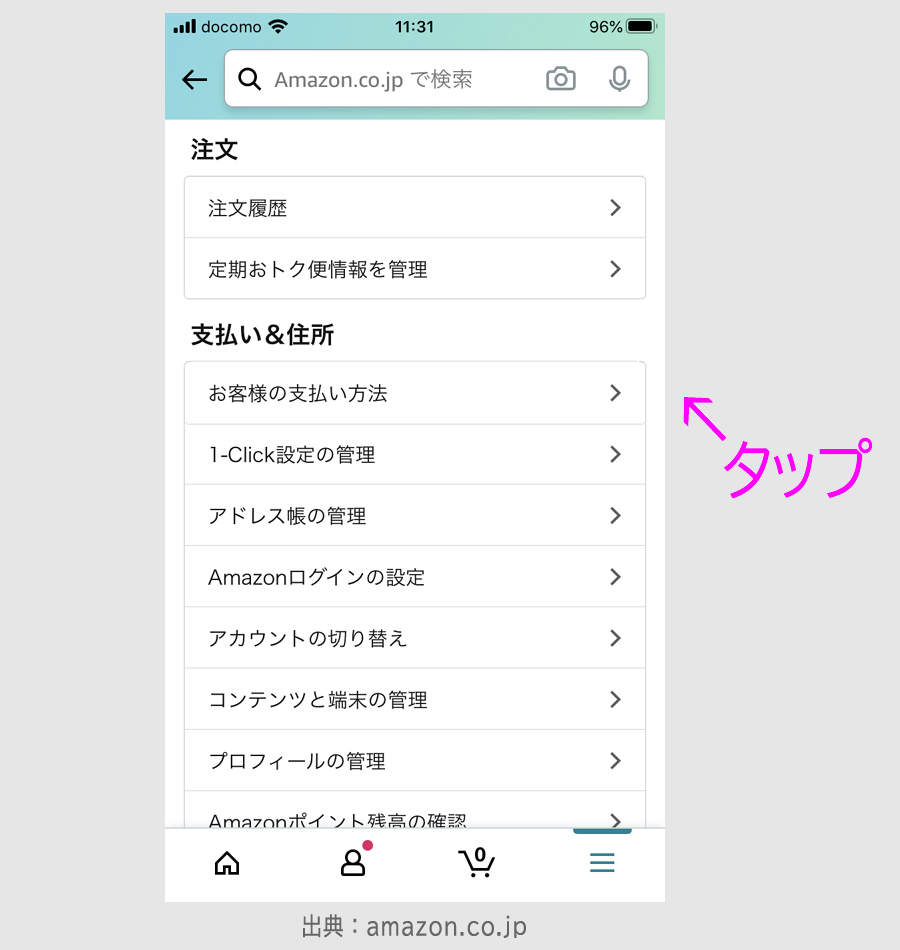
「お客様のお支払い方法」ボタンをタップします。
次の画面です。
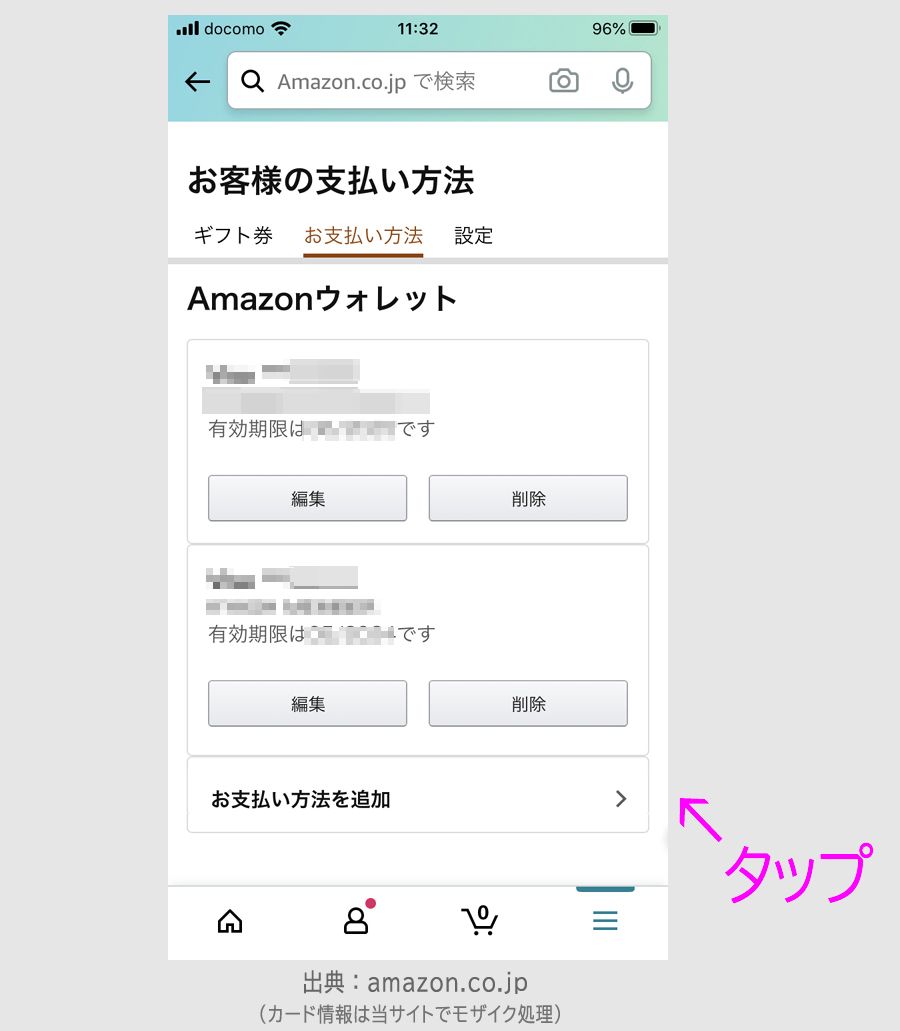
画面の下の方にある「お支払い方法を追加」をタップします。
次の画面で、バニラVISAのカード情報を入力します。

まず、「アカウント上の名前を使用」にチェックが入っていましたら、外します。
決済の名義は、「GIFTCARD HOLDER」になります。(GIFTCARDとHOLDERの間は半角スペース)
有効期限を、自分のバニラVISA情報にあわせてから、「カードを追加」ボタンをタップします。
次の画面で、請求先住所の確認があり、その次の画面で、バニラVISAが支払い方法として追加されたことが確認できます。
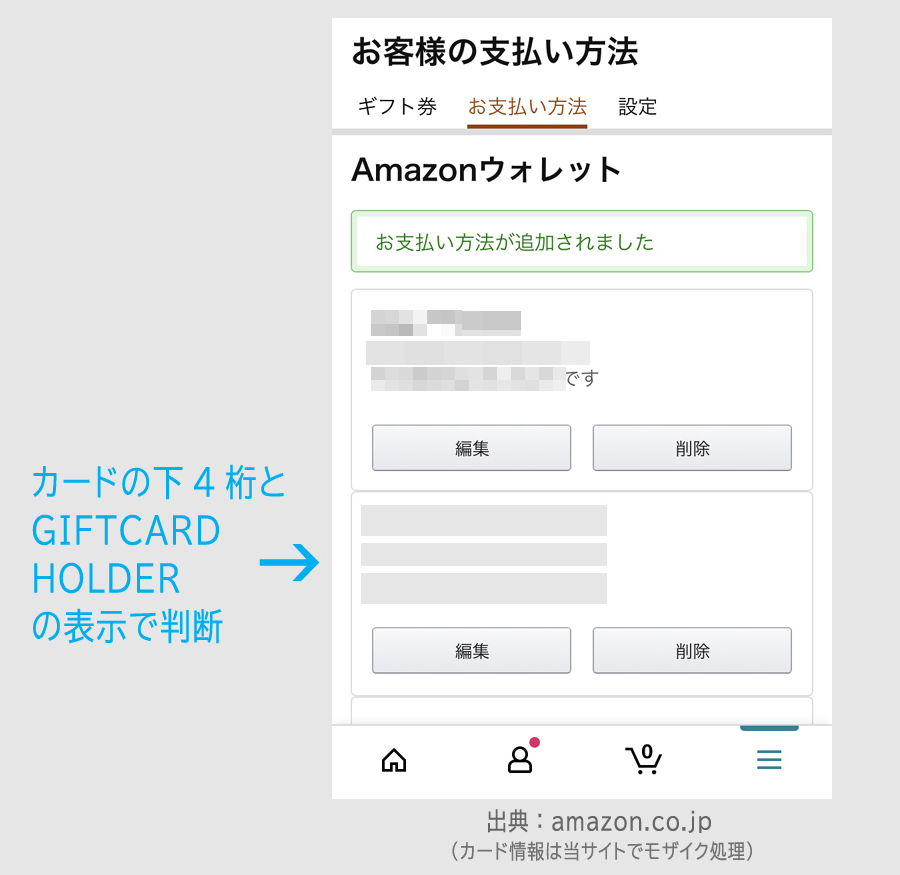
通常は、カード番号の下4桁で確認しますが、バニラVISAは、GIFTCARD HOLDERと表示されているのですぐ分かります。
では、アマゾンギフト券にチャージします。
Amazonギフト券にチャージする
まず、アマゾンギフト券(チャージタイプ)のページにアクセスします。
こちらです。
アクセスしますと、最初は、アマゾンギフト券(チャージタイプ)の説明ページになります。
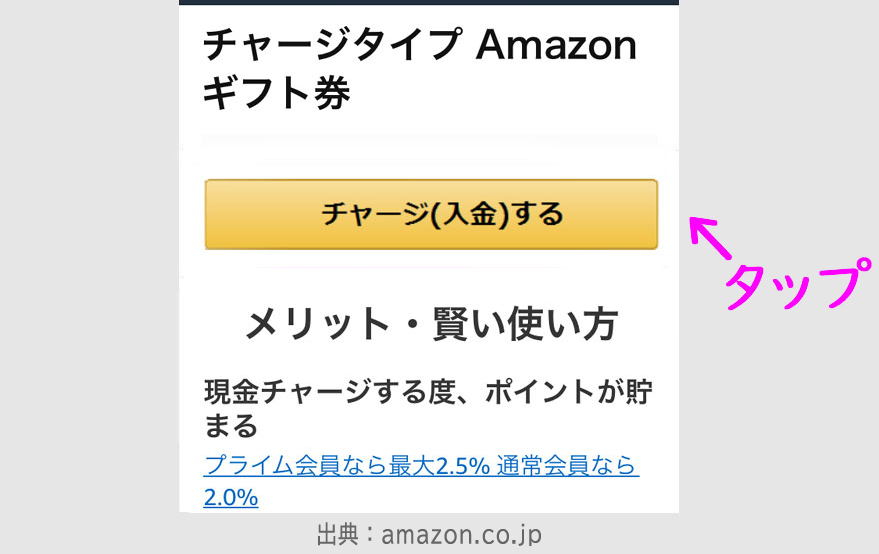
「チャージする」をタップしますと、金額選択画面になります。
チャージの金額選択画面になります。
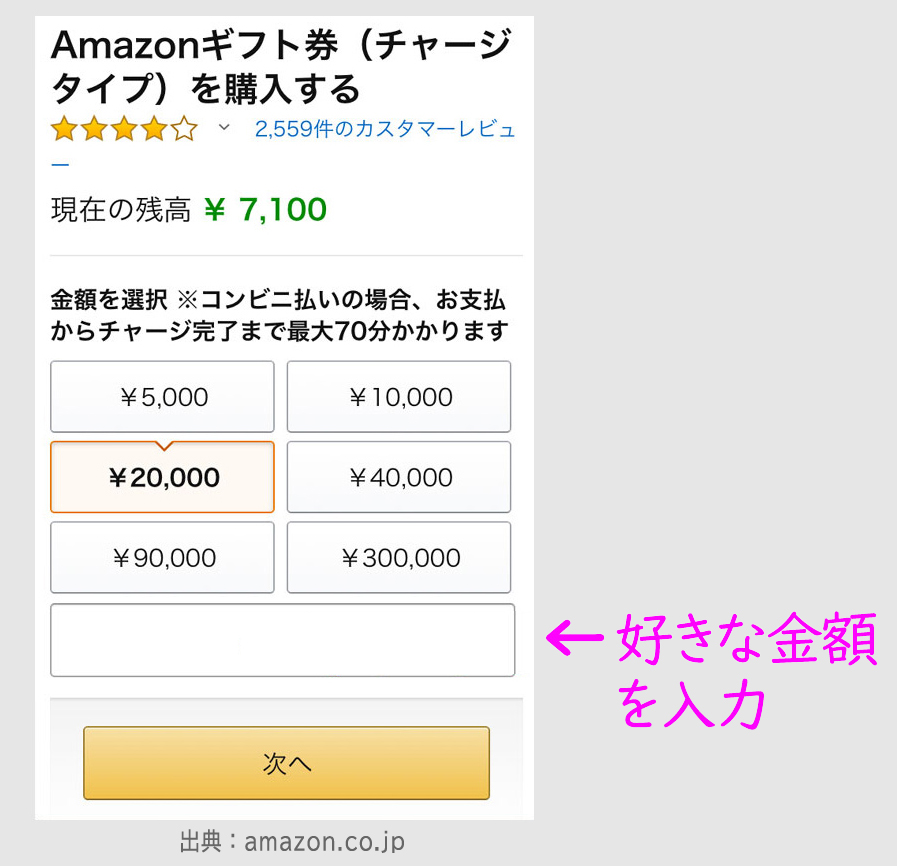
ボタンで好きな金額が選べるようになっています。
一番下の入力欄では、1円単位で好きな金額を入力できます。
金額を選択もしくは入力後、「次へ」ボタンをタップした画面です。
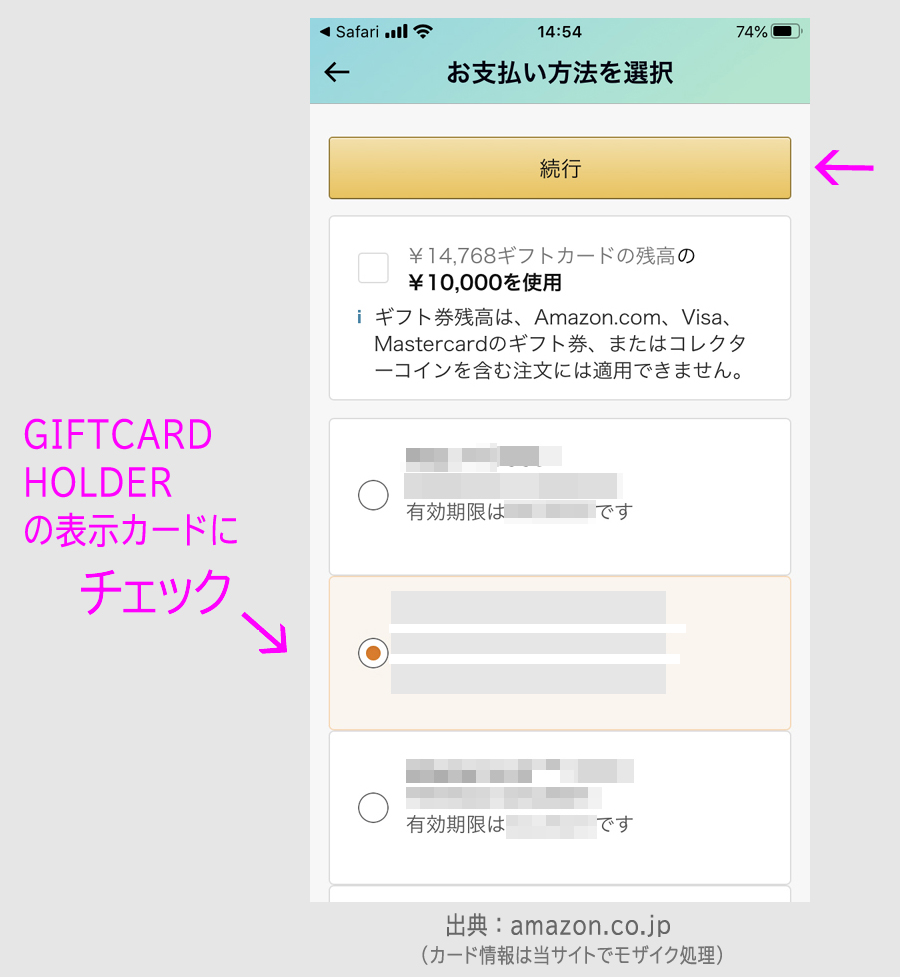
登録支払いの中から、GIFTCARD HOLDERと書いてあるバニラVISAにチェックを入れて、続行ボタンをタップします。
再び注文の確定画面になります。

支払い方法がバニラVISAになっていましたら、注文を確定するボタンをタップします。
少しすると、チャージされます。(時間が多少かかる場合もあります。)

残高がチャージした10,000円分だけ増えています。
Amazonギフト券 キャンペーンまとめ【8月版】
ファミペイ20%還元以外にもお得にAmazonギフト券をチャージする方法はあります。
一例として、初回限定になりますが、Amazonギフト券に現金で5000円以上チャージすると、1000Pもらえるキャンペーンがあります。
こちらの記事で、お得なチャージ方法を集めたAmazonギフト券 キャンペーンまとめを紹介しています。
関連記事
スポンサーリンク