この記事では、ファミペイの基本的な使い方として、 アプリのインストール、銀行口座の登録、チャージ方法を紹介しています。
目次
ステップ1:ファミペイアプリのインストール
まずは、ファミペイアプリのインストールです。
ファミペイのアプリストアのリンクです。アイフォンはアップルストアから、アンドロイドはグーグルプレイから入れます。
ファミペイアプリ - Apps on Google Play
アイフォン版のアプリストアの画面です。
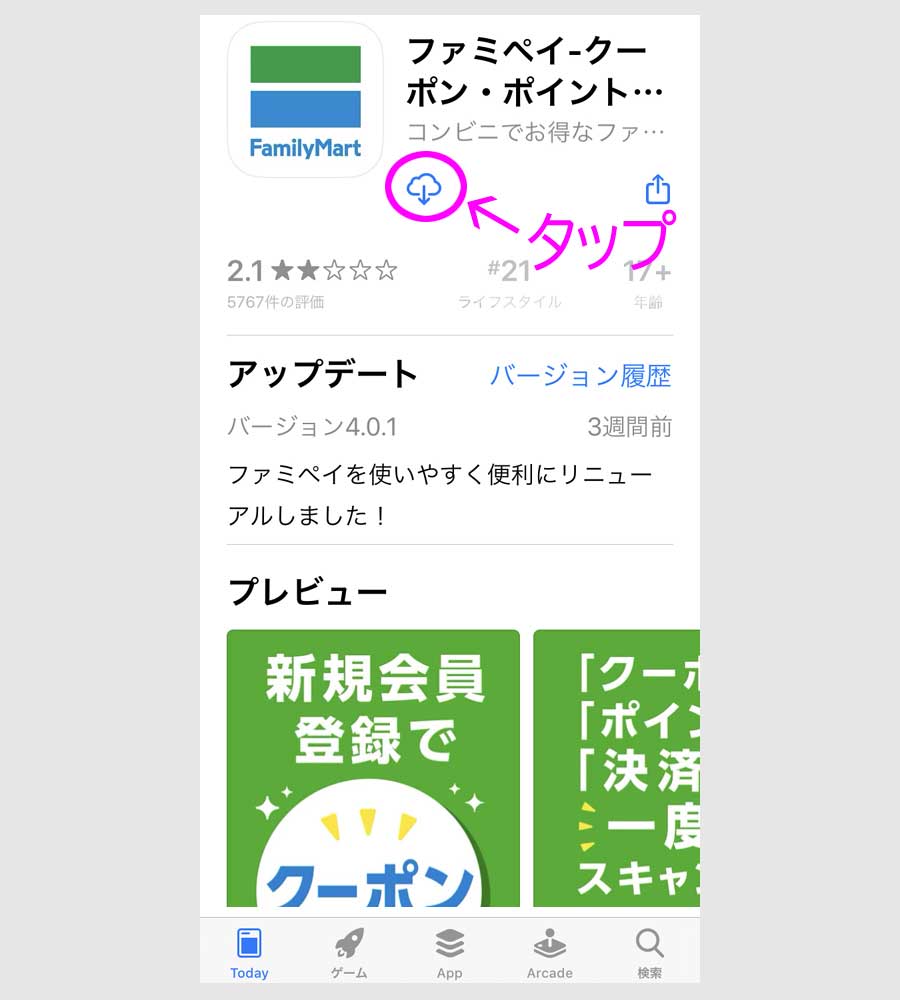
ダウンロードボタンをタップしてダウロードして、開くボタンをタップしてインストールします。
インストール後の画面です。(※時期によって画面デザインは変わります。)
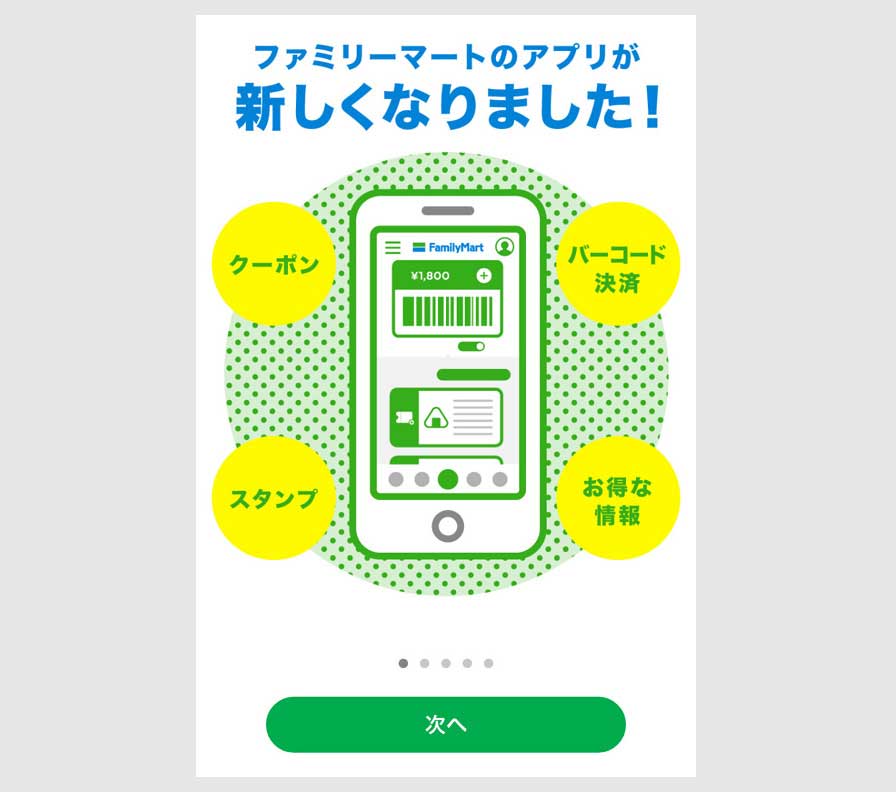
出典:famipay
ファミペイの説明を見ながら、画面下のボタンをタップします。
次々とボタンをタップしますと、規約の同意画面があらわれますので、確認後、同意するボタンをタップします。
案内のポップアップと一緒に、通知の送信許可のポップアップがでますが、最初は許可にしておいてもいいですね。
ファミペイの会員登録
同意画面後の画面です。
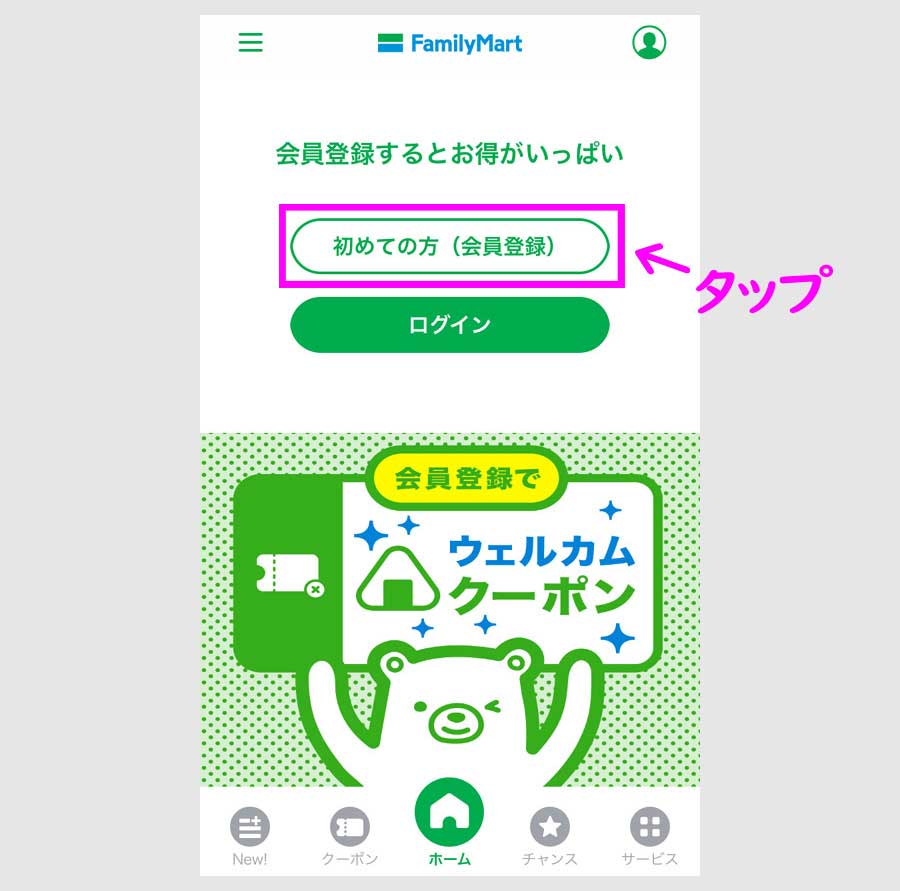
初めての方(会員登録)のボタンをタップします。
タップ後の画面です。
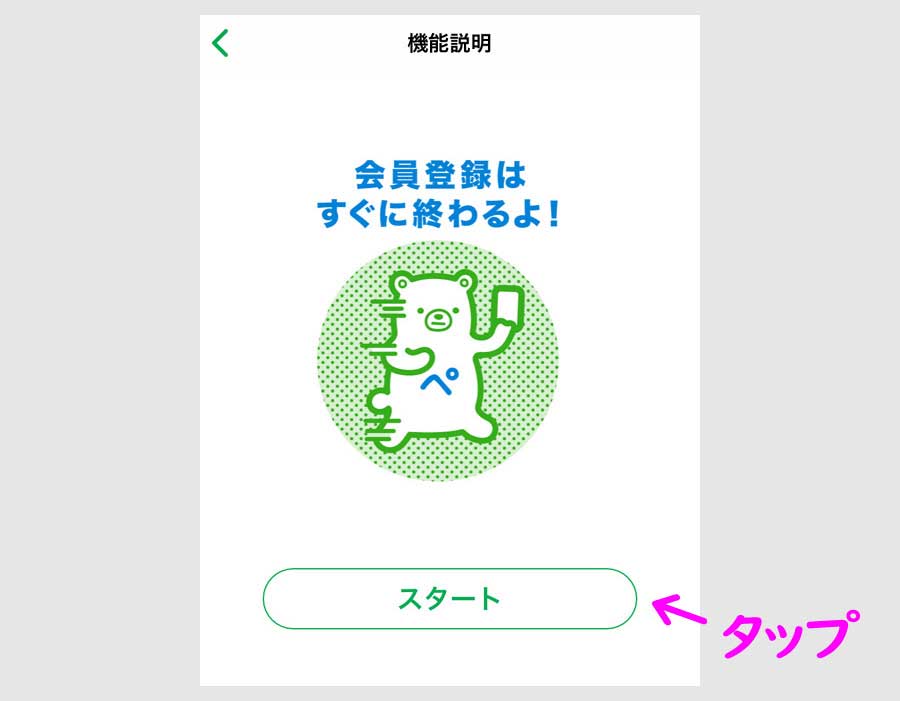
スタートボタンをタップします。
スタートボタンをタップした後の画面です。
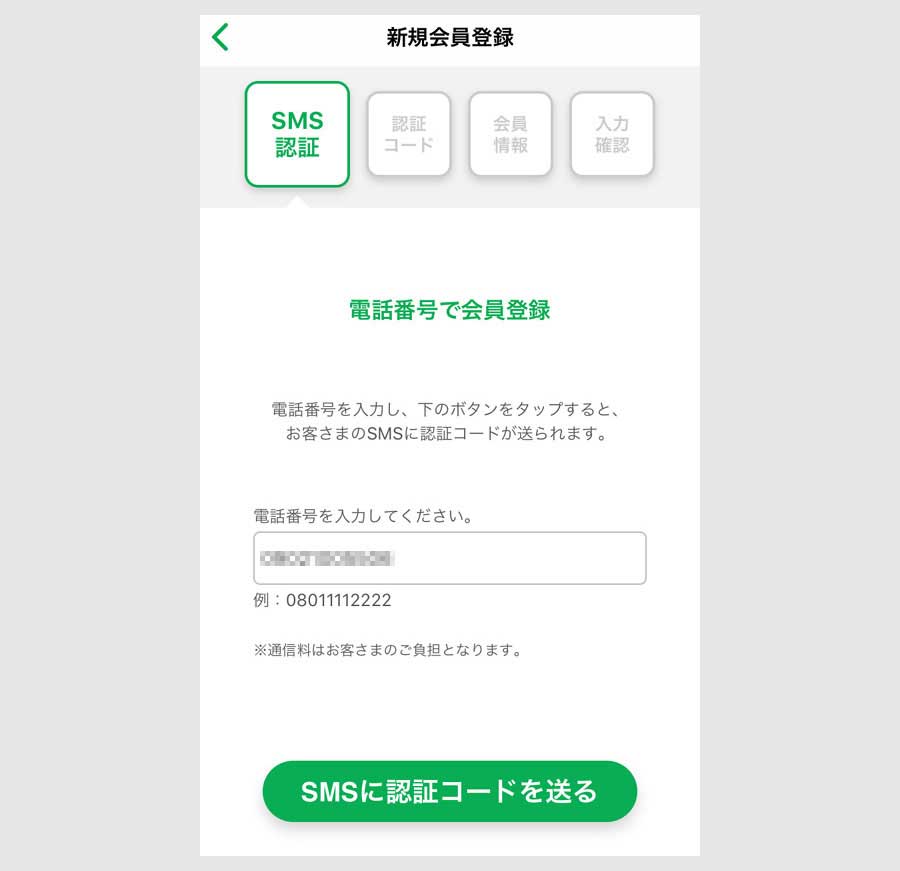
まず、電話番号を入れて、画面下の「SMSに認証コードを送る」ボタンをタップしますと、SMSに認証コードが送ってきますので、次の画面でそれを入力して認証完了です。
次は、会員情報の入力画面になります。
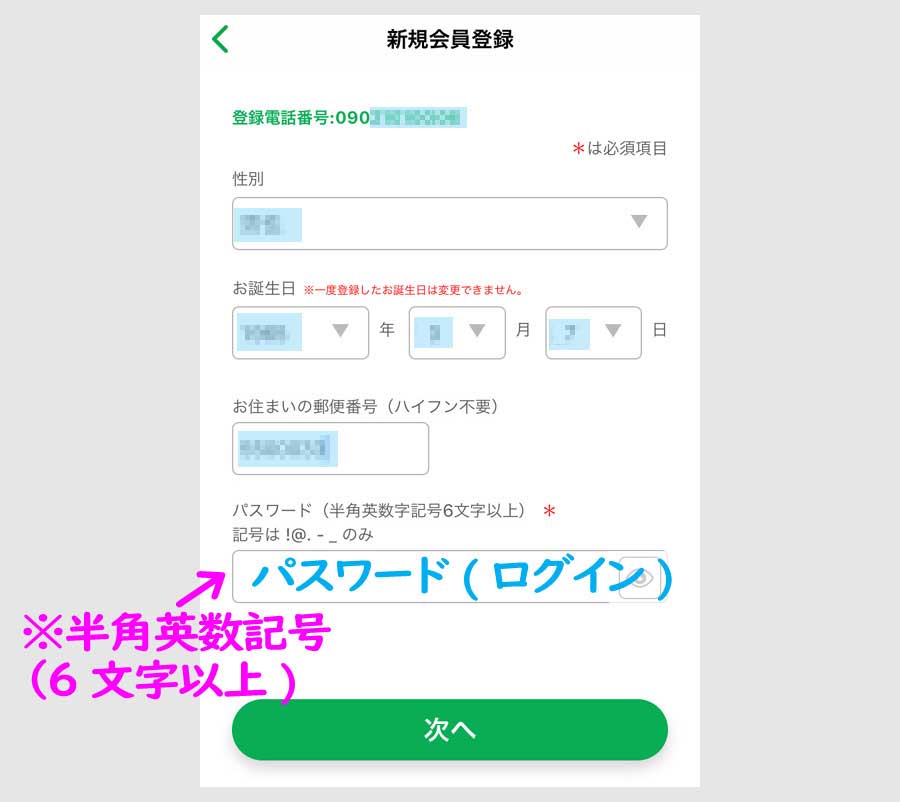
性別、生年月日、郵便番号を入力するだけです。
最後に、半角英数記号の6文字以上で、パスワード(ログイン用)の設定をします。
入力後、次へボタンをタップして、再度、入力内容確認が出て、登録するボタンをタップして完了です。
(留意点としては、郵便番号は、パスワードや暗証番号を忘れて問い合わせた時に、本人確認のために聞かれることっがますので正確に入力します。)
登録するボタンをタップした後の画面です。
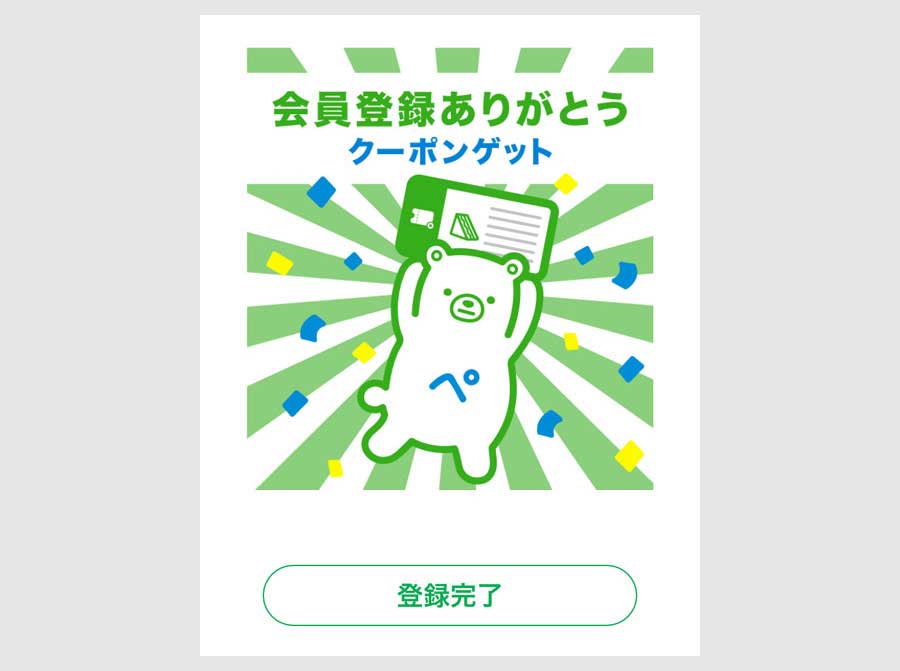
クーポンゲットの画面です。その時々のクーポンがもらえます。(もらえない時期もあります。)
登録完了ボタンをタップしますと、「ホーム画面へ」のボタンが出ますのでタップします。
ホーム画面の使い方が出ますので、確認後、コメントを次々とタップします。
使いかた案内が終わると、ファミペイのホーム画面となります。
ファミペイの利用設定
ホーム画面です。
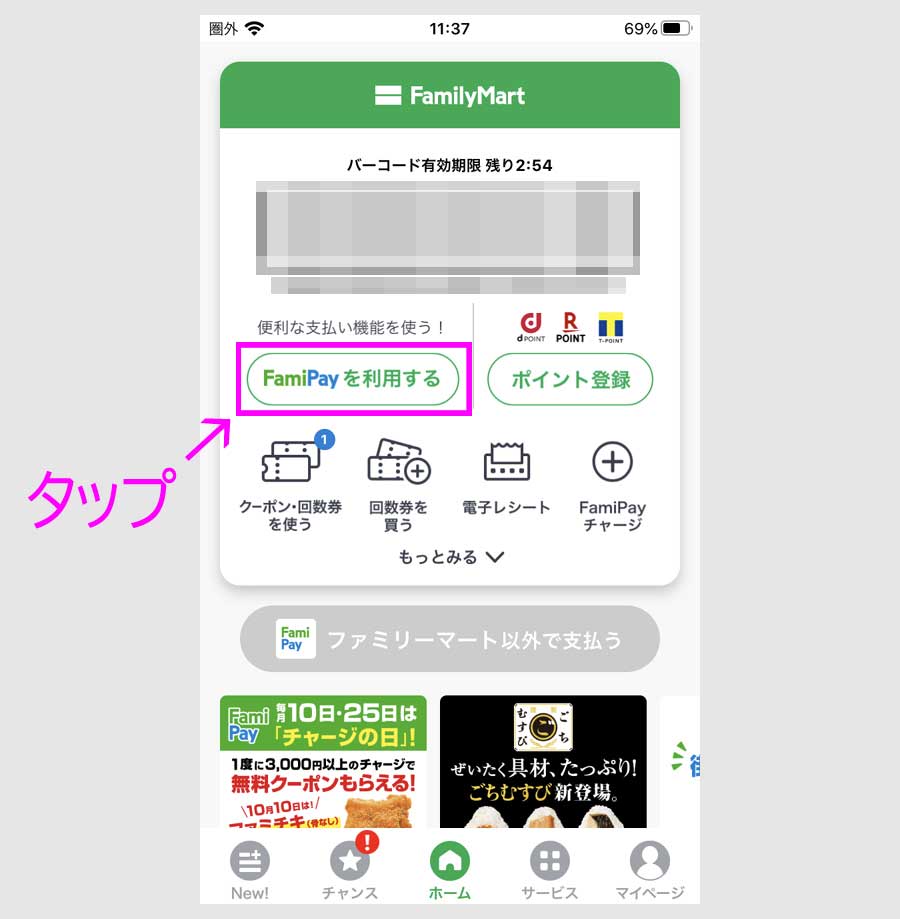
画面には、バーコードが出ているので、一見、使えそうですが、利用設定を行う必要があります。
画面中央パネルの「FamiPayを利用する」ボタンをタップします。
案内が出るので、次へボタンをタップします。
最後に暗証ボタン案内が出ます。
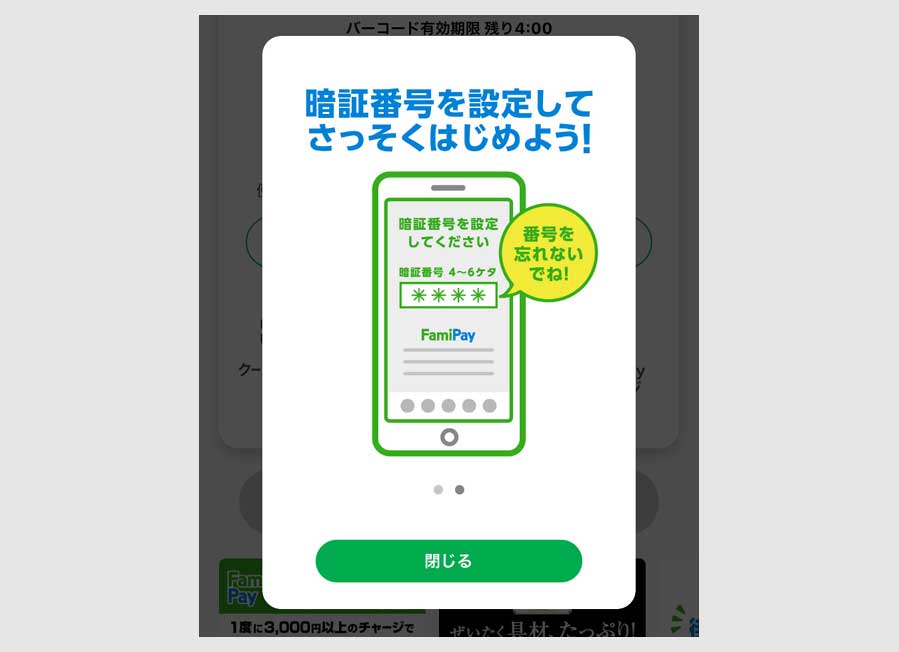
閉じるボタンをタップします。
ボタンをタップ後、決済関係のパスワード設定画面があらわれます。
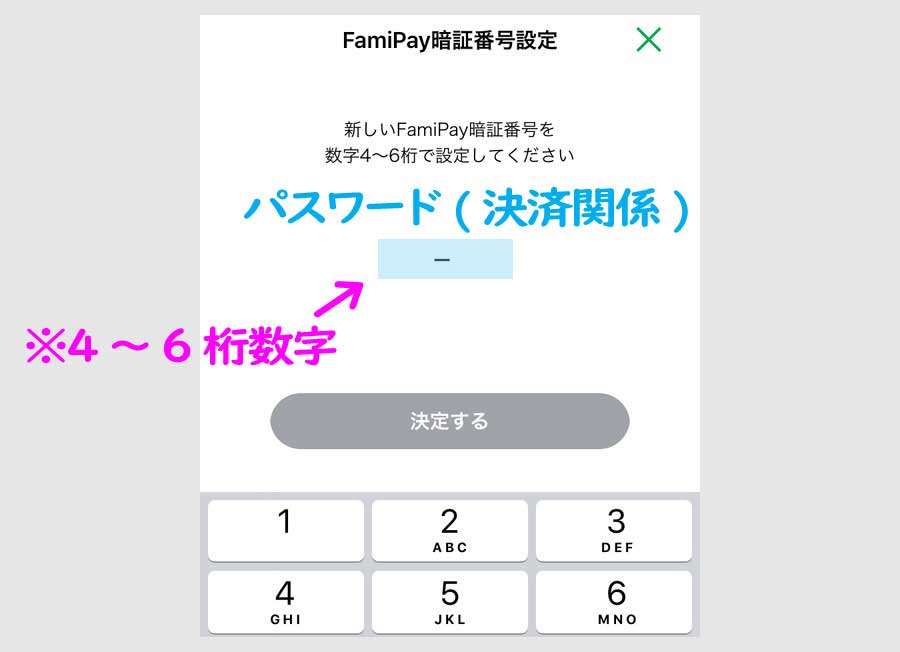
暗証ボタンを数字4桁で設定します。
4~6桁の数字を入力して決定するボタンをタップして、これを2回繰り返して完了です。
(ログインに使うのがパスワードで、決済に使うのが暗証番号となっています。)
暗証番号を設定後、メイン画面に戻ります。
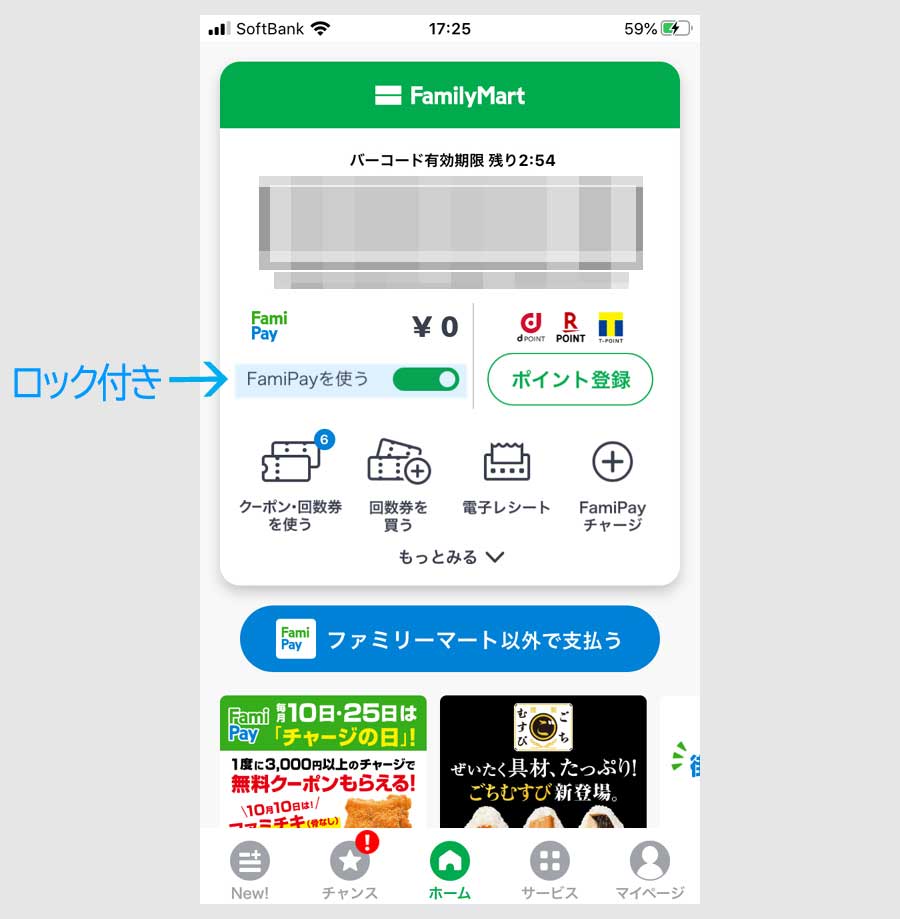
中央パネルのファミペイの表示が変わり、使えるようになっています。
ファミペイには、利用スイッチがついており、一度、オフにしますと、パスワードを入れない限りオンに出来ません。
アプリ内でロックをかけれる仕様になっているんですね。
この状態で、バーコードを提示すれば使えるわけですが、残高が必要なのでチャージする必要があります。
翌月払いをする場合は、銀行口座登録と本人確認が必要となります。
ステップ2:銀行口座登録の方法
ホーム画面です。
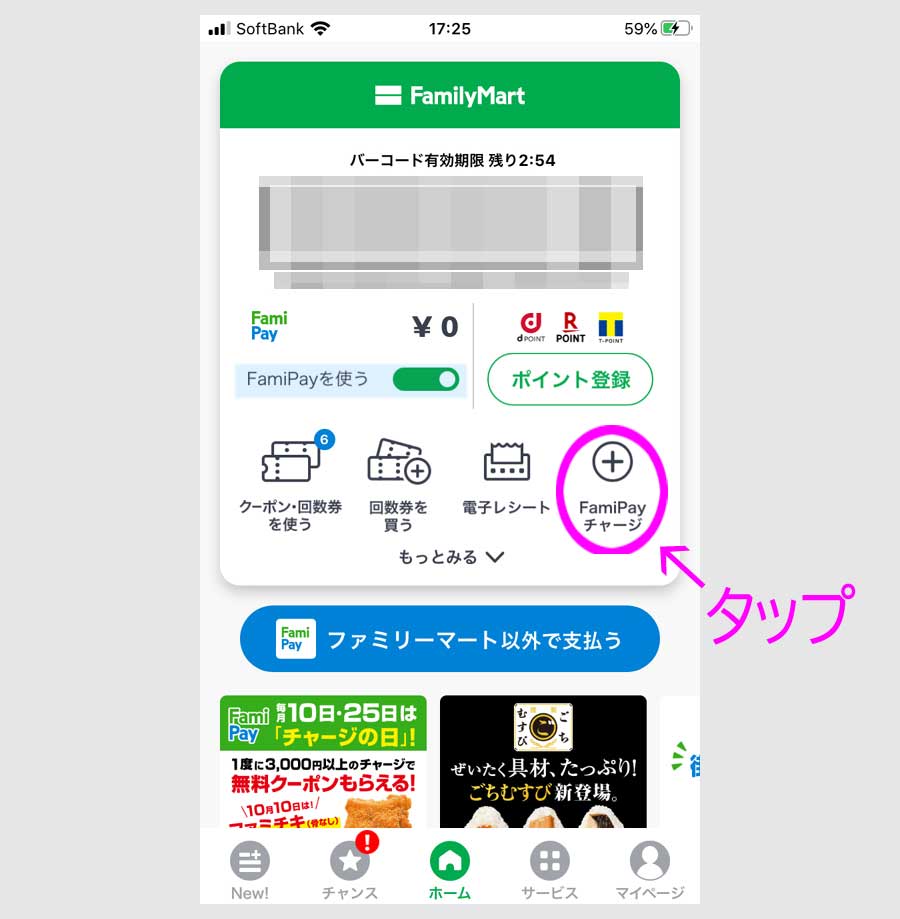
中央パネルのFamiPayチャージをタップします。
タップ後に、ポップアップ画面がでます。
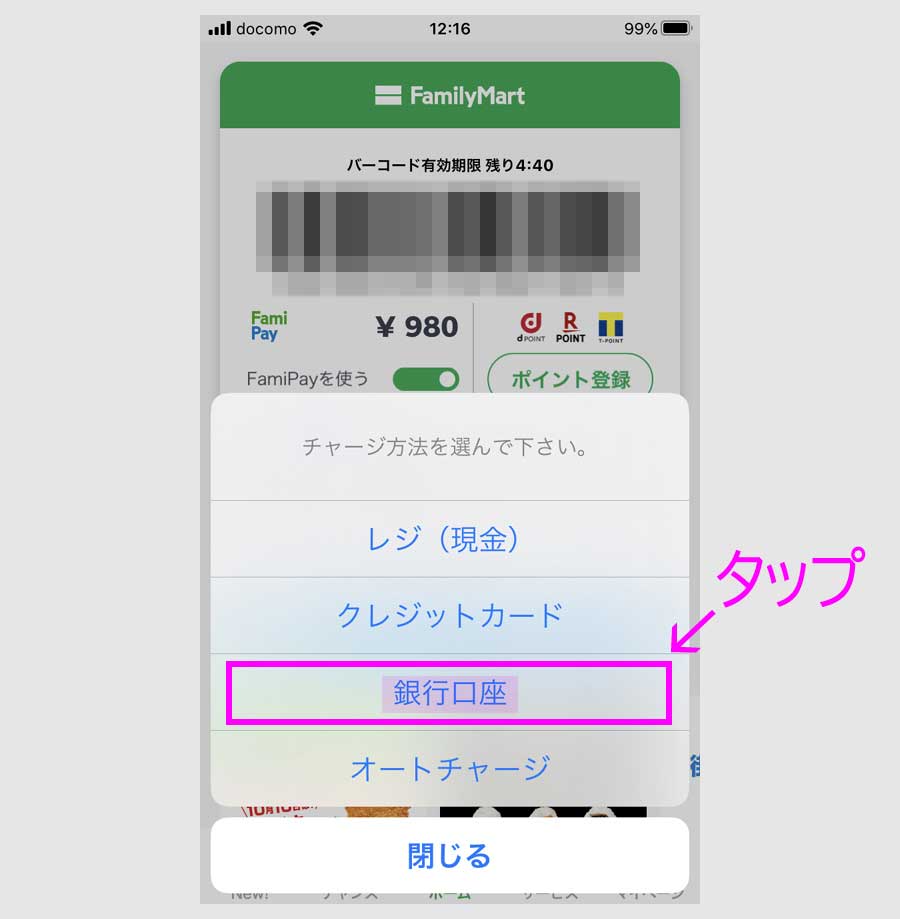
銀行口座をタップして、暗証番号を入力します。
暗証番号入力後の画面です。
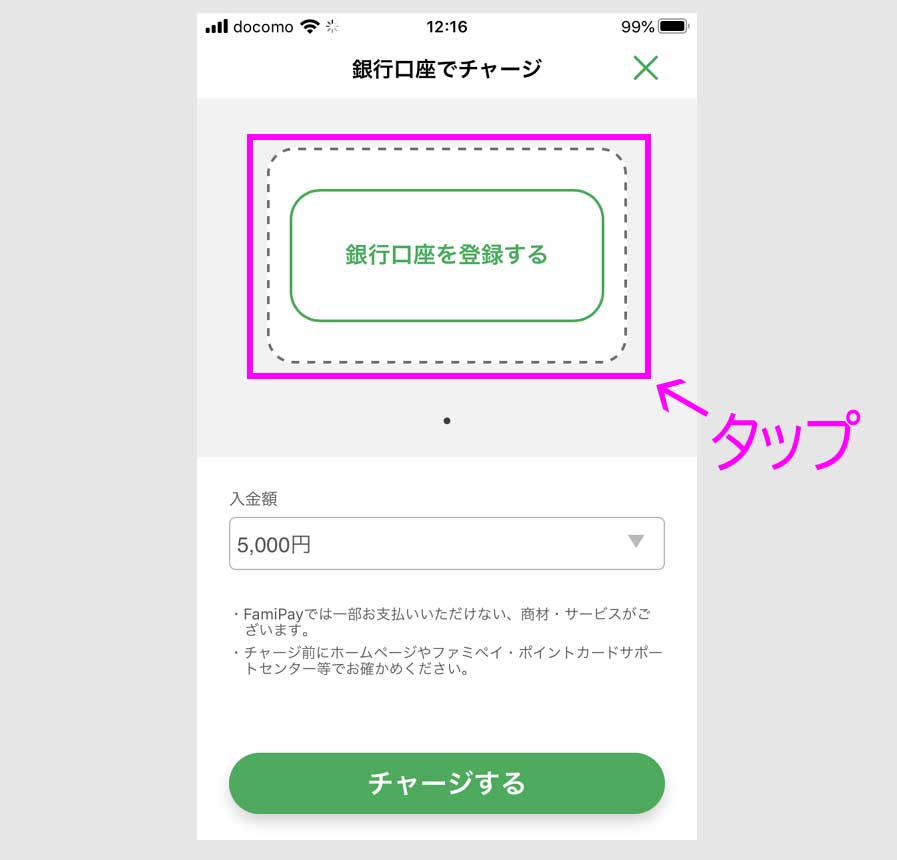
銀行口座を登録するボタンをタップします。
登録できる銀行のリストがでます。
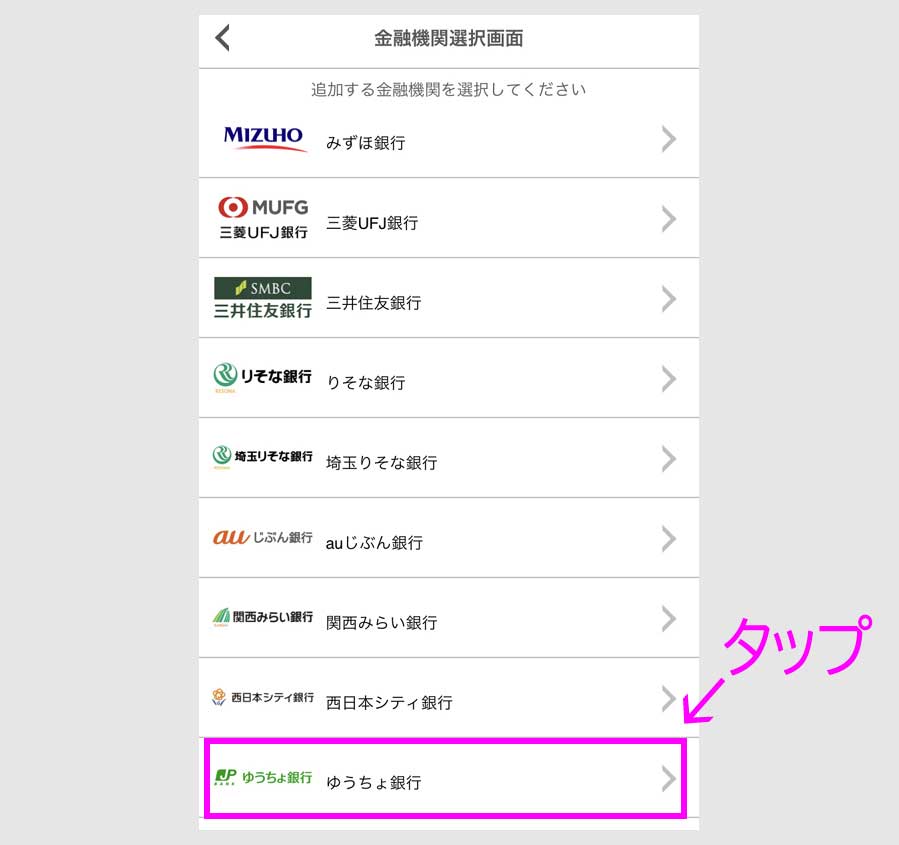
それぞれの銀行で登録に必要な情報は違っています。
三井住友はワンタイムパスワードを使ったりしますが、基本的には同様の方法で登録します。
ここでは、ゆうちょ銀行の事例で紹介します。
ゆうちょ銀行をタップします。
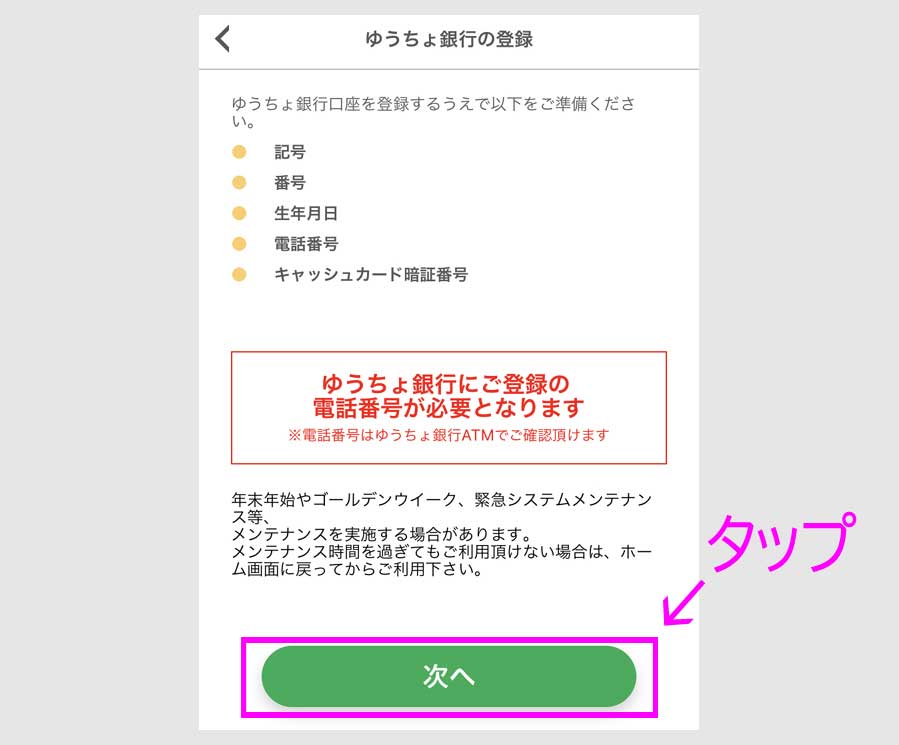
ゆうちょ銀行の登録に必要な情報が書かれています。
記号、番号とは通帳に書いてある数字ですね。

通帳の表紙をめくると書いてあります。
記号、番号が確認できましたら、次へをタップします。
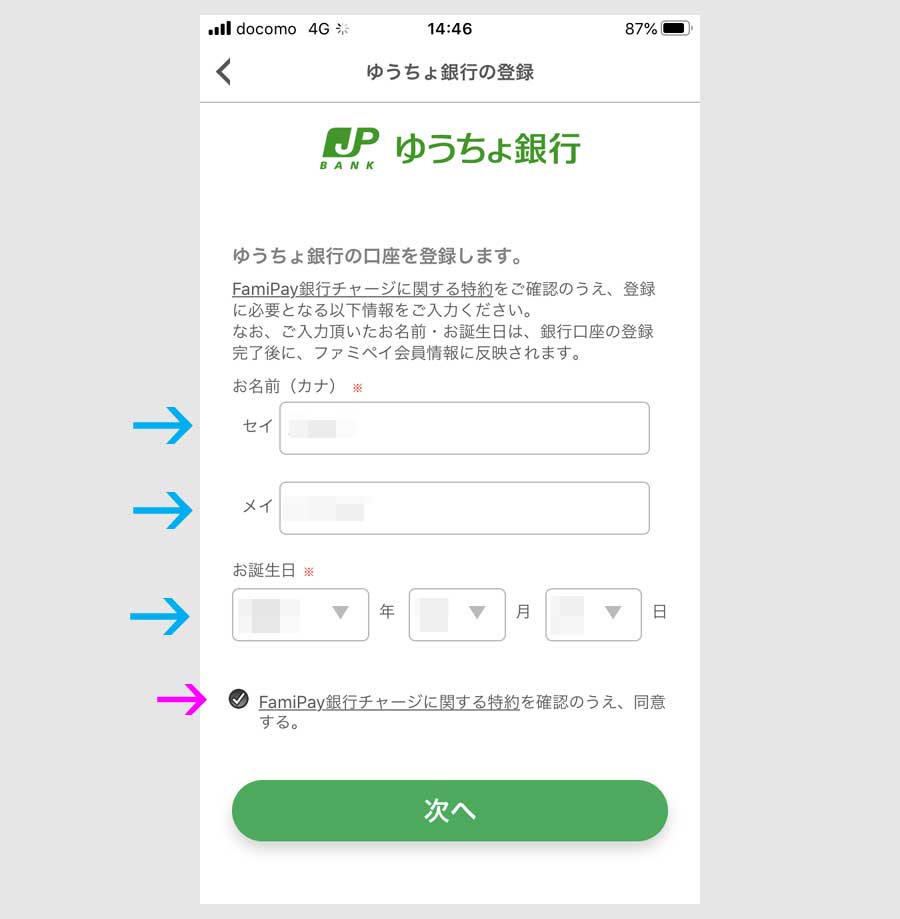
まず、名前と誕生日を入力して、次へをタップします。
この後は、利用規定の同意を行い、画面の案内に従って、次の情報を入力していきます。
- 記号
- 番号
- 電話番号
電話番号を入力後、確認画面が出て、画面下の進むをタップすると、人工音声で電話がかかってきて、ワンタイムパスワードを伝えられますので、それを使って本人確認を行います。
最後に、キャッシュカードの暗証番号を入れて、確認画面となります。
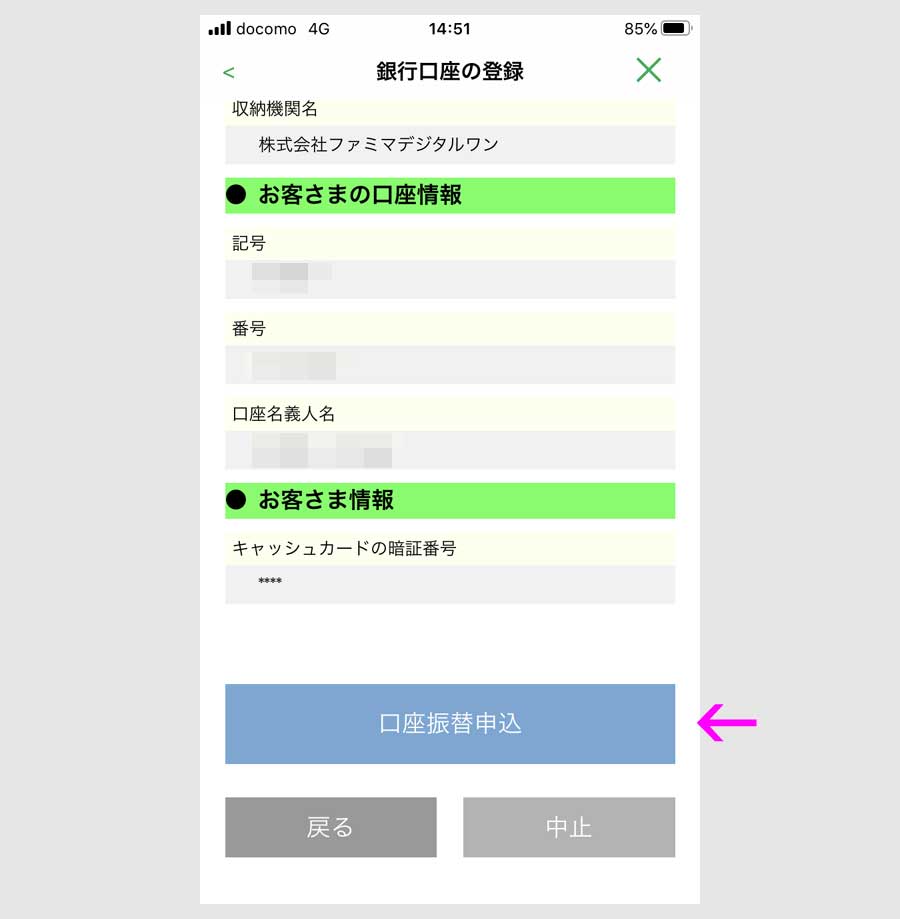
口座振替申込ボタンをタップします。
口座登録完了です。

OKボタンをタップすると、「銀行口座でチャージ画面」に戻ります。
この画面に、ゆうちょ銀行が登録されていることが分かります。
他の銀行も、「銀行口座でチャージ画面」に表示が出れば、登録完了です。
ステップ3:ファミペイへのチャージ
方法1:銀行口座からのチャージ
銀行口座からのチャージ方法です。

この画面で、10000円などの入金額を入力して、チャージするボタンをタップします。
チャージボタンをタップ後に、確認のポップアップが出て、ホーム画面に戻ります。
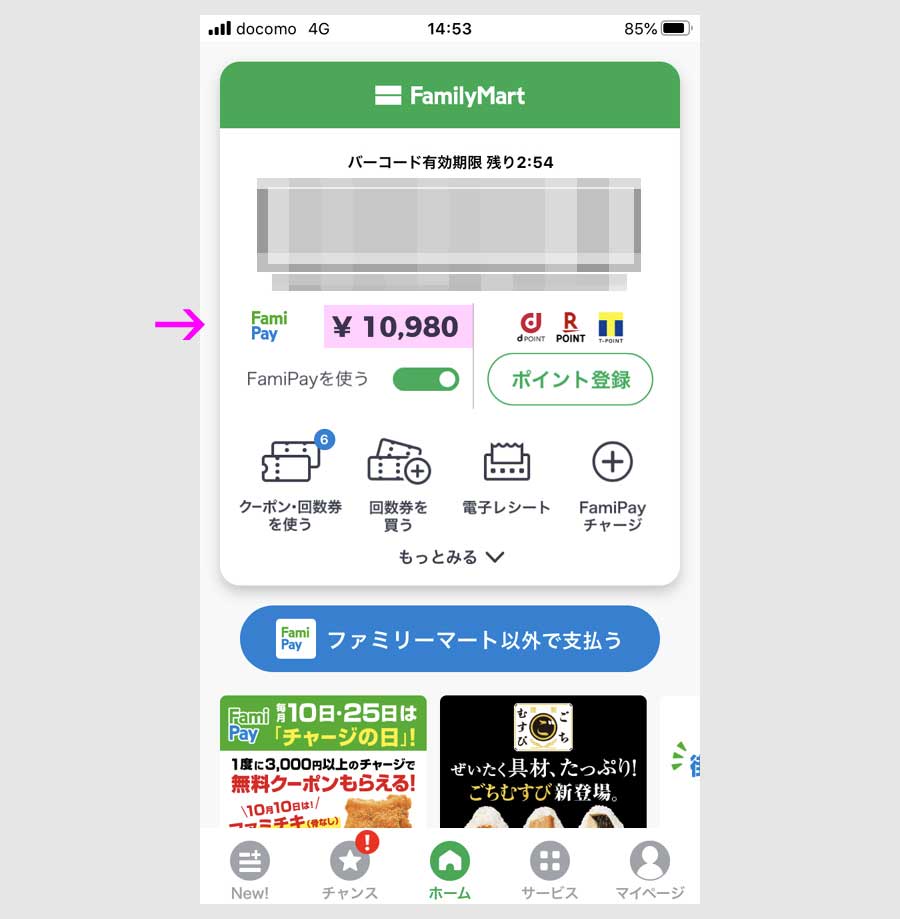
残高に、10000円が追加されています。
この残高のある状態で、レジで「ファミペイで」と言って、この画面のバーコードを読み取ってもらいますと、支払いができます。
銀行口座に登録することが条件なので、銀行口座を登録しましたら、チャージはファミマのレジでもよいです。
方法2:ファミマのレジでチャージ
ファミマのレジでチャージする場合は、ホーム画面のFamiPayチャージをタップします。

レジ(現金)をタップすると、ホーム画面に戻ります。
レジで、お店の人に「ファミペイに(10000円・5000円等)チャージして」と伝え、ホーム画面のバーコードを読み取ってもらいます。
そうしますと、レジ横の液晶パネルに、金額が表示されますので、その中から、チャージする金額ボタン(10000円・5000円等)選んでタッチします。その後、チャージ金額を現金で渡してチャージ完了です。
方法3:クレジットカードでのチャージ

ファミペイに、ファミマTカードの他、JCBブランドのクレカでチャージできるようになっています。
クレジットカードは、ホーム>famipayチャージ>クレジットカードから登録できます。
- ファミペイ0.5%+カードP1%⇒1.5P
- 1回のチャージ下限 上限:3000円・3万円
- 1日上限5万円、1ヶ月30万円まで
アナウンスページです。
JCBカードキャンペーン | FamiPay | 株式会社ファミマデジタルワン
翌月払いの方法
翌月払いについては、こちらの記事中で紹介しています。