12月31日まで、ファミペイ最大20%還元キャンペーンが開催されています。
また、1月31日まで、Tマネーかざして支払い40%還元キャンペーンが開催されています。
これら2つのキャンペーンを活用して、Amazonギフト券を最大30%還元でチャージすることができます。
また、Tカードを複数枚持っている場合、3枚の場合は最大50%還元、2枚の場合は最大40%還元でチャージできます。
この記事では、ファミペイ20%還元とTマネー40%還元の2つのキャンペーンを利用して、Amazonギフト券を最大30%還元でチャージする方法を、初めての方でも分かりやすいように、アプリのインストールから含めてステップ形式で紹介します。
なお、この方法は、Apple Pay(iPhone)の利用を対象としています。
(追記:ファミペイ20%還元は12/31で終了しましたが、Tマネー40%還元からのチャージが現在は利用できます。)
目次
- ファミペイとTマネーでアマギフチャージの概略
- ステップ1.ファミペイでTマネーギフトカードを購入
- ステップ2.TマネーギフトカードでTマネーをチャージ
- ステップ3.TマネーでモバイルSuicaをチャージ
- ステップ4.モバイルSuicaでAmazonギフト券をチャージ
ファミペイとTマネーでアマギフチャージの概略
2つのキャンペーンをコンボして、Amazonギフト券をチャージするわけですが、まずは2つのキャンペーン内容の確認です。
ファミペイ条件達成で最大20%還元の内容

ファミペイ条件達成で最大20%還元キャンペーンの概要です。
概要
- 期間:12/1~12/31
- ファミマで1回以上ファミペイ利用
- ①5000円以上で5%還元(200円込)
- ②街かネット利用で+5%還元(1円以上)
- ③ファミペイ翌月払いで+10%還元
- ①~③達成で20%還元
※POSAカードも対象
※※翌月払いは本人確認必要]
※翌月に払った場合は手数料無料
ファミペイが使えるお店です。
使えるお店 | FamiPay | 株式会社ファミマデジタルワン
ファミペイが使えるドラッグストアとしては、スギ薬局、サンドラッグ、ツルハドラッグなどがありますが、対象外のドラッグストアもあります。
※対象外のドラッグストア
ウエルシア、 金光薬品、 シミズドラッグ、 ダックス、 NARCIS、 ハックドラッグ、 ハッピー・ ドラッグ、 B.B.ON、 マサヤ、マサヤ カラースタジオ、 マルエ、 よどや、 あおぞら薬局、 そよかぜ薬局、 アップル薬局、 コスモス薬局、 つばさ薬局、 のぞみ薬局、 よつば薬局
↓キャンペーンページ
ファミペイ「お客さま超感謝祭」キャンペーン | FamiPay | 株式会社ファミマデジタルワン
このキャンペーンのポイントは、POSAカードを使った場合も対象で、そのPOSAカードの中には、Tマネーギフトカードもあります。
ファミマで扱っているPOSAカードです。
Tマネーかざして支払い 40%還元の内容

Tマネーかざして支払いで40%還元の概要です。
概要
- 期間:12/1~1/31
- Tマネーかざして支払いで40%還元
- 還元上限:1000P(利用は2500円まで)
- エントリー不要
↓詳細
期間中の利用で最大40%還元|Tサイト[Tポイント/Tカード]
TマネーはTポイントやファミマで売っているTマネーギフトカードなどでチャージして使います。
また、このキャンペーンは、マスターカードが使えるネットも対象です。
開催中のファミペイ20%還元でTマネーギフトカードを購入してTマネーにチャージして使うと還元率がアップします。
方法の概略
次に、ファミペイとTマネーでAmazonギフト券を最大30%還元でチャージする方法の概略です。
次の連続する4つのスキームにより構成されています。
- ①ファミペイ20%還元でTマネーギフトカード購入
- ②TマネーギフトカードでTマネーをチャージ
- ③TマネーでモバイルSuicaを40%還元チャージ
- ④モバイルSuicaでAmazonギフト券をチャージ
①を行ってから、②、③、④と手順を進めることで、最大30%還元でAmazonギフト券をチャージできます。
①のスキームはこの記事のステップ1で、②のスキームはステップ2で、③のスキームはステップ3で、④のスキームはステップ4でそれぞれ紹介しています。
少し手順が多いと思われた方は、日数を空けて、ステップごとにこなしていくことでも可能となっています。
翌月払いをするかで還元率は変化
Amazonギフト券をチャージする時には、還元率がひとつのポイントですが、ファミペイで、翌月払いをするかしないかによって、還元率は変わります。
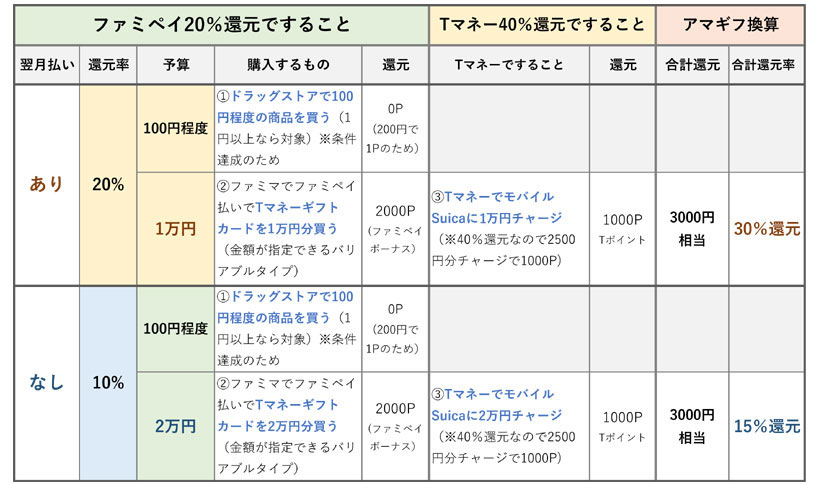
ファミペイの翌月払いをする場合はファミペイの還元率は20%となり、最終的なAmazonギフト券の還元率は30%還元となります。
ファミペイの翌月払いをしない場合はファミペイの還元率は10%となり、最終的なAmazonギフト券の還元率は15%還元となります。
ただ、両方のケースでもらえる還元はともに合計3000円分になります。
翌月払いは、本人確認や審査が必要になるため、無理に翌月払いをしなくてもいいという考えもあります。(申し込める状態にならないといったケースも多いようです。)
翌月払いをしない場合でも、15%還元あり、最近では見たことのない高還元率になっているため、翌月払いが利用できない場合は、翌月払いなしでも利用した方がお得です。
ファミペイで翌月払いをする場合
- ①対象のドラッグストア等で1円以上の商品を買う(1円以上)※条件達成のため
- ②ファミマでファミペイ払いでTマネーギフトカードを1万円分買う
ファミペイで翌月払いをしない場合
- ①対象のドラッグストア等で1円以上の商品を買う(1円以上)※条件達成のため
- ②ファミマでファミペイ払いでTマネーギフトカードを2万円分買う
電子マネーチャージも還元対象
あとで対象ではなかったみたいなことはよくあるため、この方法が還元対象かどうかについては、しっかりと確認する必要があります。
まず、ファミペイでPOSAカードを買うのは、キャンペーンページに対象と書いてあり、ファイペイでTマネーギフトカードを20%還元で買うことができます。
次に、TマネーでAmazonギフト券にチャージするためには、一旦、モバイルSuicaにチャージする必要がありますが、この電子マネーのチャージが対象かどうかについては、確証が持てませんでした。
そこで、サポートセンターに問い合わせたみたところ、Tマネーでの電子マネーチャージも還元対象であるとの回答を得ました。
回答の抜粋です。
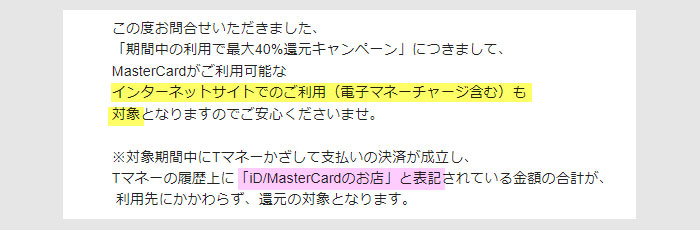
よって、この記事で紹介する方法で、Amazonギフト券を最大30%還元でチャージすることができます。
もっと具体的には、実際にTマネーでモバイルSuicaをチャージしてみて、支払い履歴に「iD/MasterCardのお店」と表記してあれば、対象と書かれています。
試しにTマネーでモバイルSuicaにチャージしてみました。
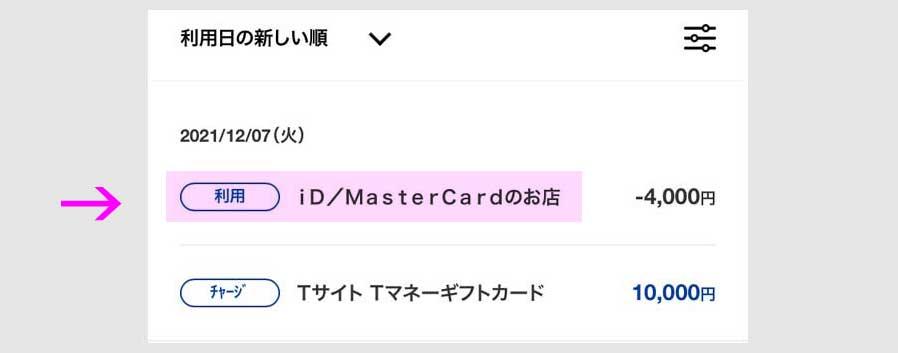
履歴に「iD/MasterCardのお店」の表記が実際に確認できました。
Tカードを3枚持っている場合は最大50%還元
公式カスタマーサービスに確認したところ、このキャンペーンはTカード番号ごとに対象ということで、Tカードを複数枚持っている場合は還元率が変わります。
まず、2枚持っている場合です。
Tカードが2枚の場合は最大40%還元
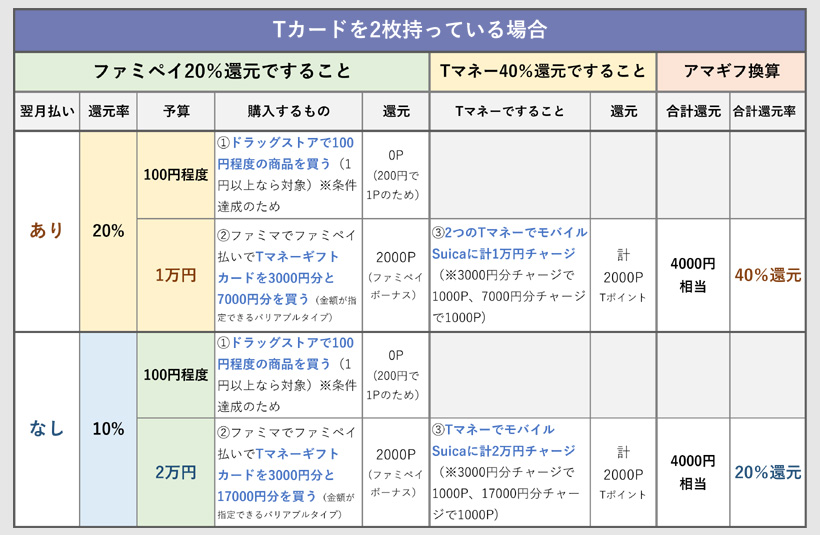
翌月払いをする場合は、ファミペイで買うTマネーギフトは3000円分と7000円分で、異なるTポイントアカウントにTマネーギフトを登録して、それぞれAmazonギフト券にチャージします。(還元率は40%)
翌月払いをしない場合は、ファミペイで買うTマネーギフトは3000円分と17000円分で、異なるTポイントアカウントにTマネーギフトを登録して、それぞれAmazonギフト券にチャージします。(還元率は20%)
Tカードが3枚の場合は最大50%還元
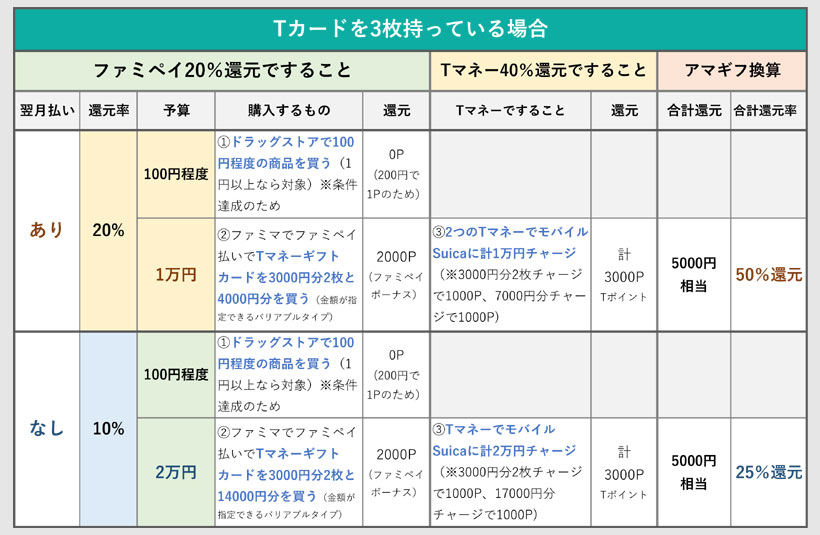
翌月払いをする場合は、ファミペイで買うTマネーギフトは3000円分2枚と4000円分で、異なるTポイントアカウントにTマネーギフトを登録して、それぞれAmazonギフト券にチャージします。(還元率は50%)
翌月払いをしない場合は、ファミペイで買うTマネーギフトは3000円分2枚と14000円分で、異なるTポイントアカウントにTマネーギフトを登録して、それぞれAmazonギフト券にチャージします。(還元率は25%)
また、Tポイントアプリは、Tカード番号と端末で本人確認を行うため、複数枚使う場合は、別端末の方が望ましいと思います。(同じ端末で本人確認を繰り返すのはエラーになる可能性が考えられるため)
ステップ1.ファミペイでTマネーギフトカードを購入
手順1-1:ファミペイの使い方(銀行口座登録)
ファミペイでTマネーギフカードを買うわけですが、ファミペイの使い方をアプリのインストール、銀行口座登録、チャージ方法をこちらの記事で紹介しています。
今回のキャンペーンでは、還元率をあげるためには、銀行口座登録が必要となっています。
手順1-2:翌月払いの方法
還元率をあげるための翌月払いの方法です。
ファミペイのホーム画面です。
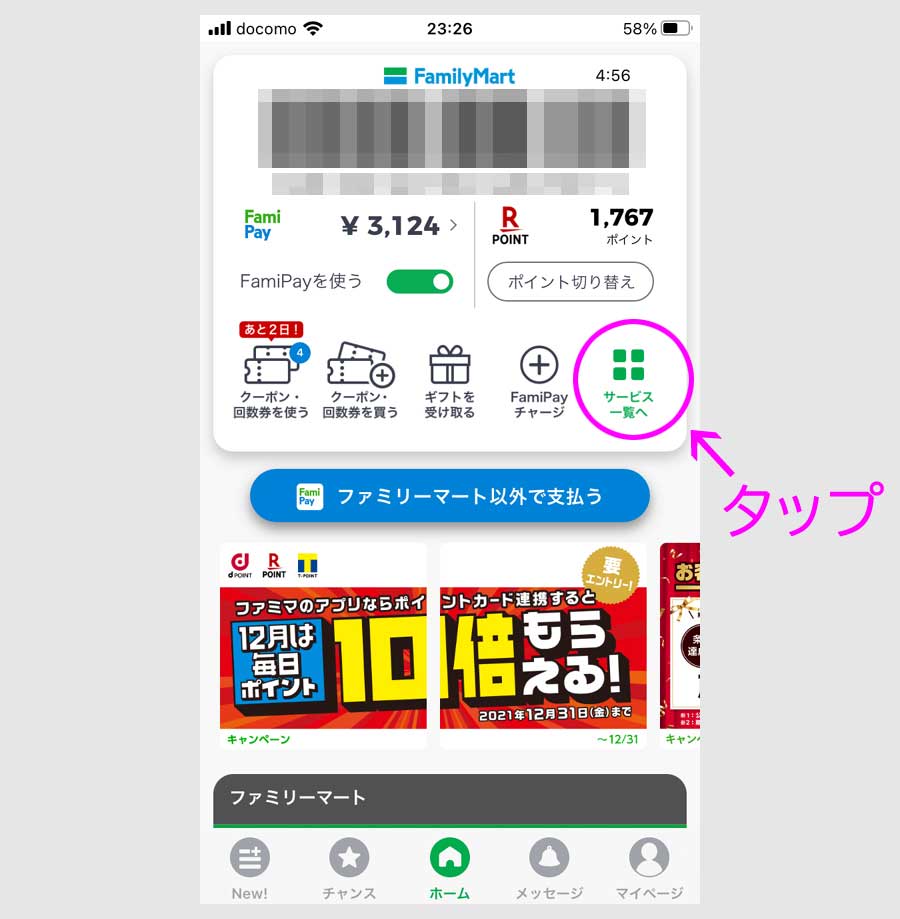
「サービス一覧へ」をタップします。
タップ後の画面です。
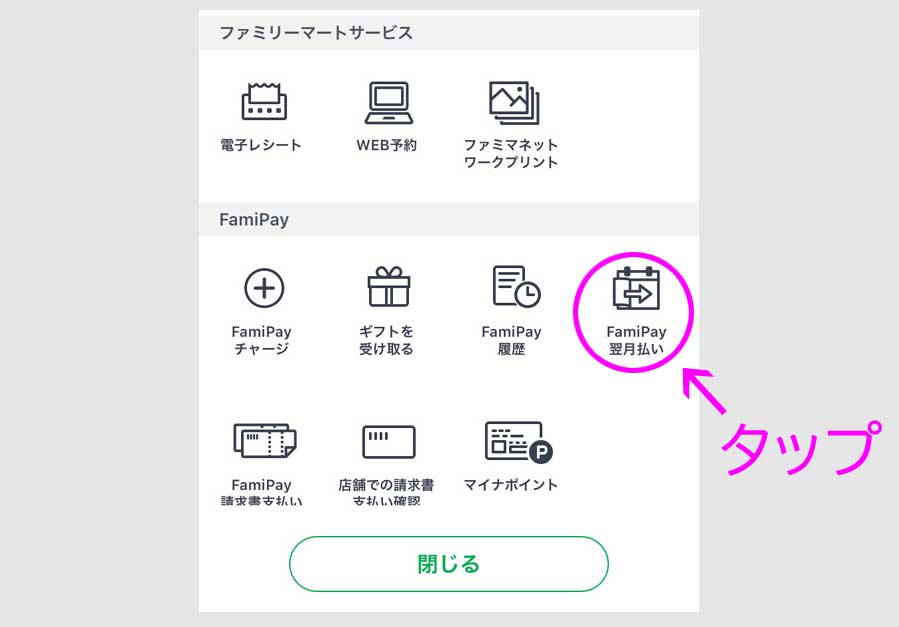
ファミペイ翌月払いをタップします。
タップ後の画面に、FamiPay翌月払いのアイコンがありますので、タップします。
タップ後の画面です。
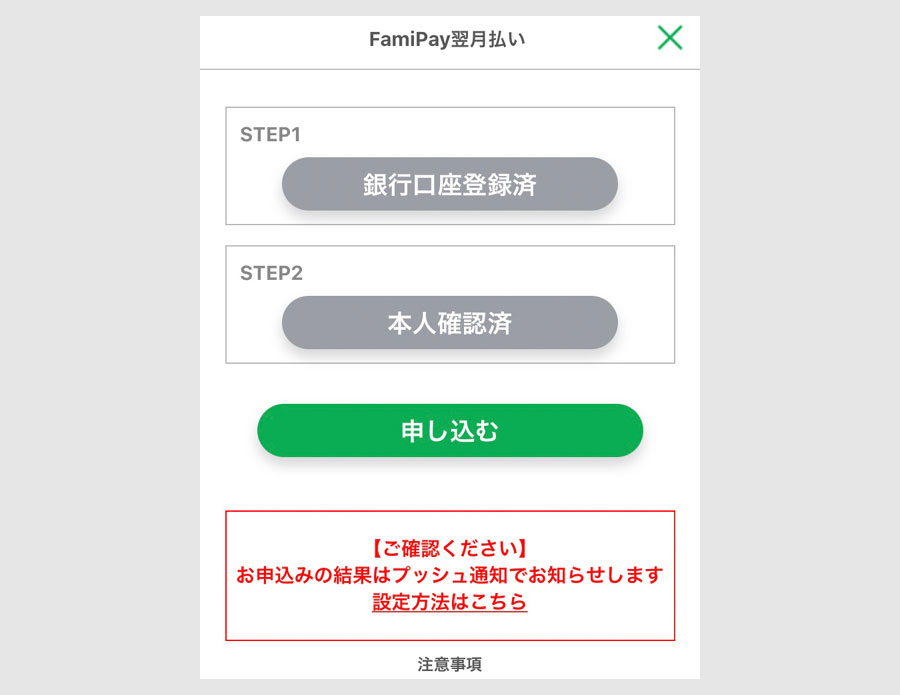
銀行口座登録、本人確認が必要となり、クリアすると、申込むボタンをタップします。
この事例では、銀行口座と本人確認が済んでいますが、未済の場合は、それぞれのボタンから登録できるようになっています。
本人確認で使用できる書類です。
- 運転免許証
- マイナンバーカード
- 運転経歴証明書
- パスポート
- 在留カード
申し込みフォームが出ます。
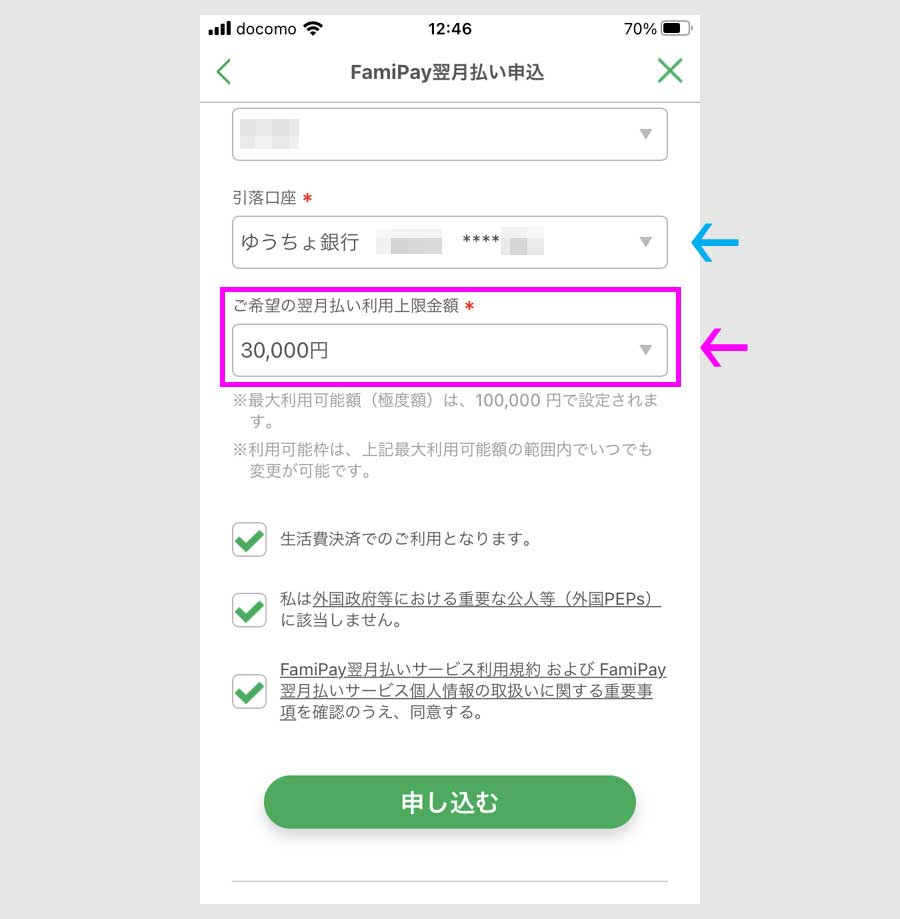
名前や住所等を記入します。
引落口座の記入は必須となっています。
翌月払いの利用上限額は、10万円まで申込むことができますが、キャンペーン利用を考慮した場合、2万円程度あれば足りると思います。
個人的には、3万円で申し込みました。
申し込むボタンをタップし、次の画面でもう一度タップしすると、申込完了画面になります。

通知がオフになっている場合、通知を受けるために、マイページ>メッセージ>通知設定から、通知をオンにします。
ファミペイの画面のまま、10分ほど待つと、審査完了の通知が来ました。
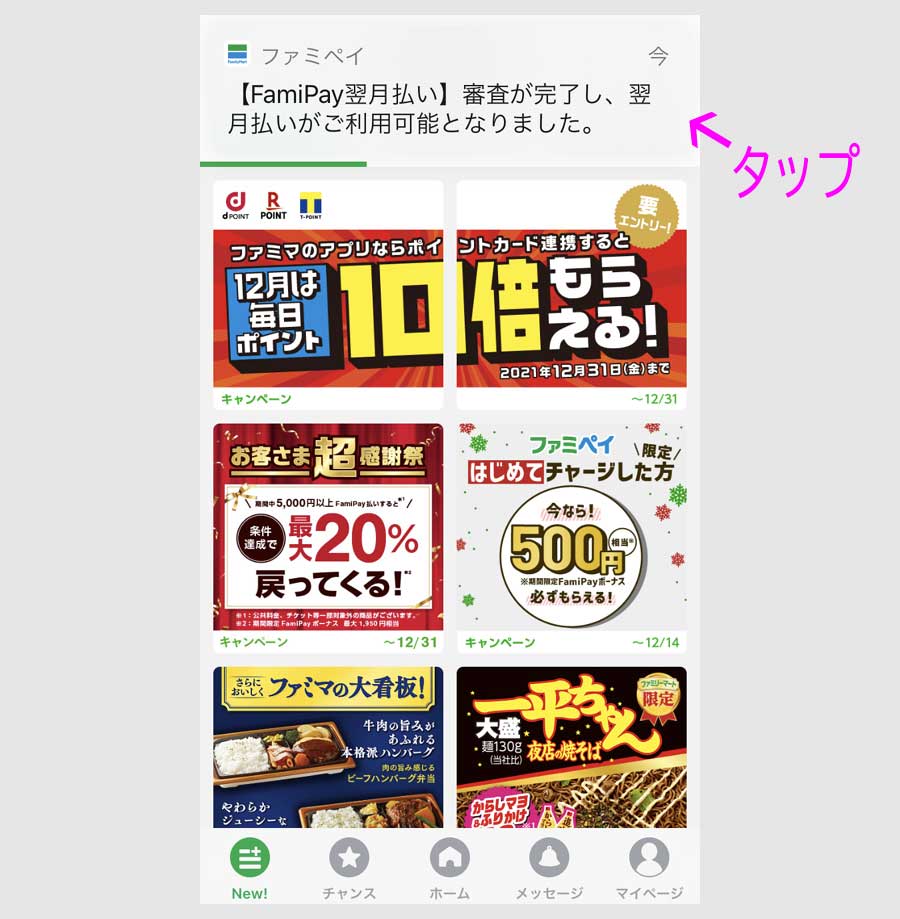
通知をタップします。
タップした画面です。
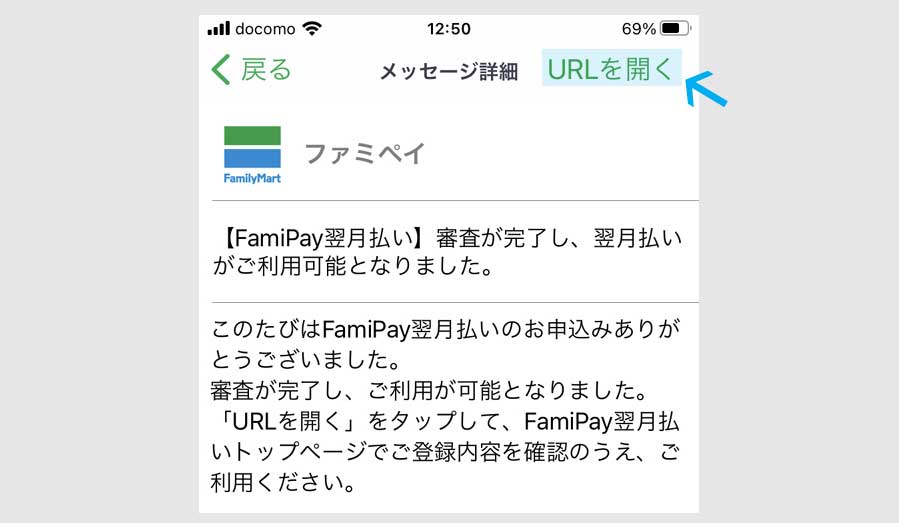
画面右上のURLを開くをタップすると、申込内容が見れます。
ファミペイのホーム画面に戻ります。
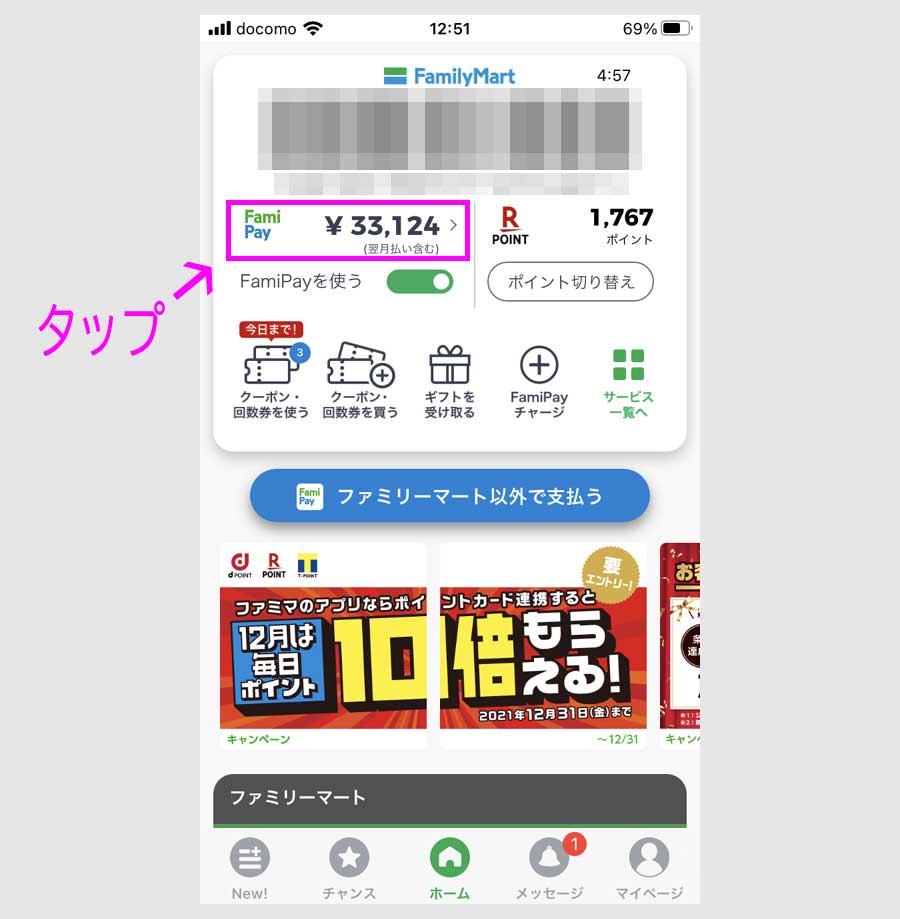
ファミペイ残高がチャージしてもいないのに、30000円分増えています。
残高をタップします。
タップすると、残高の内訳が出ます。
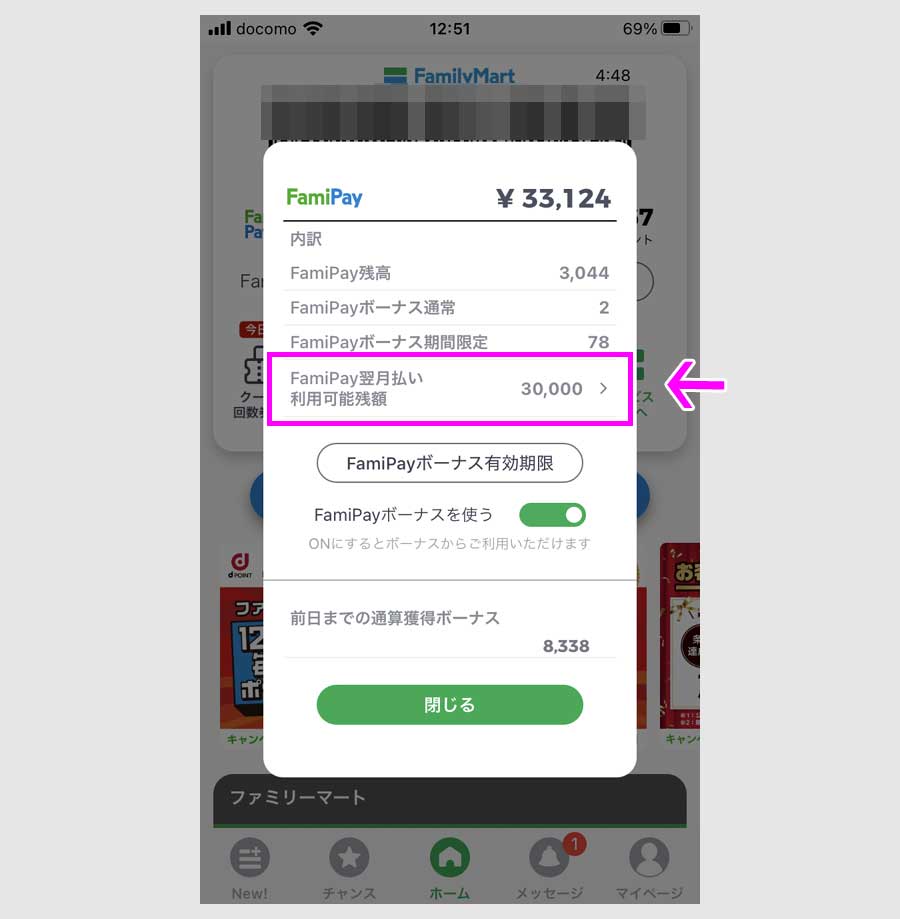
増えた30000円というのは、翌月払いにした場合の利用上限金額でした。
つまり、使い方は通常のファミペイの使い方と同じで、この事例では、すでにある3044円がなくなった場合に、翌月払いの残高が使われます。
翌月払いにした場合は、次の月に精算すれば、手数料は不要です。
手順1-3:ファミペイでTマネーギフトカードを買う
まず、ファミマに行ってTマネーギフトカードを探します。
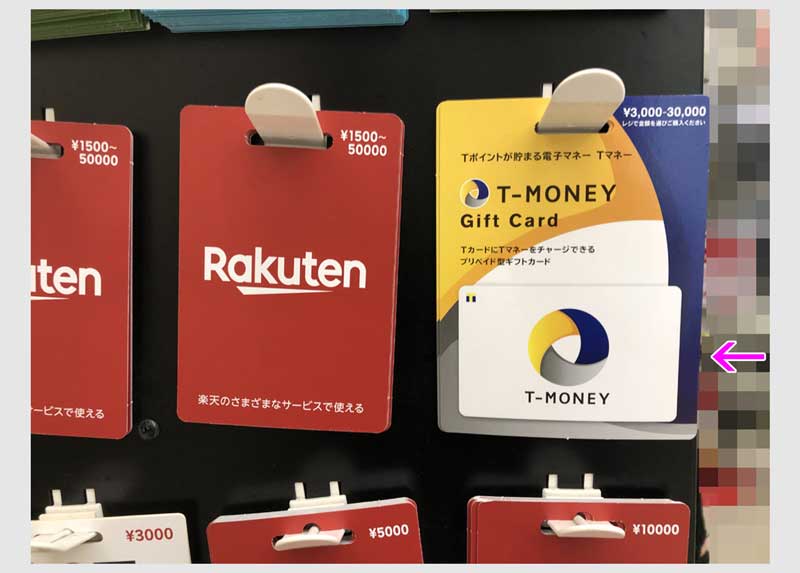
1枚とって、レジに持って行って、「これを1万円分」と伝え、ファミペイで支払います。(翌月払いをする場合は1万円分、翌月払いをしない場合は2万円分)
支払後の画面です。
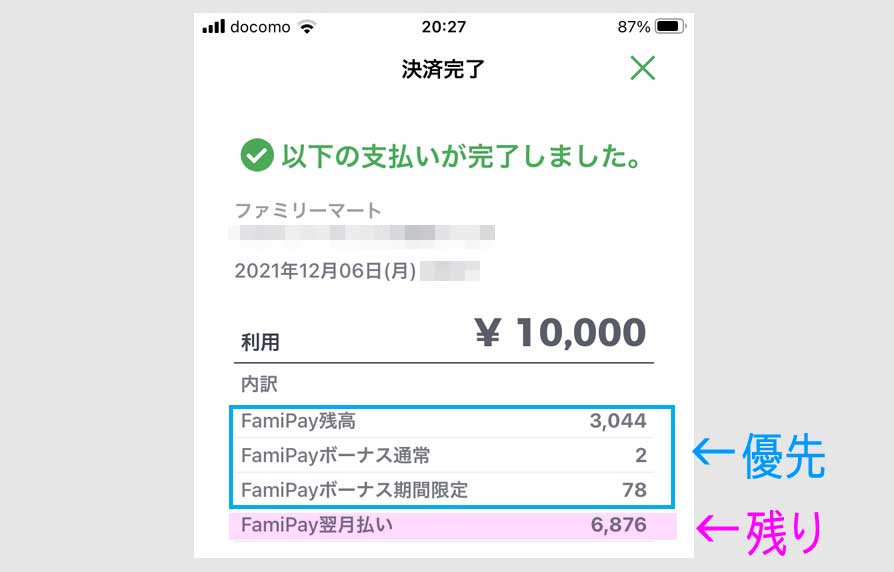
ファミペイ残高やボーナスから優先して消化され、残りを翌月払いで支払うという仕組みです。
ホーム画面です。
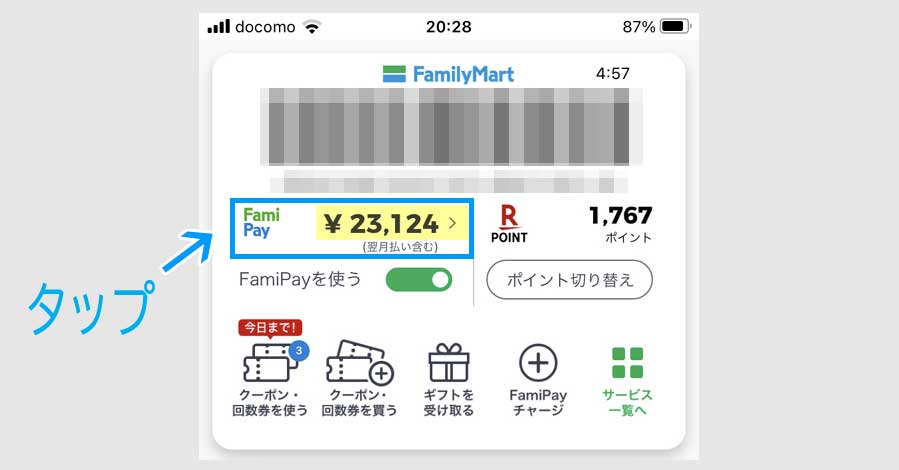
金額表示が1万円分減っています。
タップして明細を確認します。

ファミペイ残高やボーナスは0となり、翌月払いできる残枠が表示されています。
翌月払いを少額でもすればよく、ボーナスを使わない設定もボタンからできます。
今回のTマネーギフトカード購入で使った翌月払いは、翌月に登録した銀行口座から引き落とされ精算されます。
また、10日と25日はファミペイチャージの日で、3000円以上のチャージで毎月違うおまけがもられますので、ファミペイチャージの日に3000円チャージしてから、翌月払いするとお得です。
ただ、 現在開催中の次の3つのキャンペーンによって、市中からファミマのTマネーギフトカードが少なくなっています。
- ファミペイ20%還元
- Tマネー40%還元
- ウォレットポンタでApple Pay+16%
ファミマでTマネーを見つけたら、ファミペイで買っておくことがおすすめです。(ファミペイチャージの日までに、入荷する可能性もあります。)
ステップ2.TマネーギフトカードでTマネーをチャージ
まずは、Tマネーの設定です。
手順2-1:Tマネーの設定
まず、TポイントアプリからTマネーの設定を行います。
入れてない場合はインストールします。(入れてる場合はTマネーの設定から)
Tポイントアプリのインストール
Tポイントアプリのリンク先です。
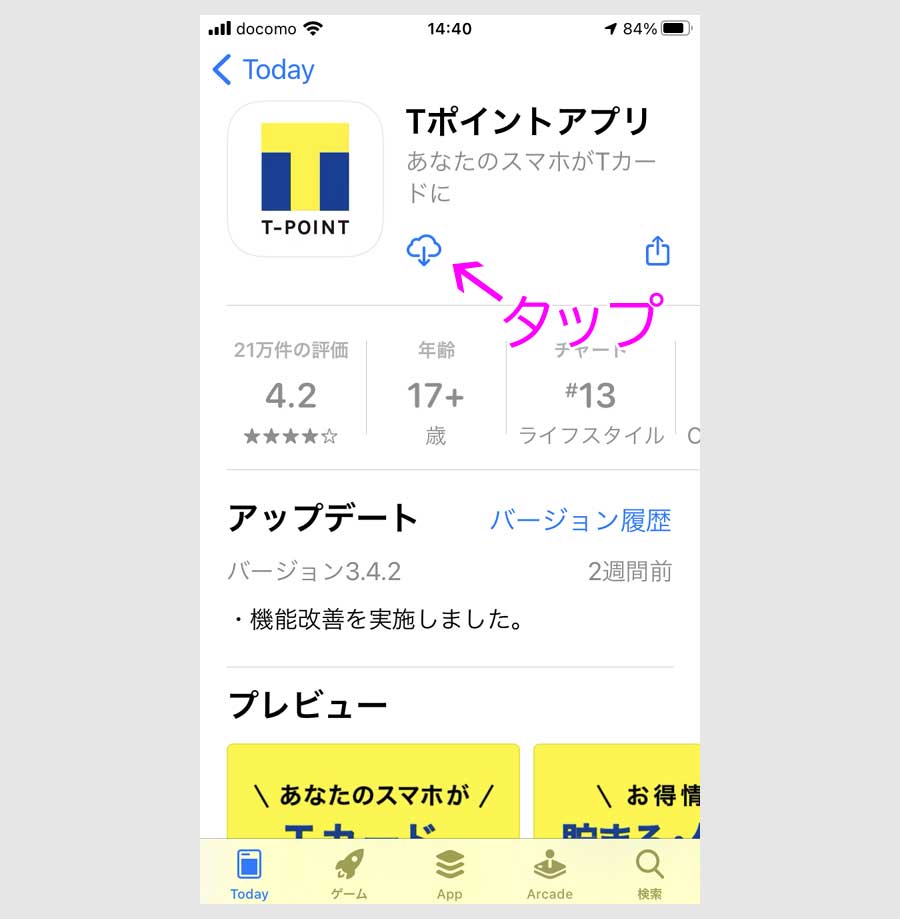
Tポイントアプリをインストールします。
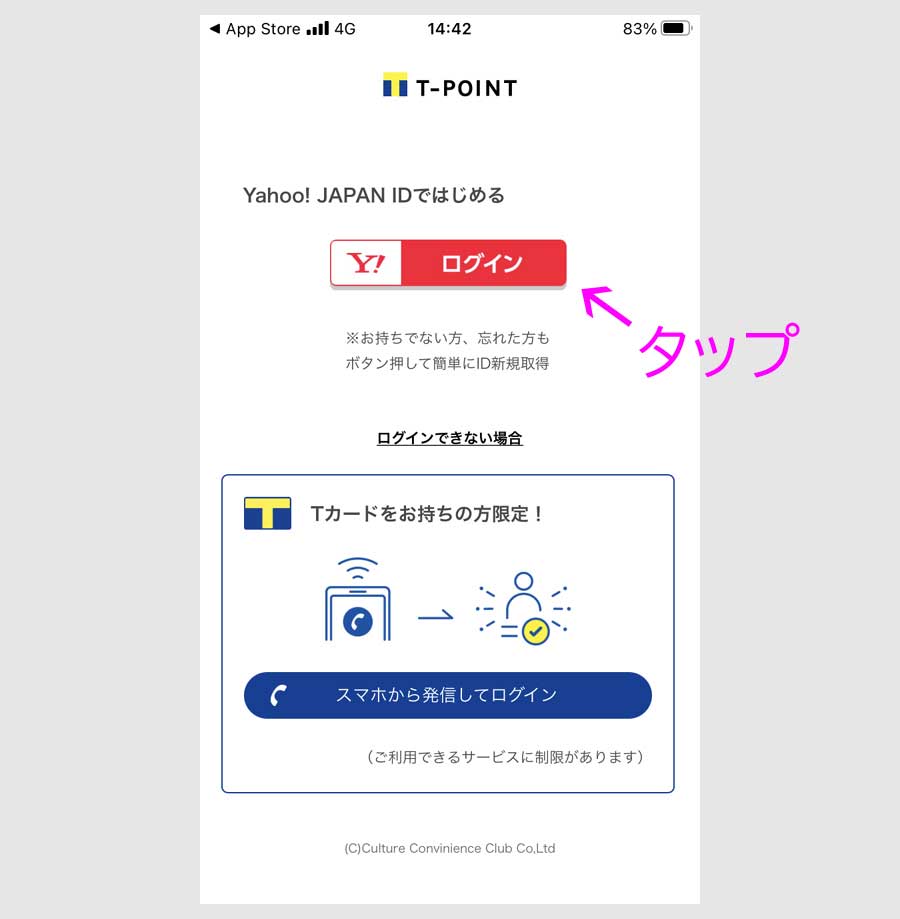
ヤフーIDでログインします。
ヤフーIDでログインすることで、Tポイントがヤフーショッピング等のヤフーサービスやPayPayと共通して使えます。
ヤフーIDがない場合もボタンをタップすることで新規登録できます。
また、PayPayとヤフーIDを連携させておくと、TポイントアプリからPayPay支払い画面を出せます。
連携方法はこちらの記事で紹介しています。
PayPayにYahoo! JAPAN IDを連携(登録)する方法
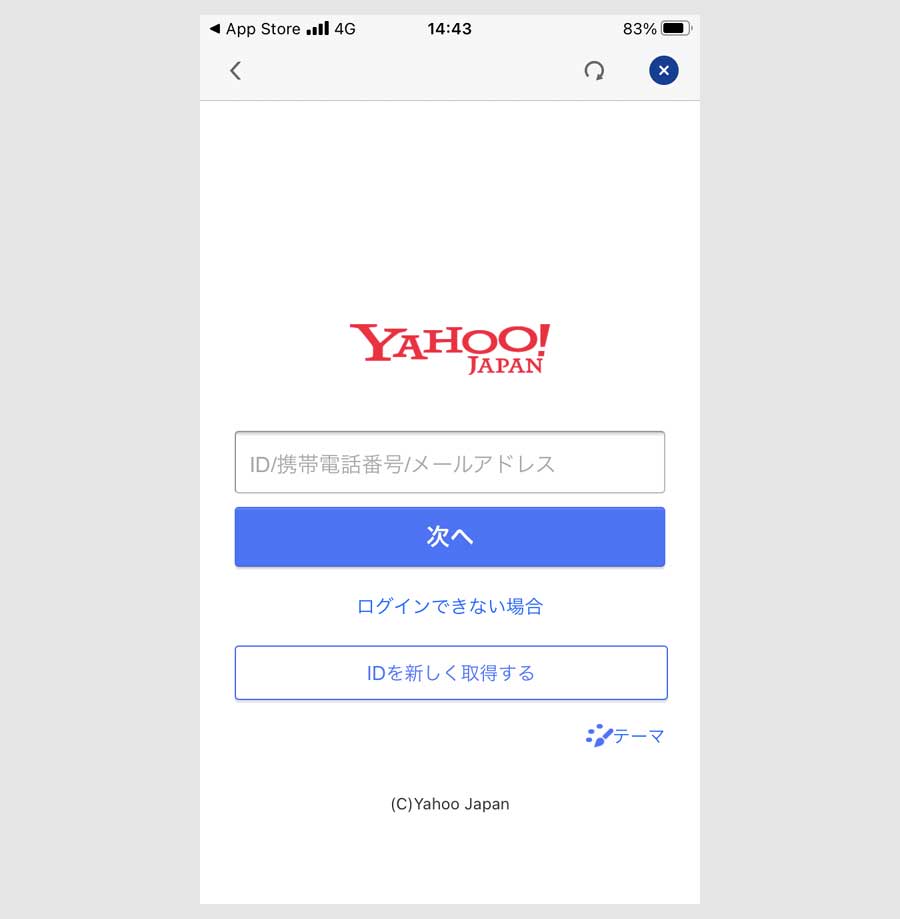
IDを入力して、スマホのSMS認証などでログインします。
ログイン後の画面です。
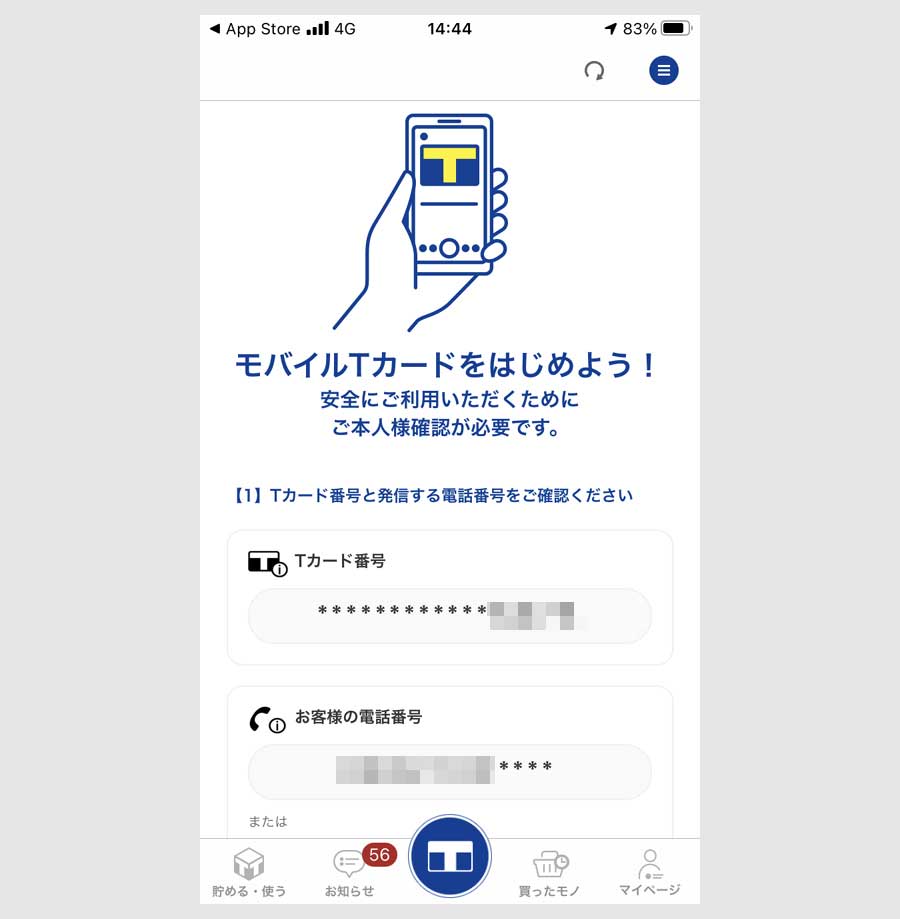
Tカード番号などの登録情報の一部が表示されています。
このTカード番号は、ヤフーIDにひもづけてあるTカード番号になります。
画面を上方向にスクロールします。
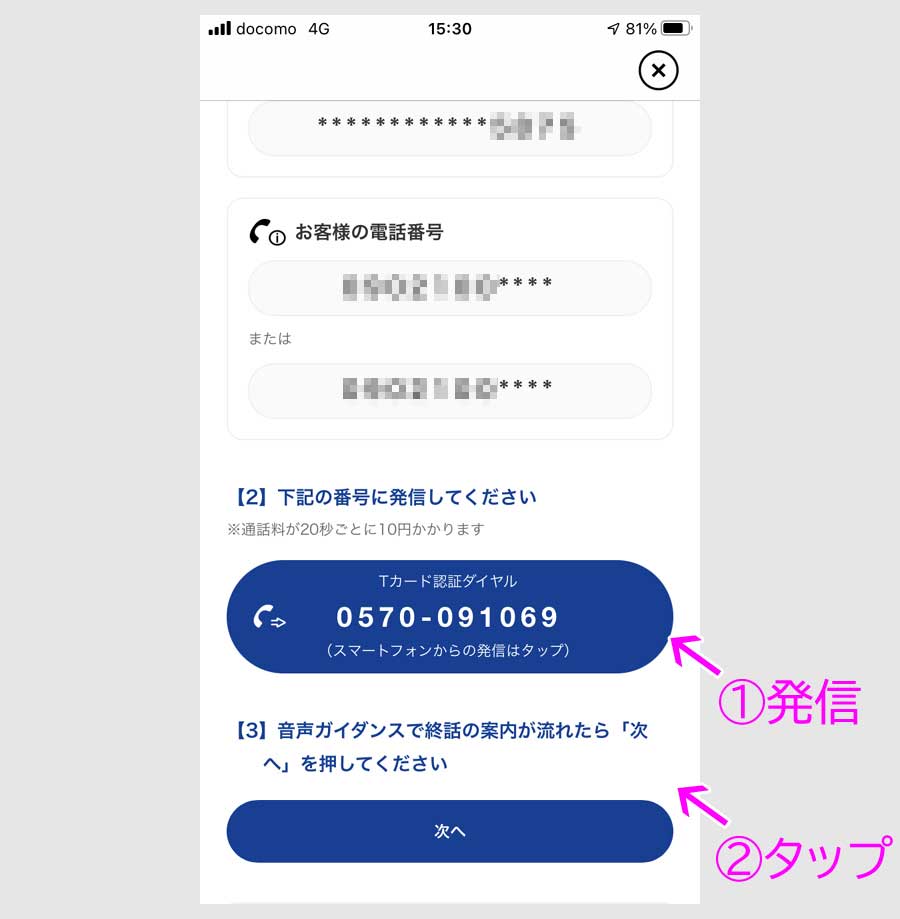
①認証ダイヤルに発信し、つながったら切って、②をタップします。
インストール完了でTポイントアプリのホーム画面が出ます。

手持ちのTポイントが表示されています。
Tマネーの設定
ホーム画面です。
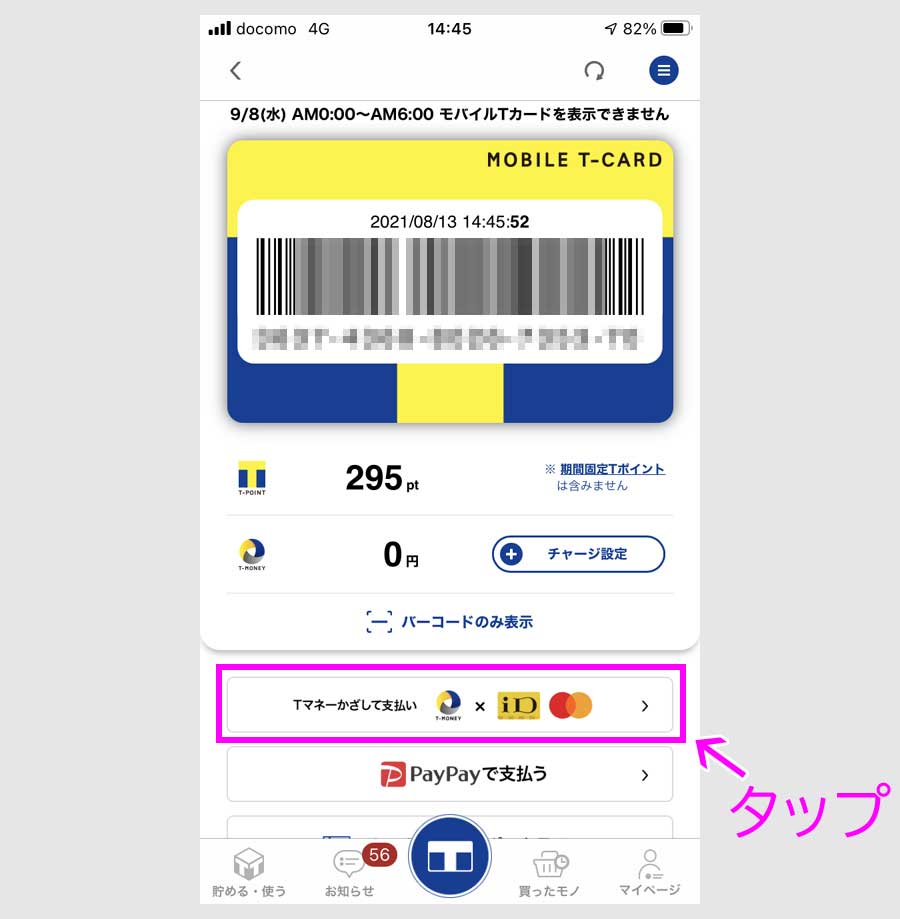
Tマネーをかざして支払いボタンをタップします。
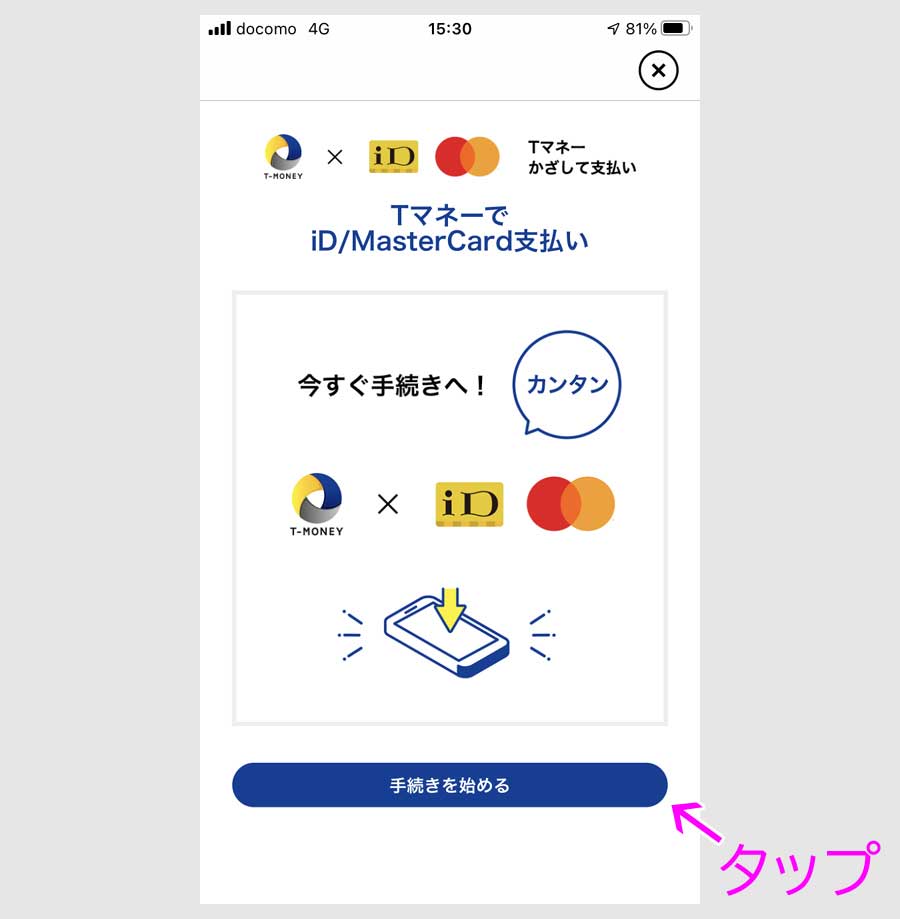
案内画面があり、手続きを始めるをタップします。
認証画面が出ます。
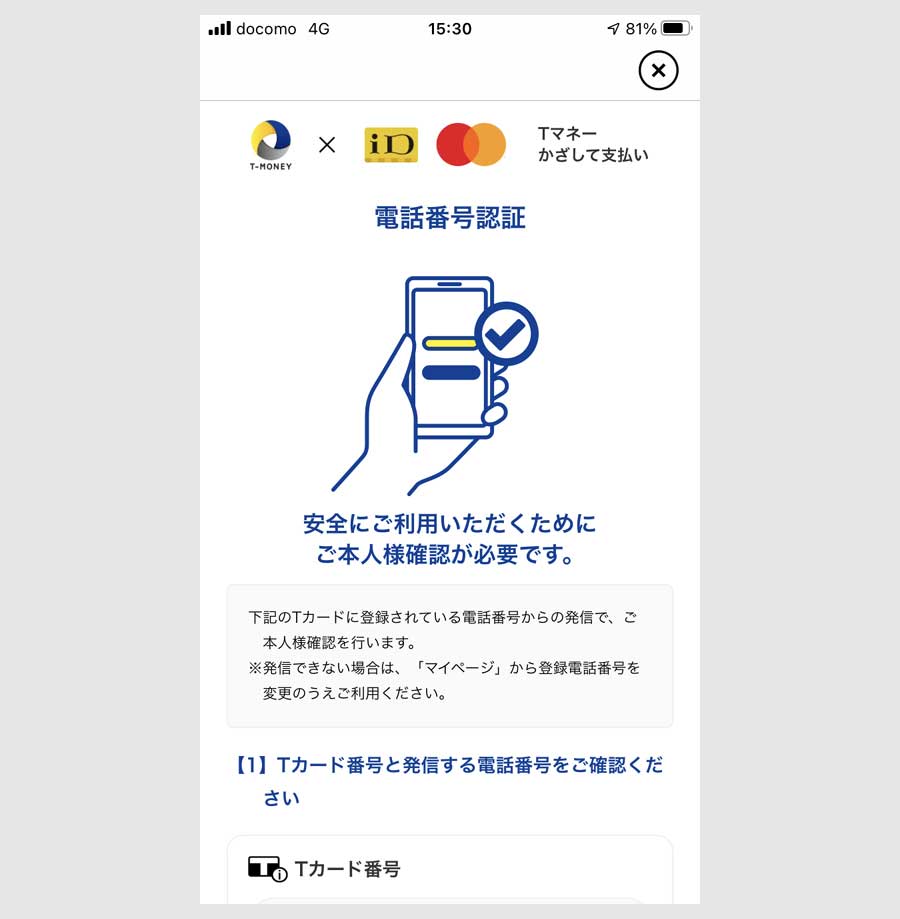
画面を上方向にスクロールします。

①認証ダイヤルに発信し、つながったら切って、②をタップします。
会員情報の入力画面です。
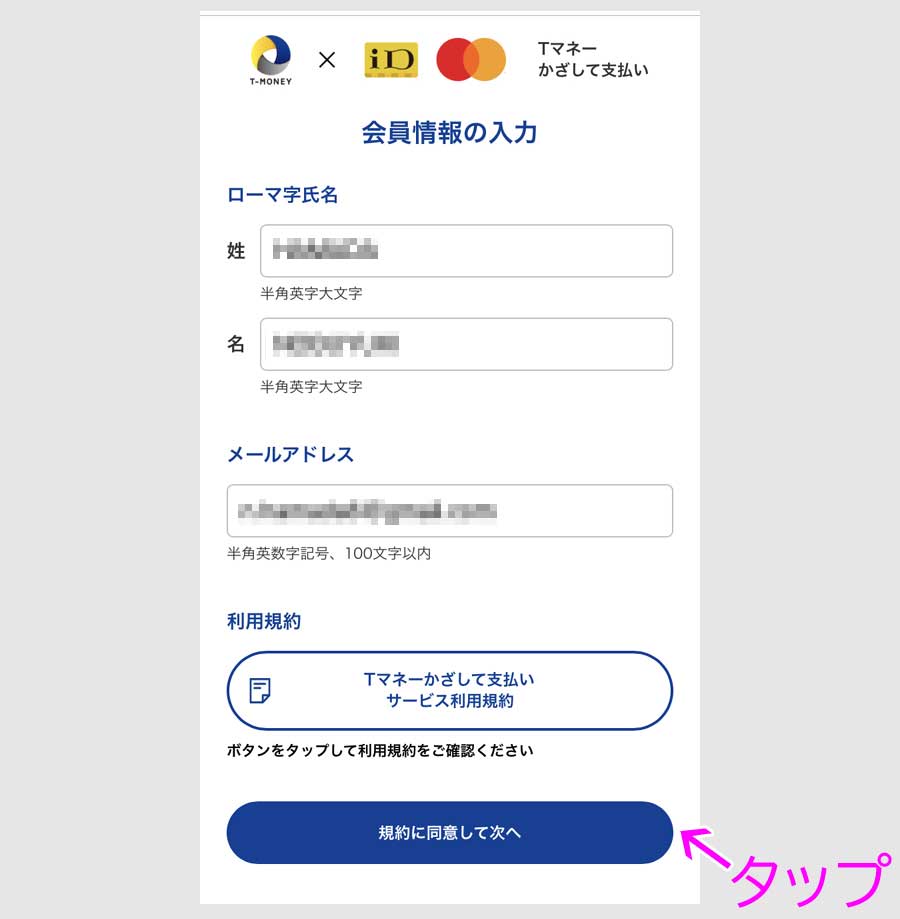
ローマ字で名前を入力して、メールアドレスを入力します。(ヤフーメールでなくてもよい感じです。)
規約に同意して次へをタップします。
確認画面が出て、よければ登録します。
Apple Payの設定案内が出ます。
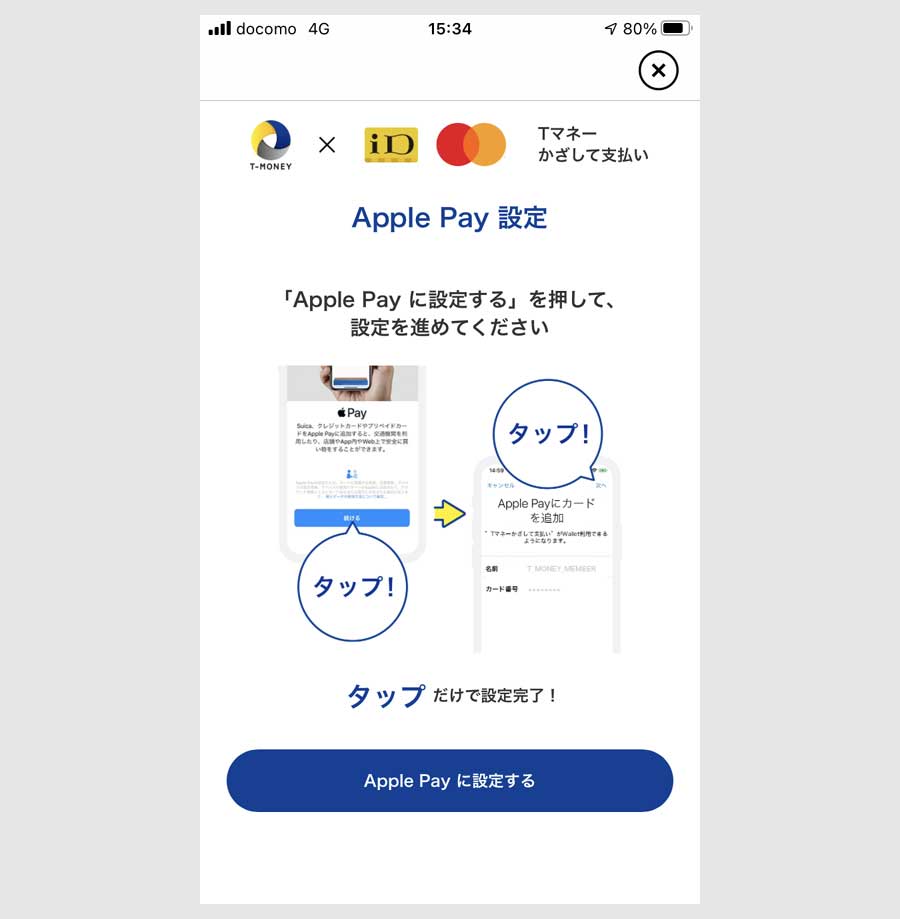
設定するボタンをタップします。
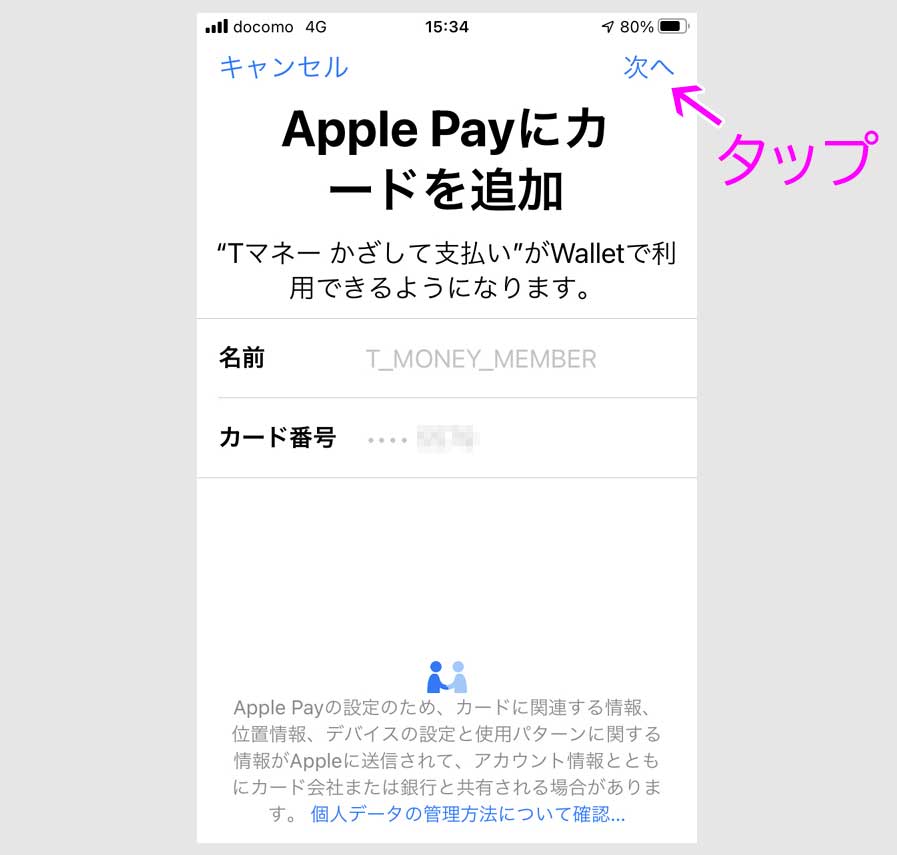
画面右上の次へをタップして設定完了です。
メインで使う場合はメインカードの設定をします。
200Pは10月中旬頃もらえます。
手順2-2:Tマネーギフトカードでチャージ
Tマネーのチャージには複数の方法がありますが、今回はファミペイで買ったTマネーギフトカードでチャージします。
ステップ1で買ったTマネーギフトカードの裏面です。

スクラッチ部分を削ると、番号が出ますので、これをチャージに使います。
こちらのページからヤフーIDでログインしてチャージします。
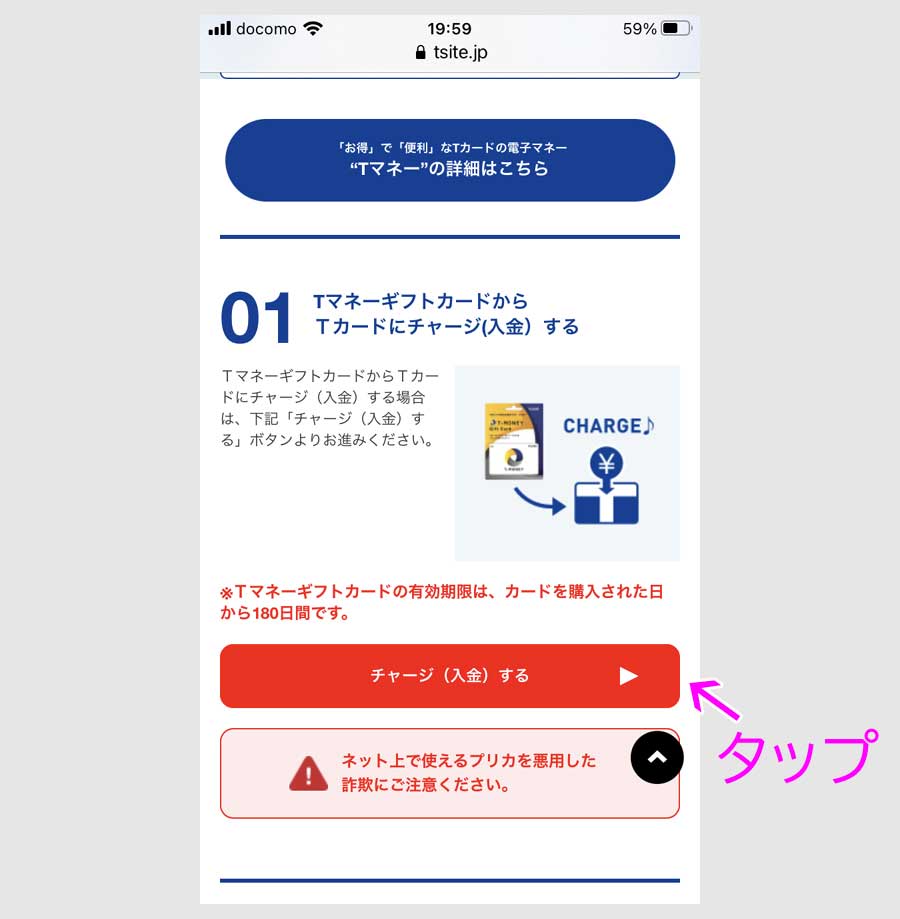
ページにあるチャージボタンをタップします。
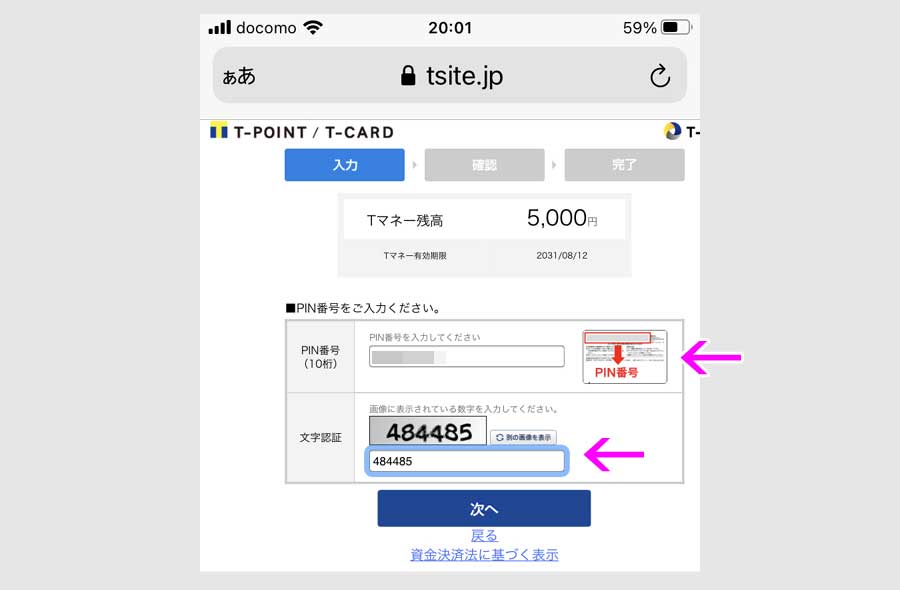
スクラッチのPIN番号を入力し、文字認証を入力し、次へボタンをタップします。
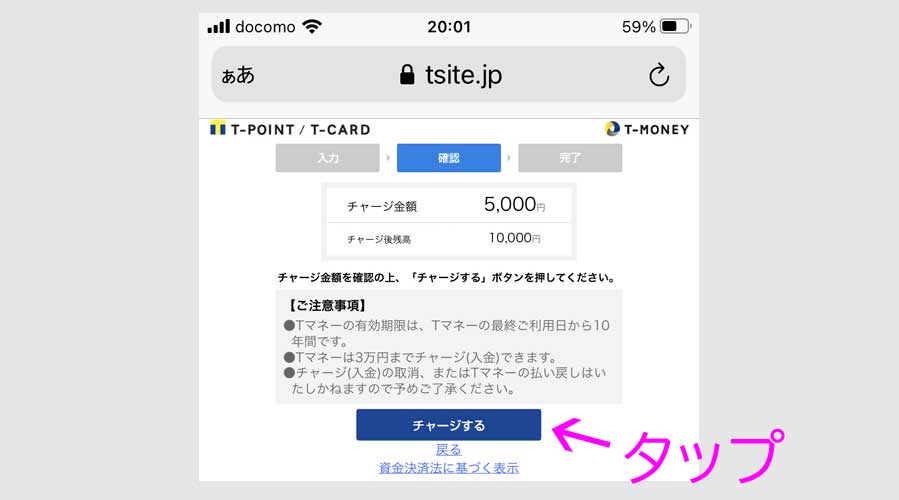
チャージするボタンをタップして完了です。

Tポイントアプリで残高が購入した金額分増えています。
ステップ3.TマネーでモバイルSuicaをチャージ
手順3-1:モバイルSuicaの発行
すでにSuicaを利用されている場合は、iPhoneのウォレットからでも登録できますが、新規利用の場合は、モバイルSuicaの発行になります。
Suicaアプリのインストール
使っているスマホによって入れるアプリが違います。
- 【iPhone用】「Suica」をApp Storeで
- 【Android おサイフケータイ用】モバイルSuica -Apps on Google Play
- 【Android Google Pay用】モバイルSuica -Apps on Google Play
iPhoneで一番簡単にインストールする事例です。(※前年の画面です。)
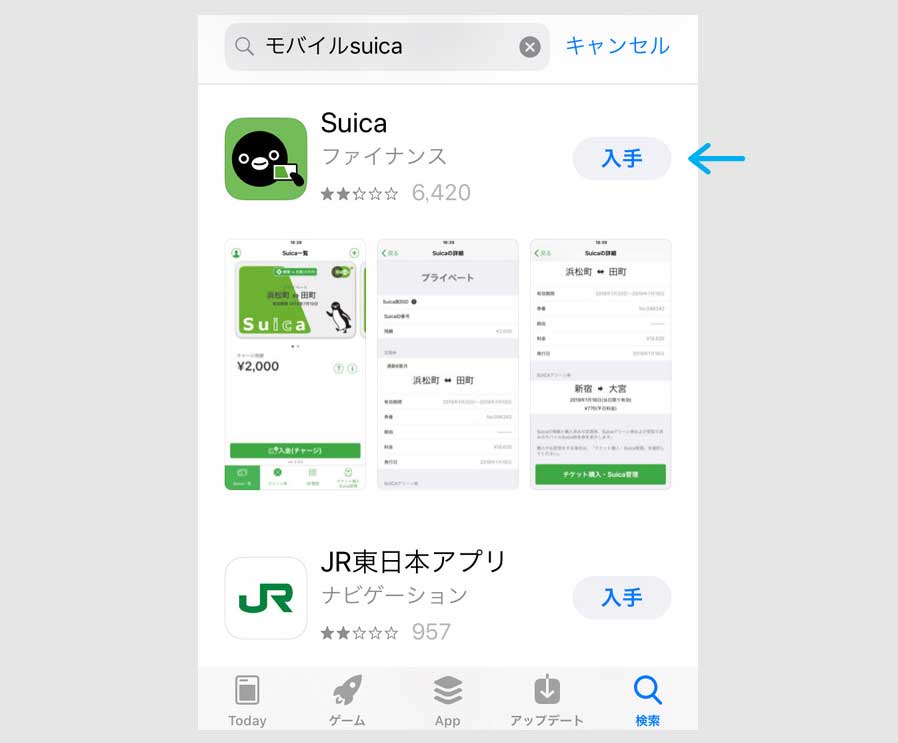
出典:Suica
入手をタップします。
タップ後の最初の画面です。
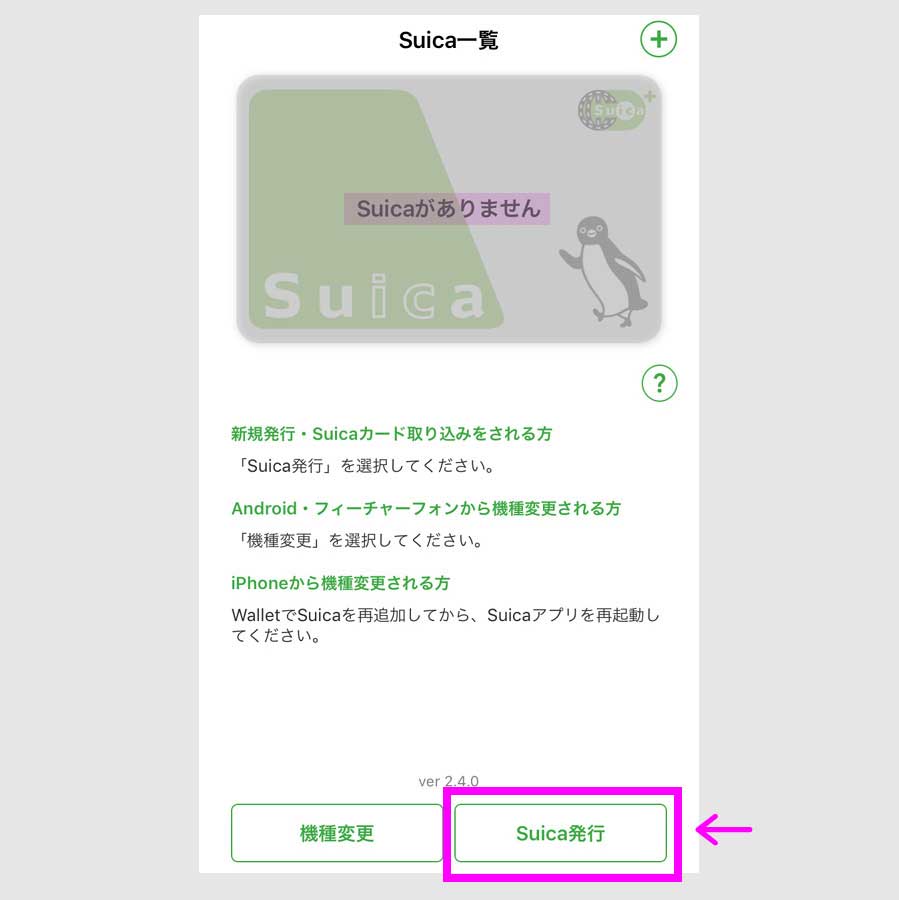
「Suicaがありません」というメッセージが出ました。
その下は、すでにSuicaカードを持っている場合など、利用状況によってパターン分けされています。
新規発行の場合は、画面下部のSuica発行ボタンをタップします。
タップ後の画面です。
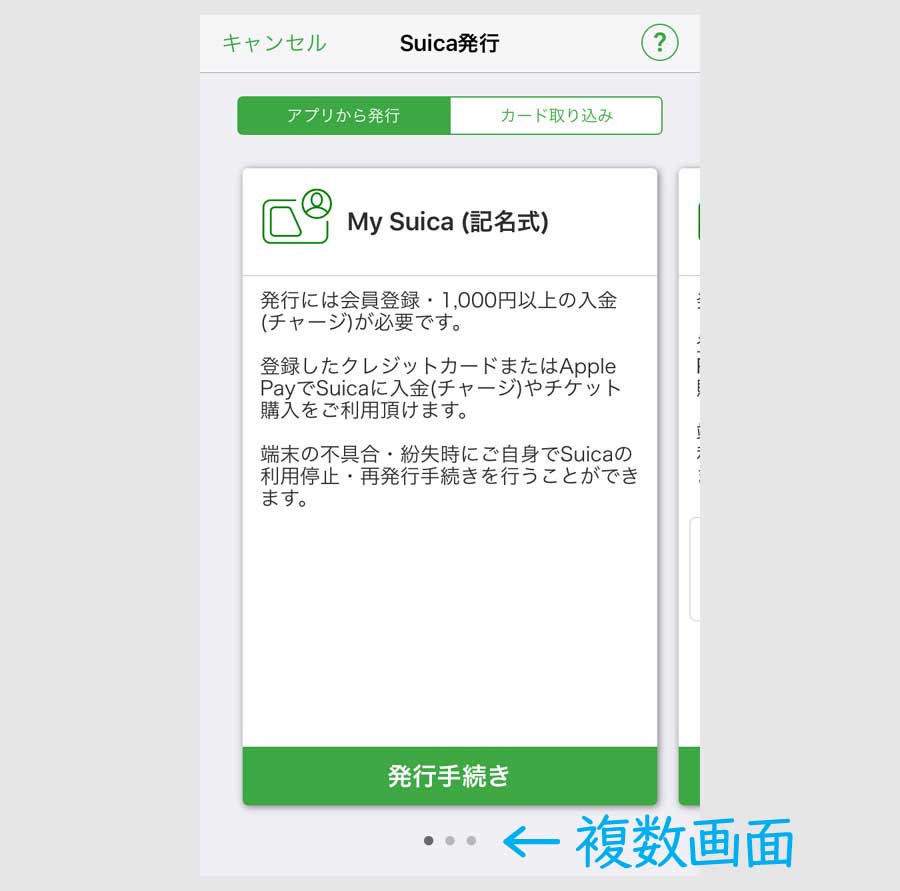
発行には、会員登録をして、1000円チャージすればいいわけですね。
下に、複数画面の表示がされていて、横スライドして見ますと、MY Suica(記名式)の他に、Suica定期券、Suica無記名式の登録画面がでてきます。
3つの登録方法から選べるようになっています。
Suica無記名式は、会員登録の必要がなく、簡単に使えるんですが、Amazonギフト券をチャージする手順で、Suicaに登録したメールアドレスが必要になるため、結論的には記名式のモバイルSuicaで発行する必要があります。
アマギフチャージは記名式のMY Suica(記名式)で登録
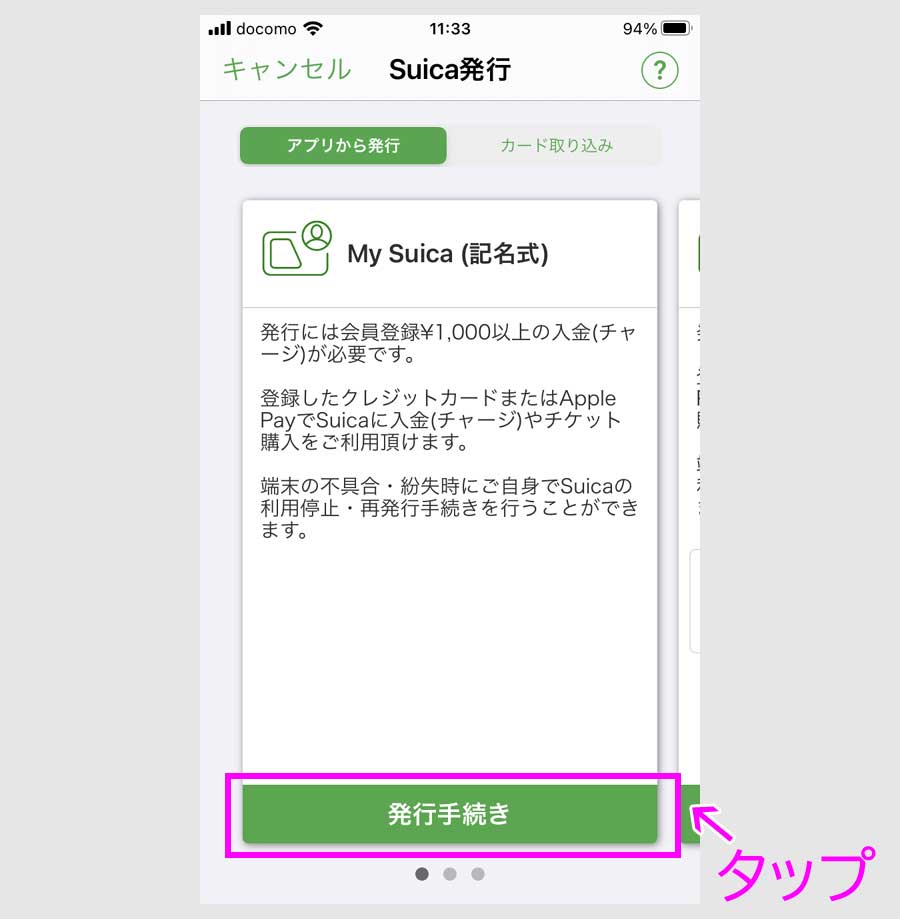
発行手続きボタンをタップします。
(すでに無記名式で発行している場合は、Suicaアプリのアイコンをタップして、右上の+マークをタップするとこの画面になります。無記名式から記名式への移行は、アップグレード扱いとなり、残高も保持されます。)
次の画面です。
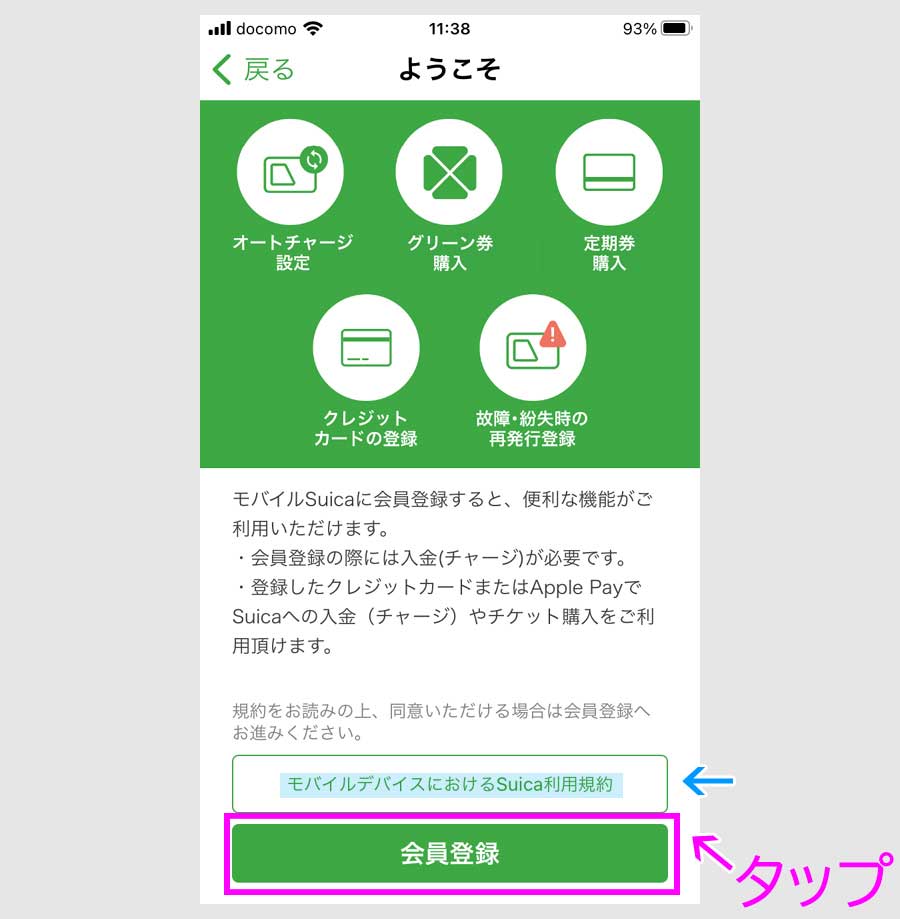
利用規約を読んで、会員登録ボタンをタップすると、同意ボタンが出るのでタップします。
登録後の画面です。
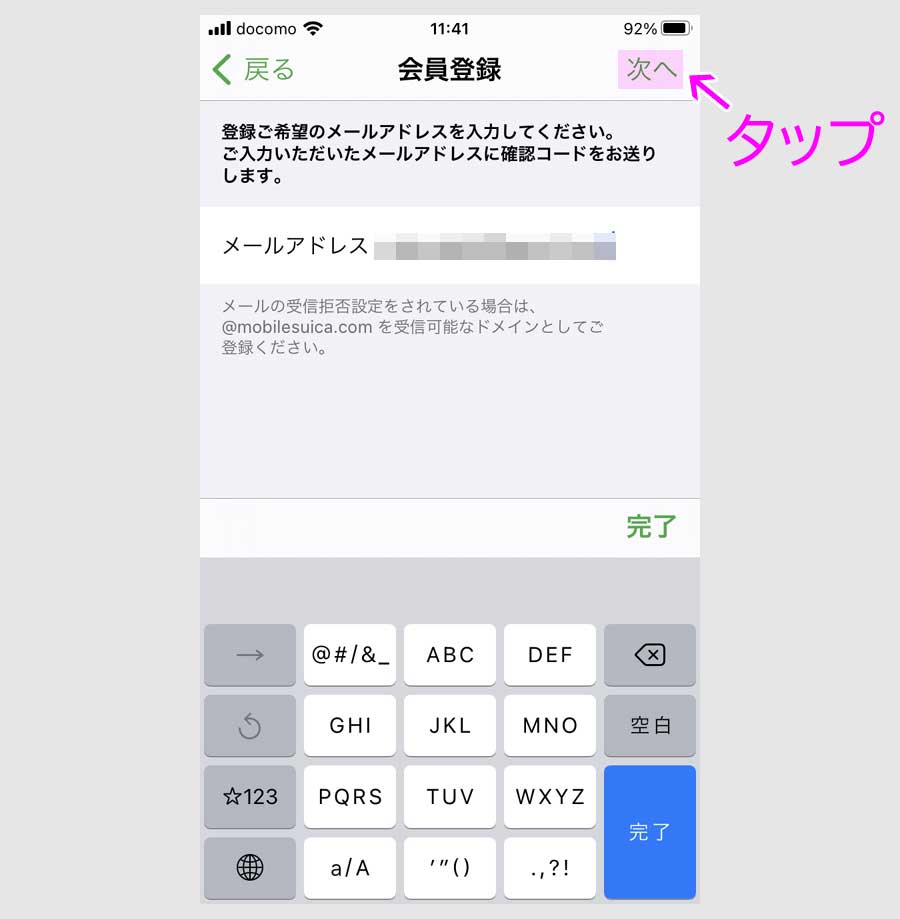
メールアドレスを登録します。(Amazonギフト券のチャージ手順でこのアドレスを使います。)
次へをタップすると、メールに認証番号が送られてきますので、入力します。
入力後は、会員登録画面となります。
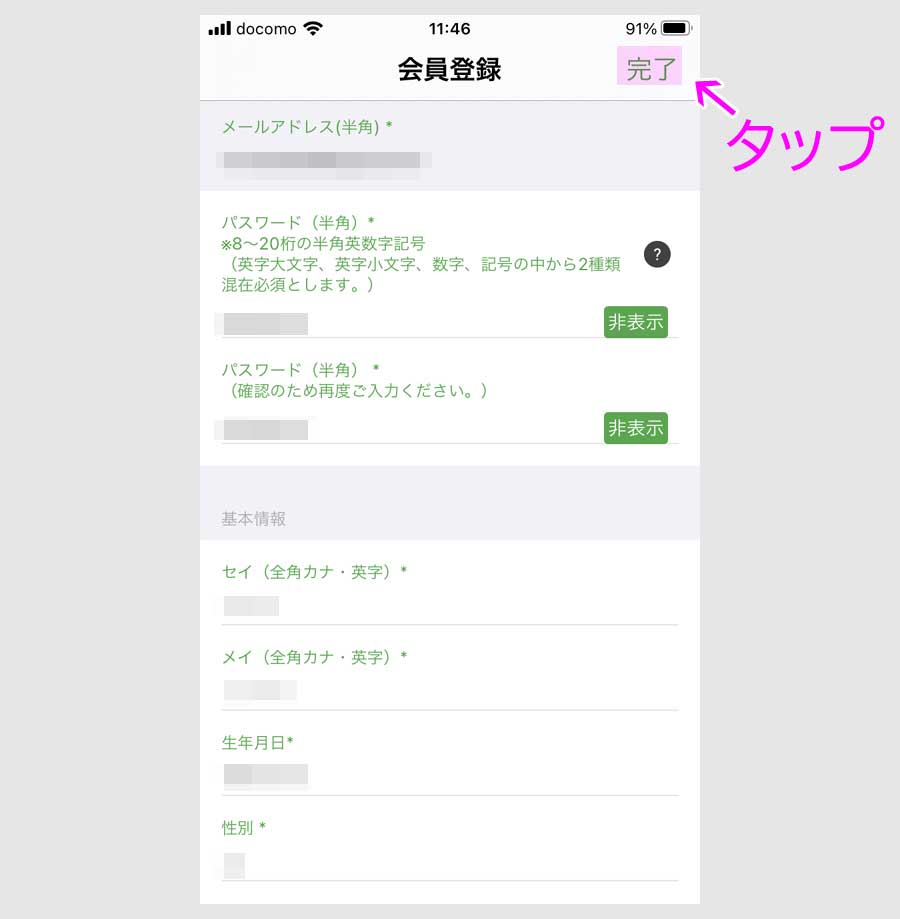
次の画面で、パスワードや登録情報等を入力します。
入力後、画面右上の次へ(無記名の場合は完了)をタップします。
(クレジットカード登録は、Apple Payでもチャージできますので、特にここではしなくても手順的には可能です。)
発行には1000円以上のチャージが必要なので、チャージ画面が出ます。
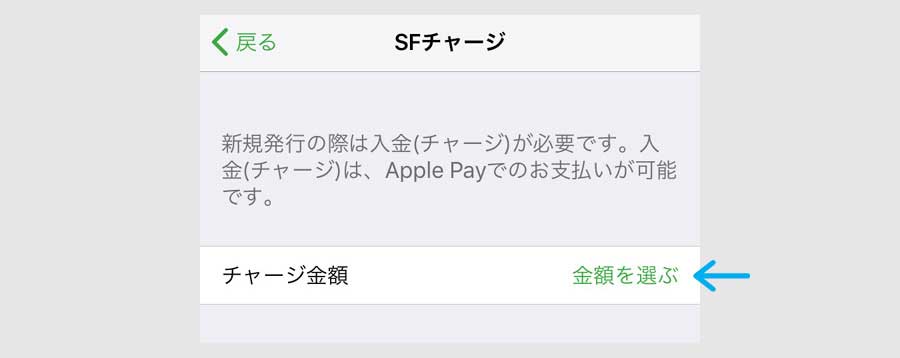
金額を選ぶをタップして、とりあえず最低の1000円を選びます。
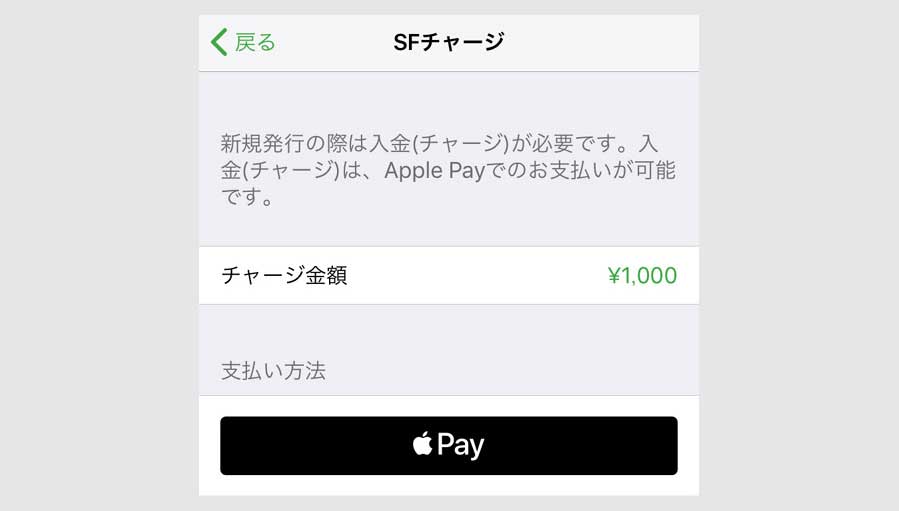
金額を選ぶと、支払い方法として、Apple Payが指定されています。(クレジットカードを登録した場合はクレジットカードのボタンも出ます。)
Apple Payボタンをタップします。
Apple Payボタンをタップした後の画面です。
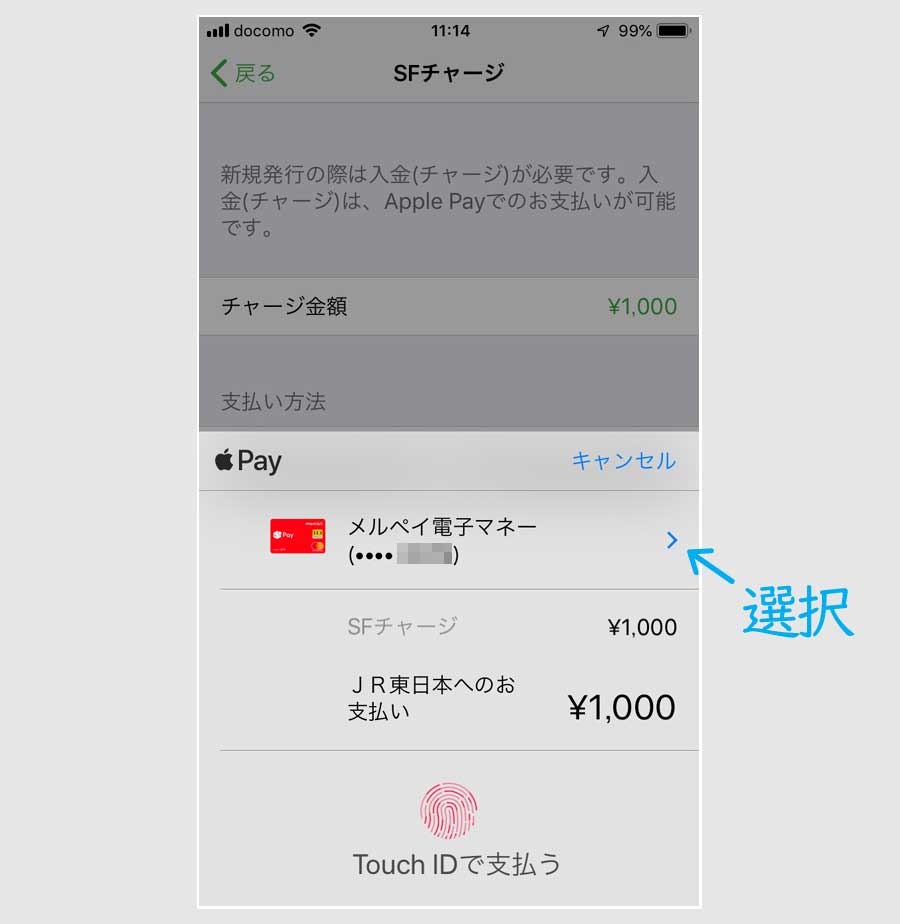
この事例では、メルペイiDをApple Payのメインの支払いにしているために、メルペイが出ていますが、違うカードでチャージする場合は、選択ボタンをタップして選びます。
アイフォンのタッチIDで支払います。
支払い完了で、1000円以上チャージというSuicaの利用条件を満たしましたので、次の手順に進みます。
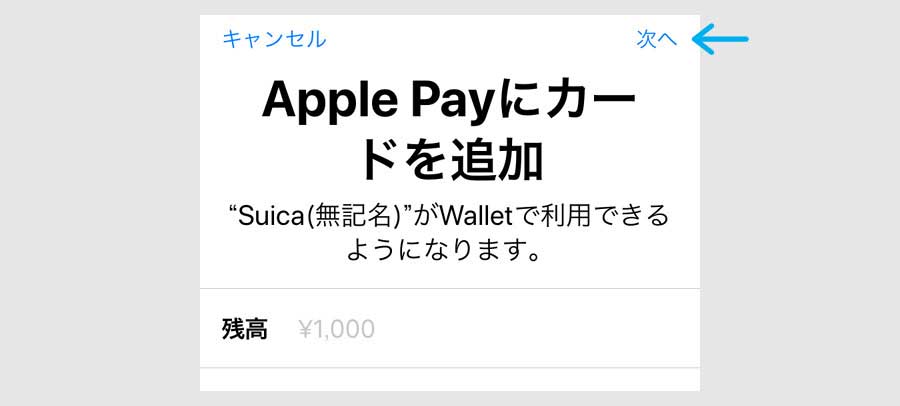
画面右上の追加をタップすると、SuicaがApple Pay(ウォレット)に追加されます。
ウォレットに追加されました。
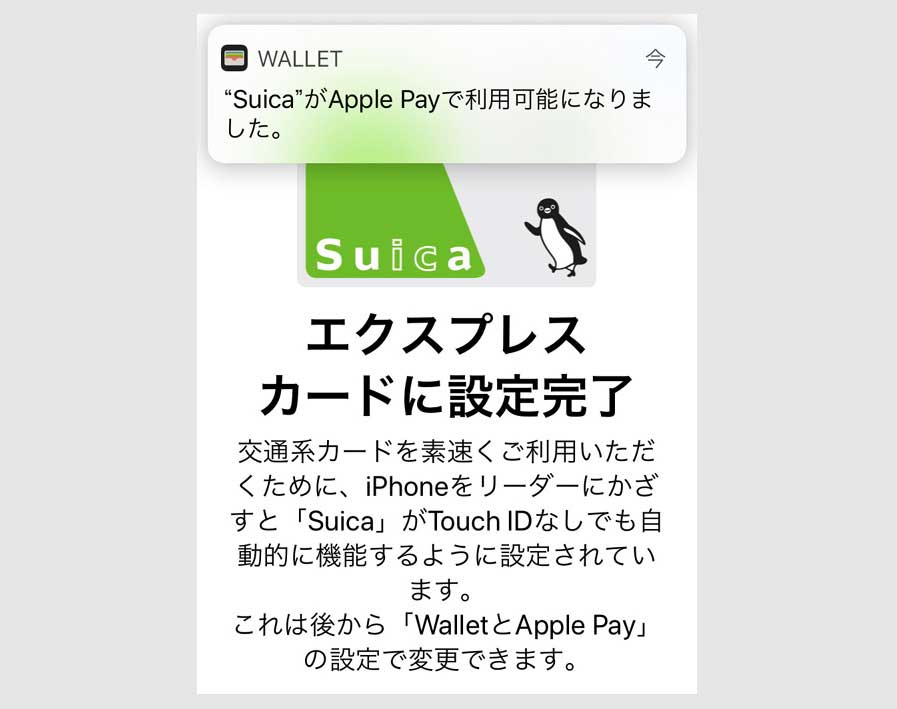
ウォレットに追加されたと同時に、Suicaがエクスプレスカードに設定されました。
ウォレット内のカードは、通常、タッチID等でロックを外して使いますが、エクスプレスカードの場合は、最初からロックが外れていますので、待機状態でもスマホをリーダーかざせば使えます。
エクスプレスカードの設定が終わると完了です。
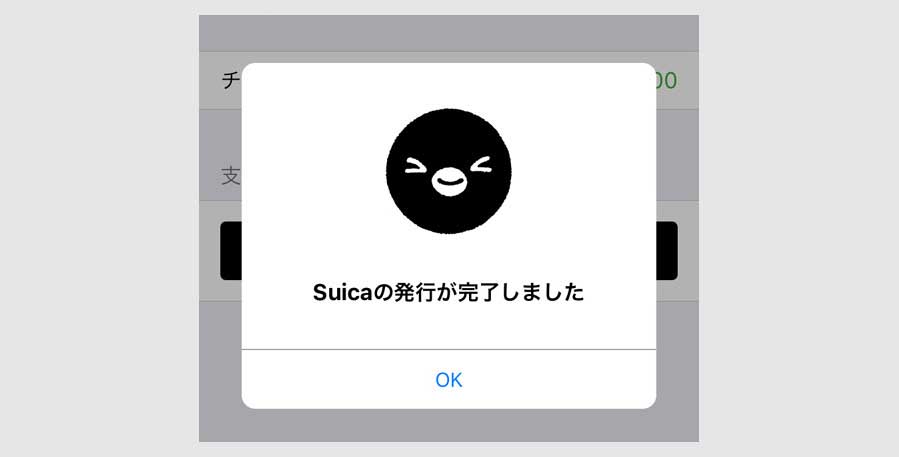
完了の画面です。
ウォレットの中に、追加されているか確認してみましょう。
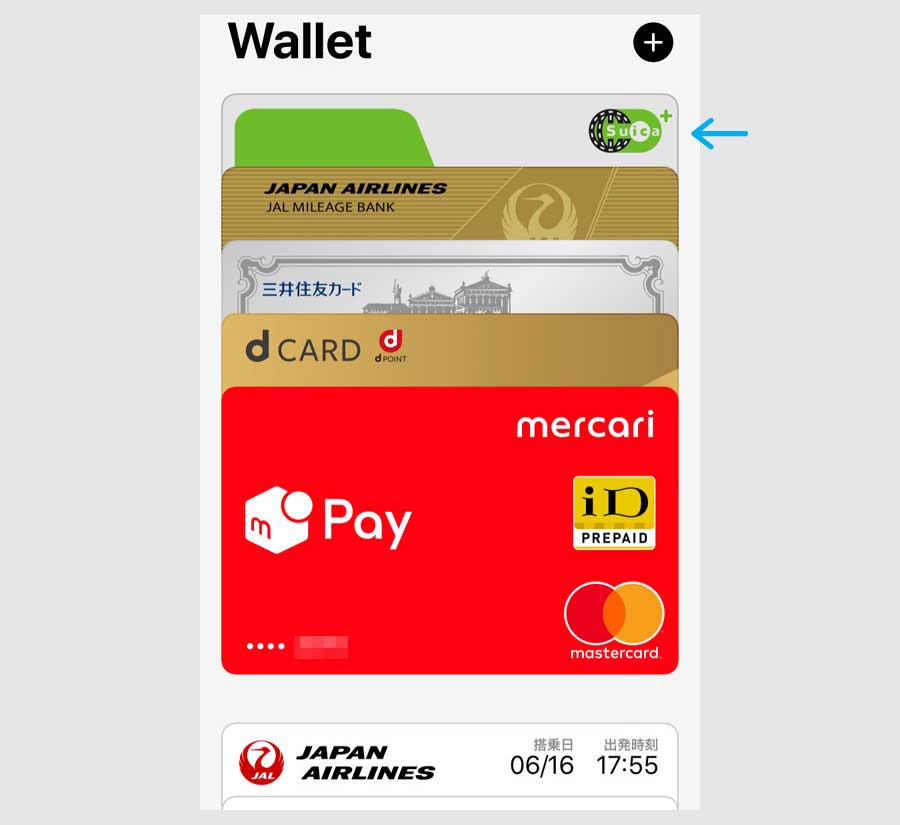
ウォレットの中に、追加されています。
Suicaは対象のお店で利用するとポイントが貯まります。
また、ポイントをもらうためには、JRE POINT WEBサイトに登録する必要があります。
詳細はこちらです。
Suicaでポイントを貯める JR東日本の共通ポイントサイト - JRE POINT
手順3-2:モバイルSuica残高にTマネーでチャージ
モバイルSuicaへのチャージは、ウォレットからでも、Suicaアプリからでもできますが、この事例ではウォレットからチャージしてみます。
ウォレットの中のSuicaをタップします。
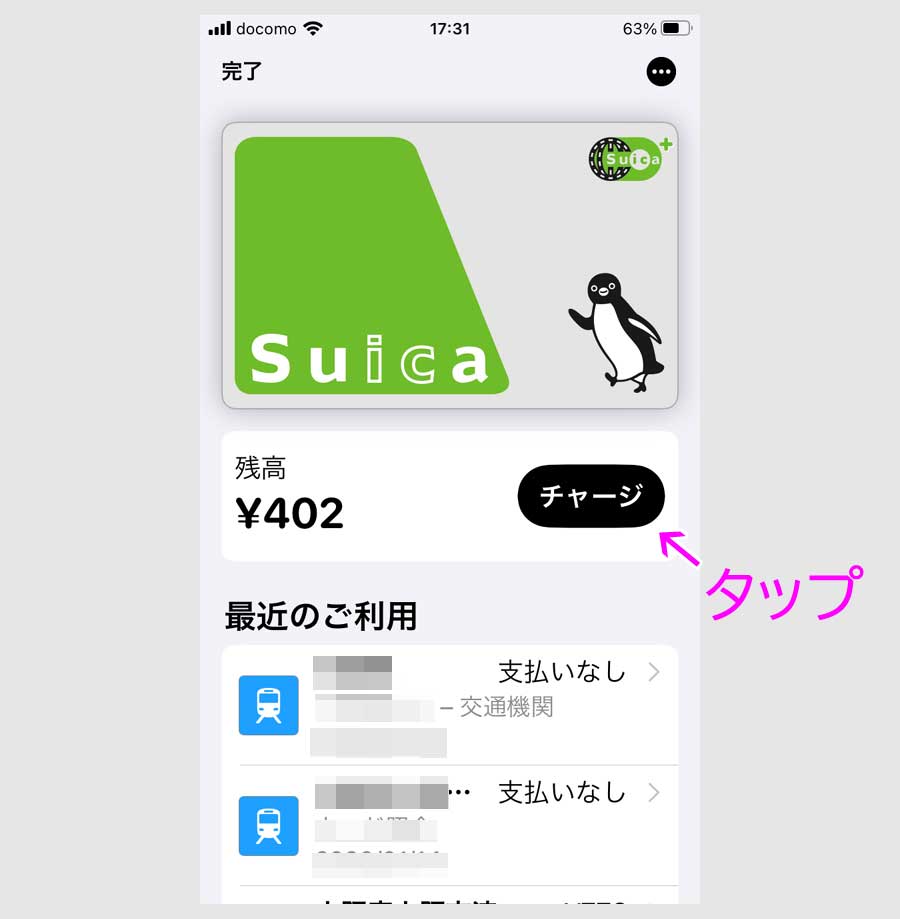
出典:Suica
残高が402円なので、チャージボタンをタップします。
留意点としては、モバイルSuicaで決済する1回の上限は2万円になります。
つまり、Tマネーで2万円チャージする場合は、残高を0円にしておくか、2回に分けてチャージする必要があります。
残高が2万円以下になるようにチャージします。
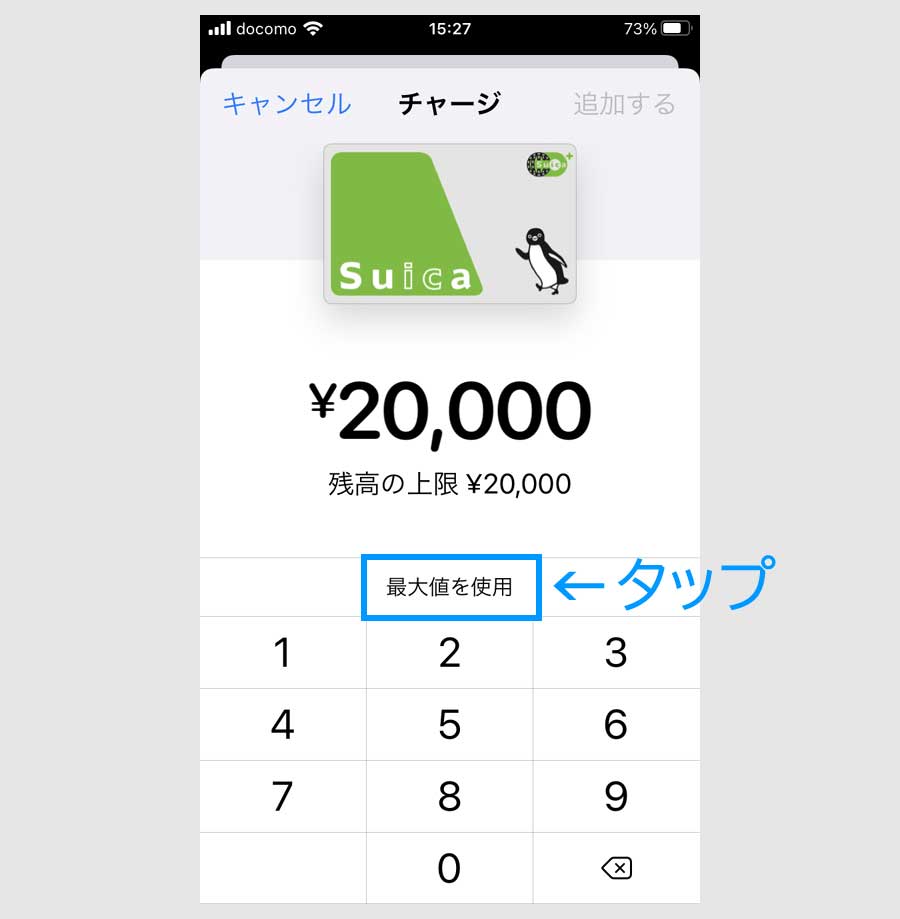
キーボードでチャージする金額を入力します。
翌月払いをする場合で10000円、翌月払いはしない場合で20000円となります。
ちなみに、20000円を入力すると、最大値を使用というボタンが出て、最大チャージできる金額が自動的に入ります。
タップ後の画面です。

すでに402円の残高がありましたので、この事例では、20000円になる金額が自動入力されています。
画面右上の追加するをタップします。
支払い画面が出ます。
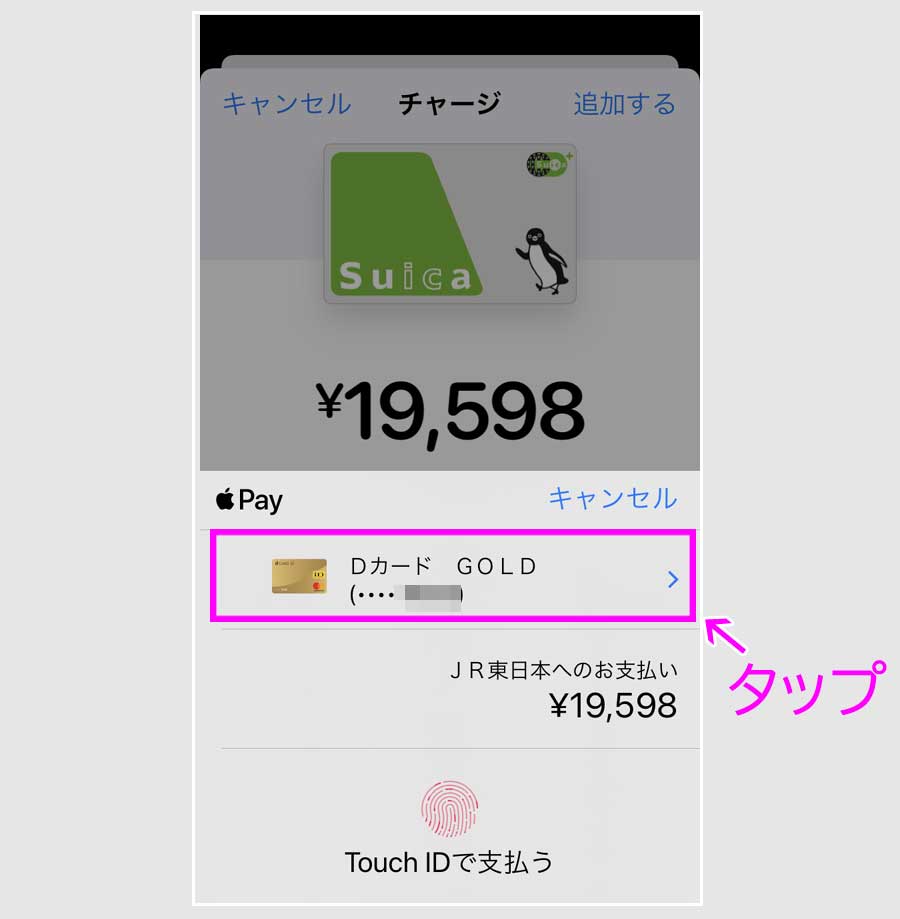
実際に支払いに使う決済がでています。
Tマネーで支払うためにボタンをタップします。
ポップアップメニューが出ます。
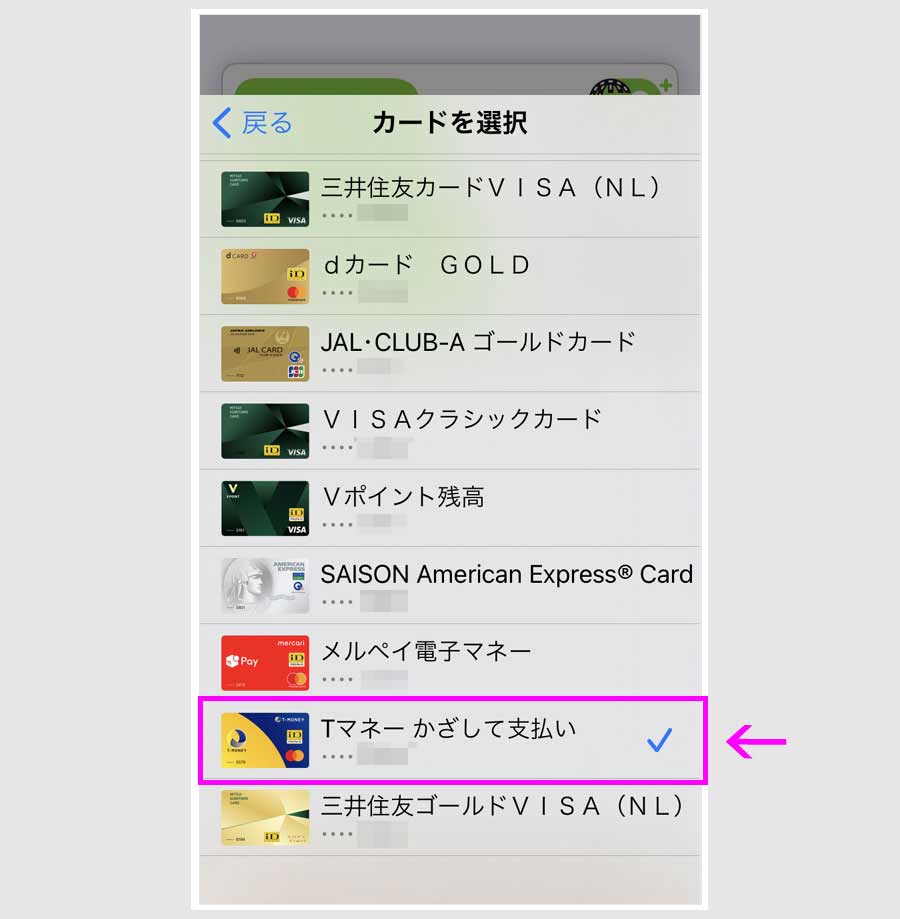
Tマネーかざして支払いをタップします。
決済方法を選びなおした画面です。
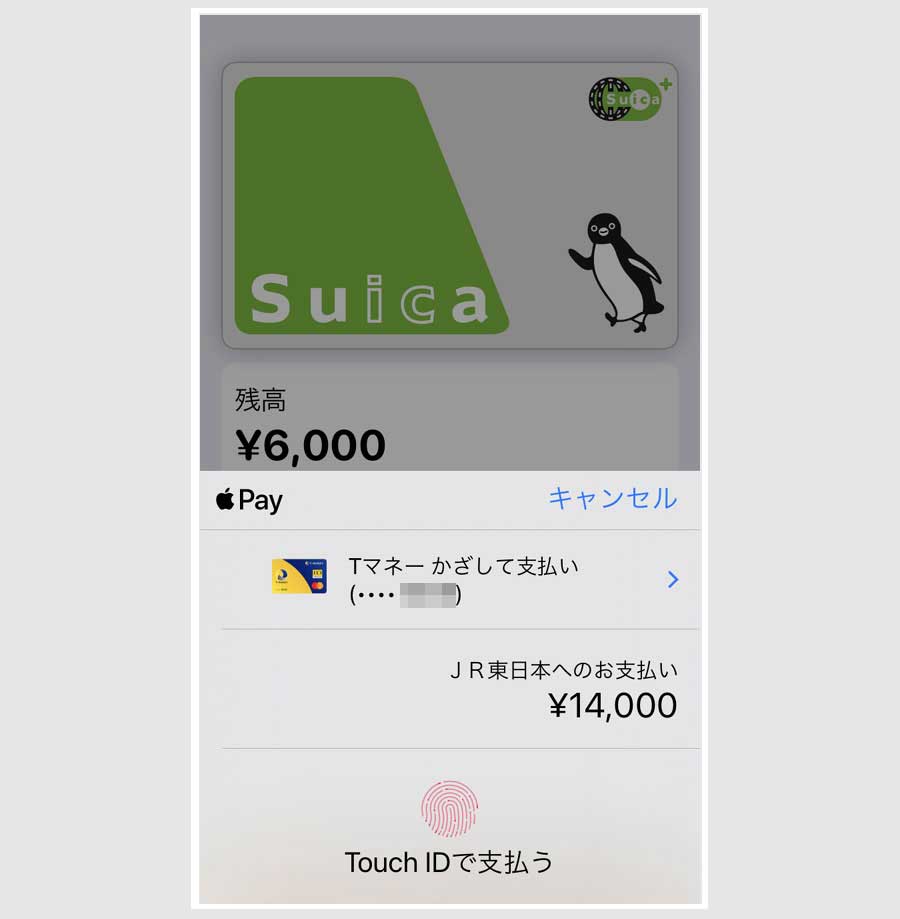
タッチIDで支払って完了です。
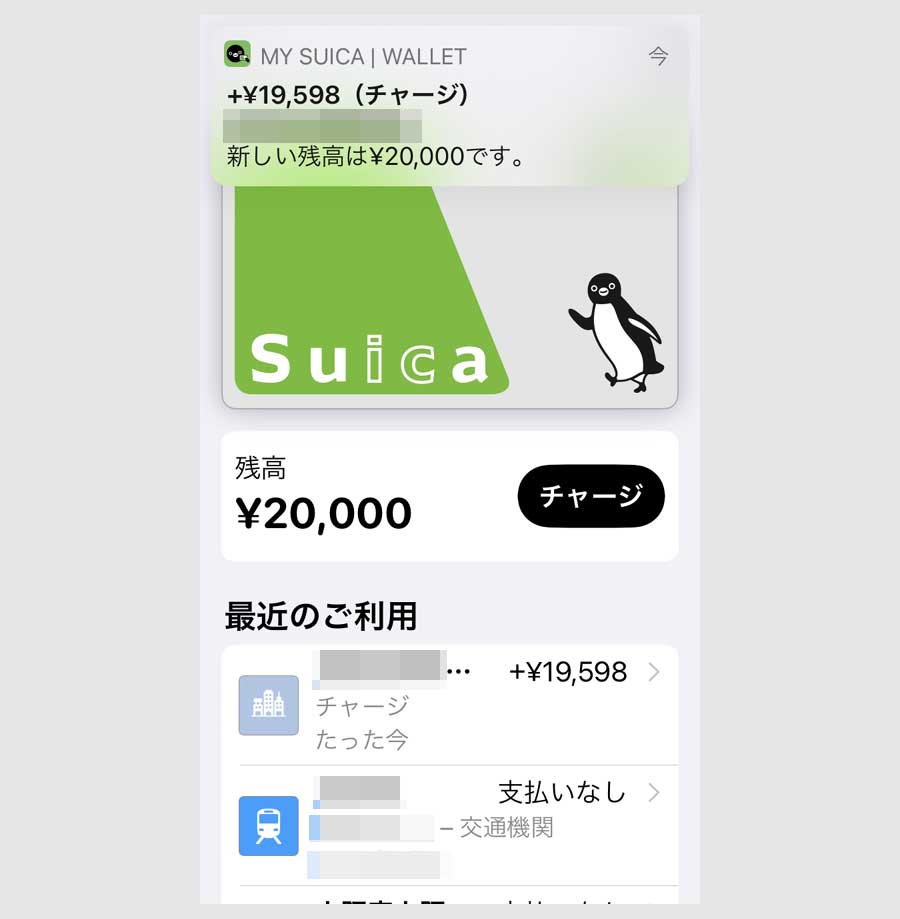
残高が2万円になりました。
ステップ4.モバイルSuicaでAmazonギフト券をチャージ
最後に、モバイルSuicaでAmazonギフト券をチャージ します。
まず、アマゾンギフト券(チャージタイプ)のページにアクセスします。
こちらです。
アクセスしますと、最初は、アマゾンギフト券(チャージタイプ)の説明ページになります。
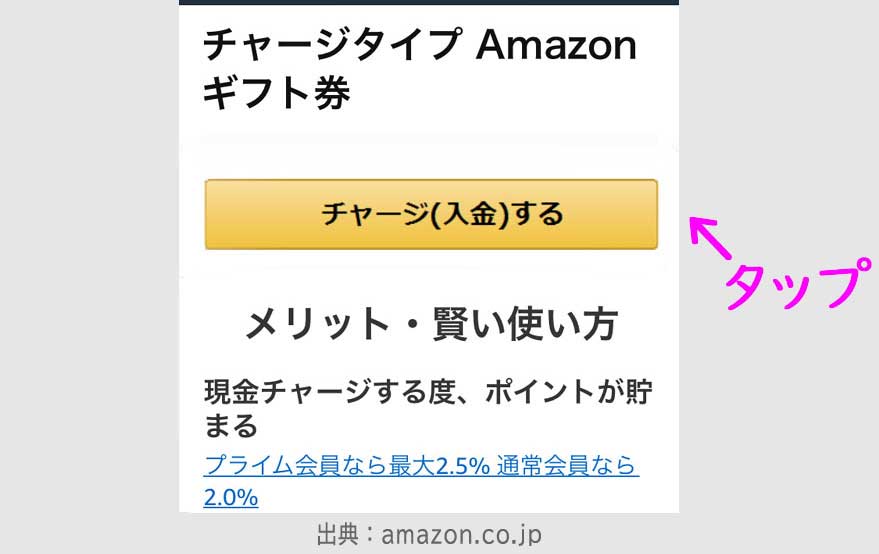
「チャージする」をタップしますと、金額選択画面になります。
チャージの金額選択画面になります。
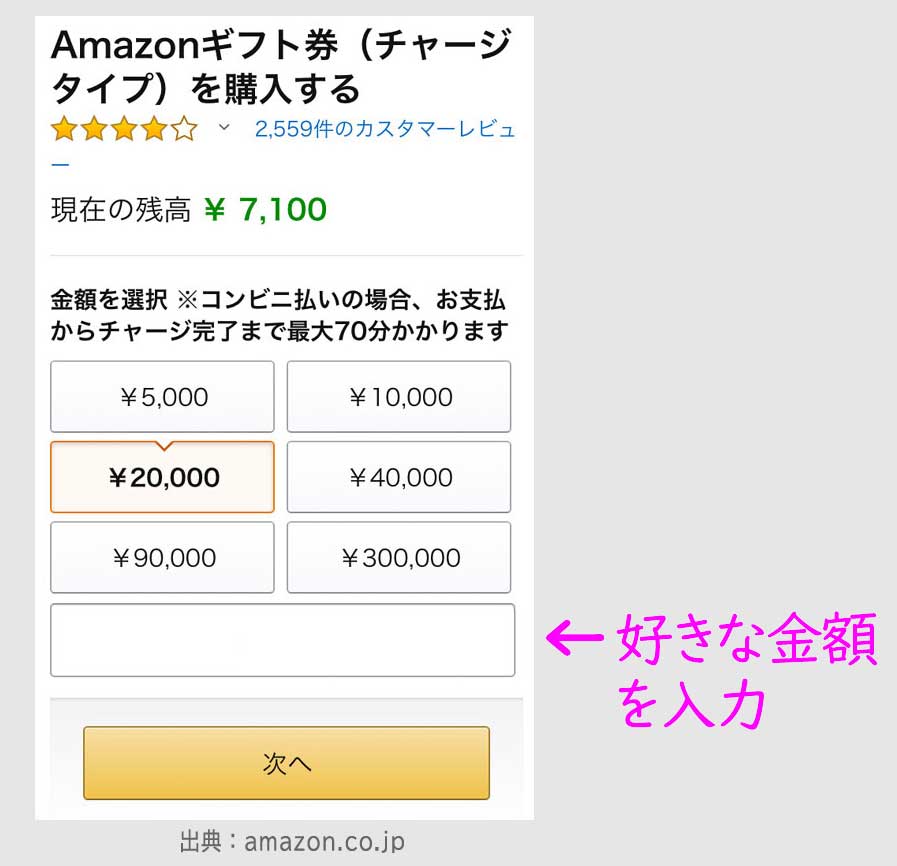
ボタンで好きな金額が選べるようになっています。
一番下の入力欄では、1円単位15円以上で好きな金額を入力できます。
モバイルSuicaでチャージできるのは最大20000円になります。
(20000円以上チャージしたい場合は、ステップ2からの手順を繰り返します。)
時期によって画面は多少変わりますが、支払手順の中で支払い方法のボタンが出ますのでタップします。
支払い方法の選択画面が出ます。
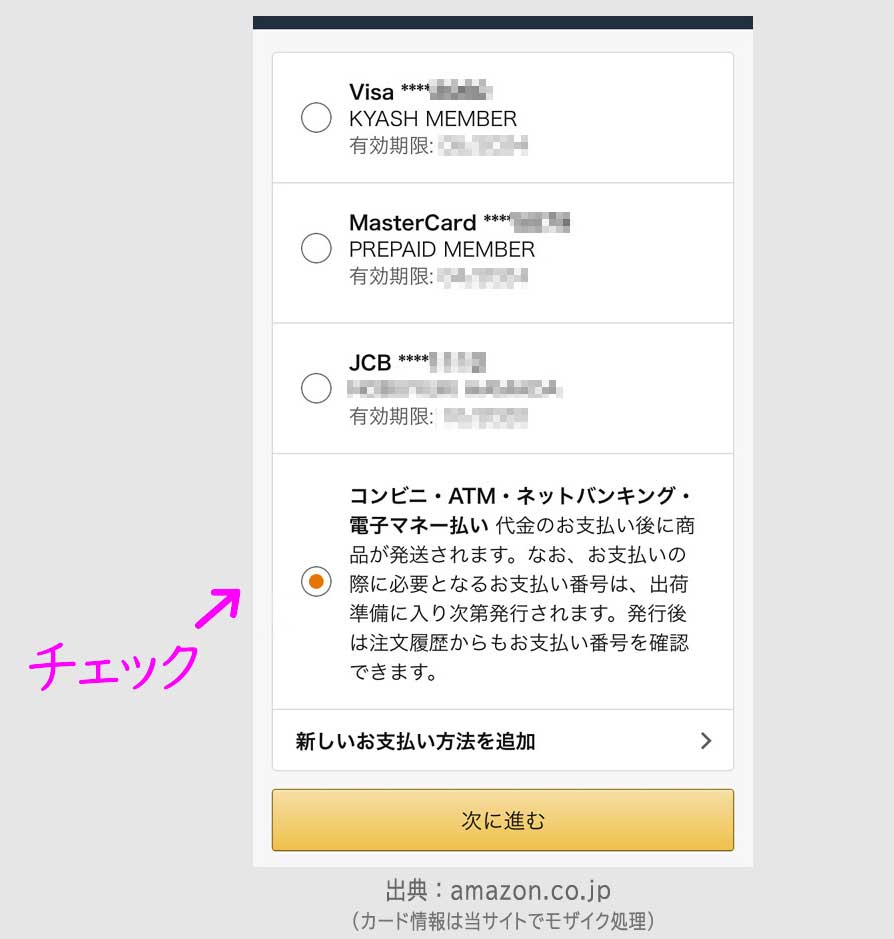
モバイルSuicaは電子マネーなので、支払い方法から、「コンビニ・ATM・ネットバンキング・電子マネー払い」を選び、画面下の次に進むボタンをタップします。
次の画面になります。
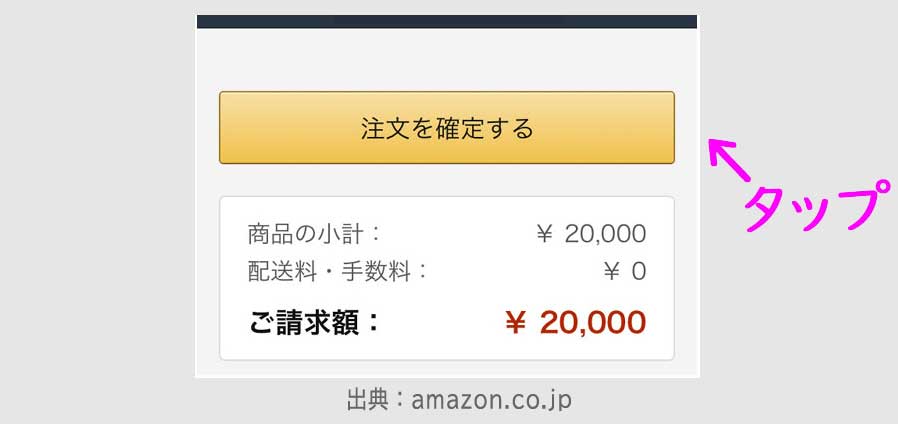
モバイルSuicaでの支払いは注文を確定後になりますので、もう一度「コンビニ・ATM・ネットバンキング・電子マネー払い」支払いになっているか確認して、確定するボタンをタップします。
登録アドレスに、確認メールが届いた後、少しして、「お支払い番号のお知らせ」と書かれて支払い情報メールが届きます。

メールに、支払い方法手順のリンクがありますので、タップします。
決済サイトに飛びます。
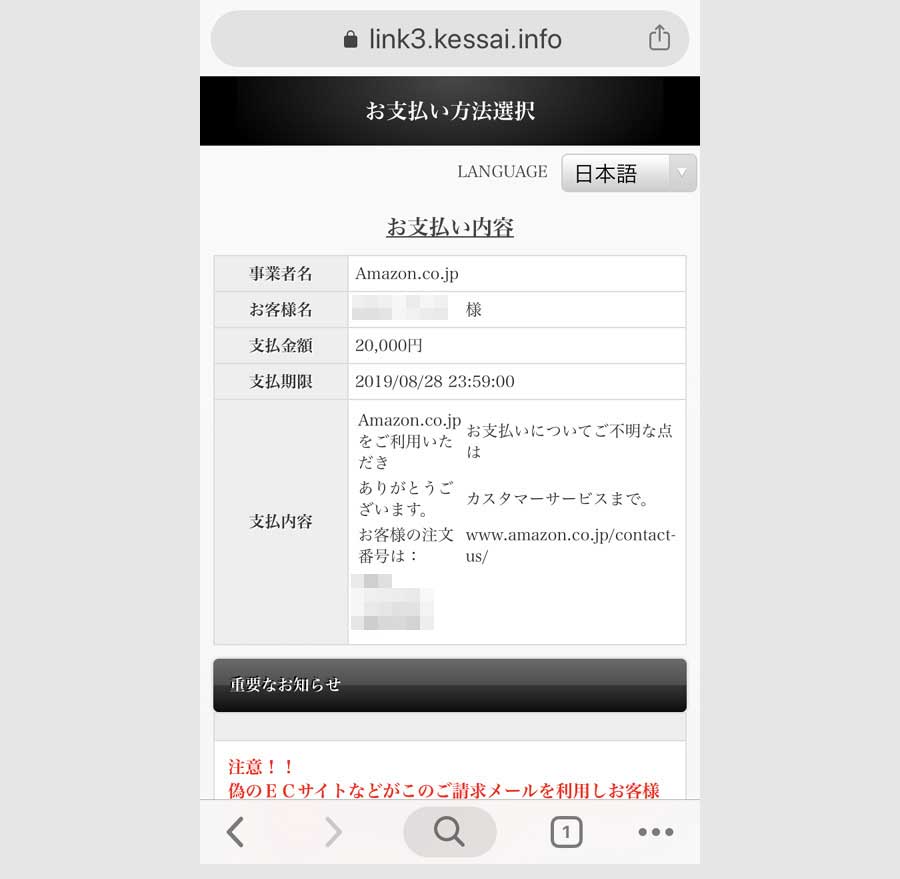
内容の確認ですね。
画面の下の方までスクロールします。
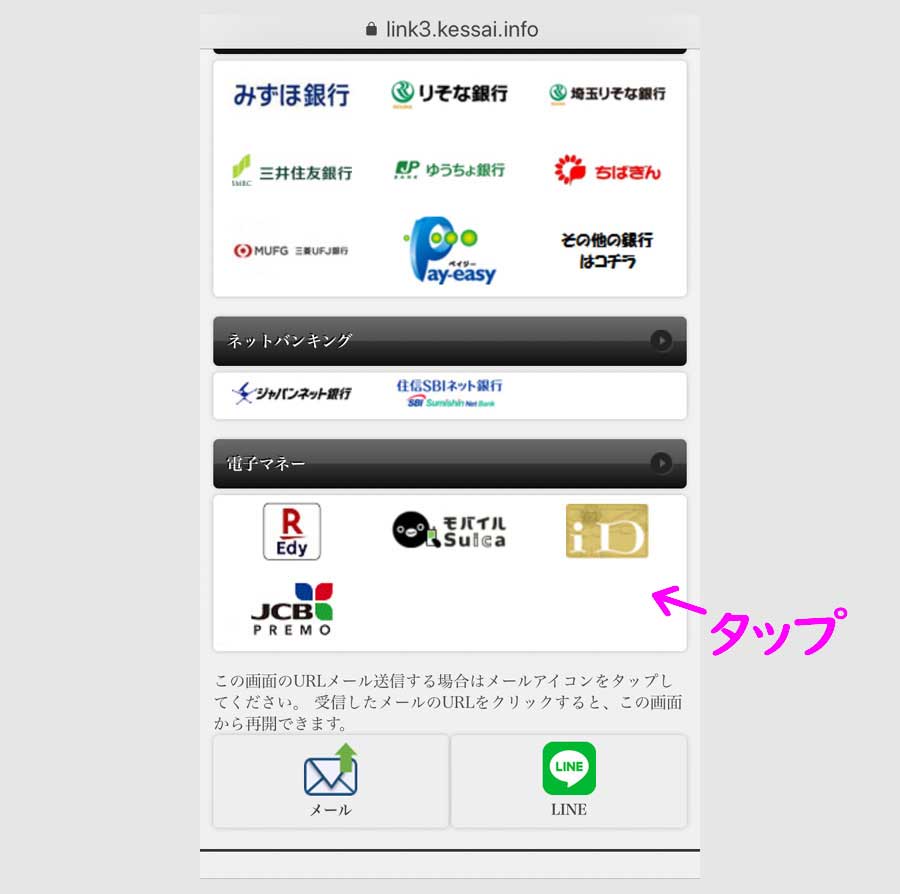
画面下に電子マネーのパネルがありますので、タップします。
タップ後の画面です。

パネルの中から、モバイルSuicaのボタンを選んでタップします。
手順の説明がでます。
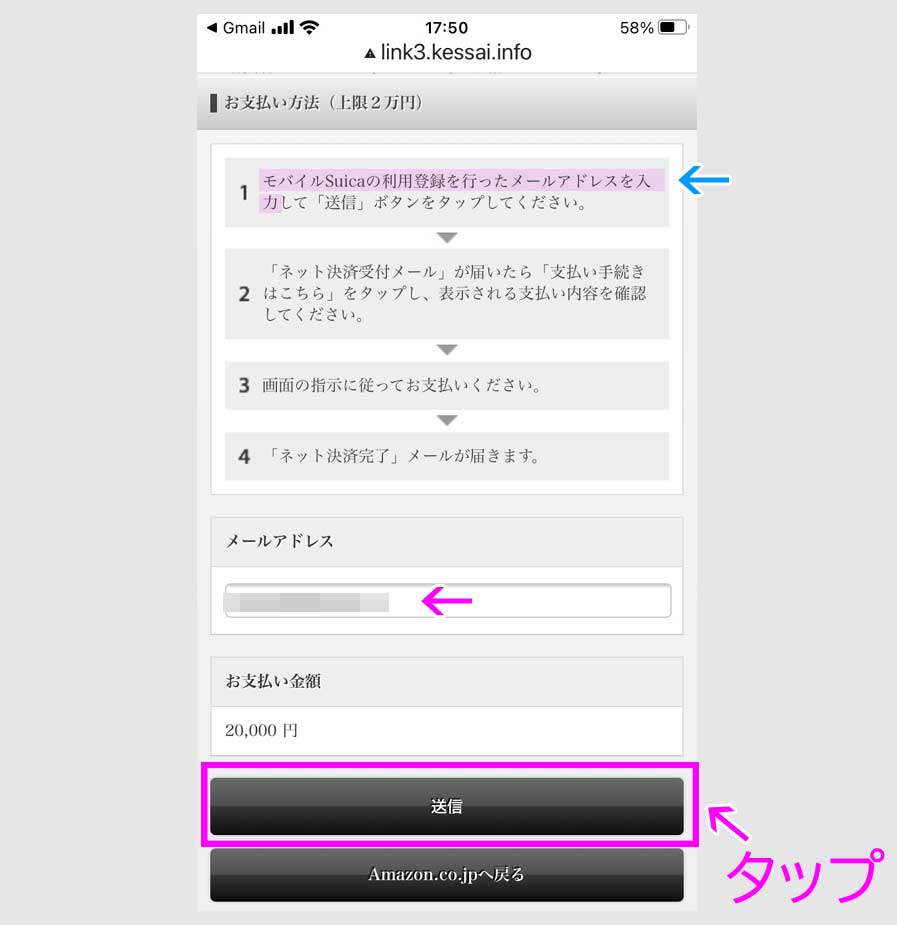
Suicaの利用登録で入力したメールアドレスを入力し、送信ボタンをタップします。
モバイルSuicaで決済する受付完了のメールが届きます。
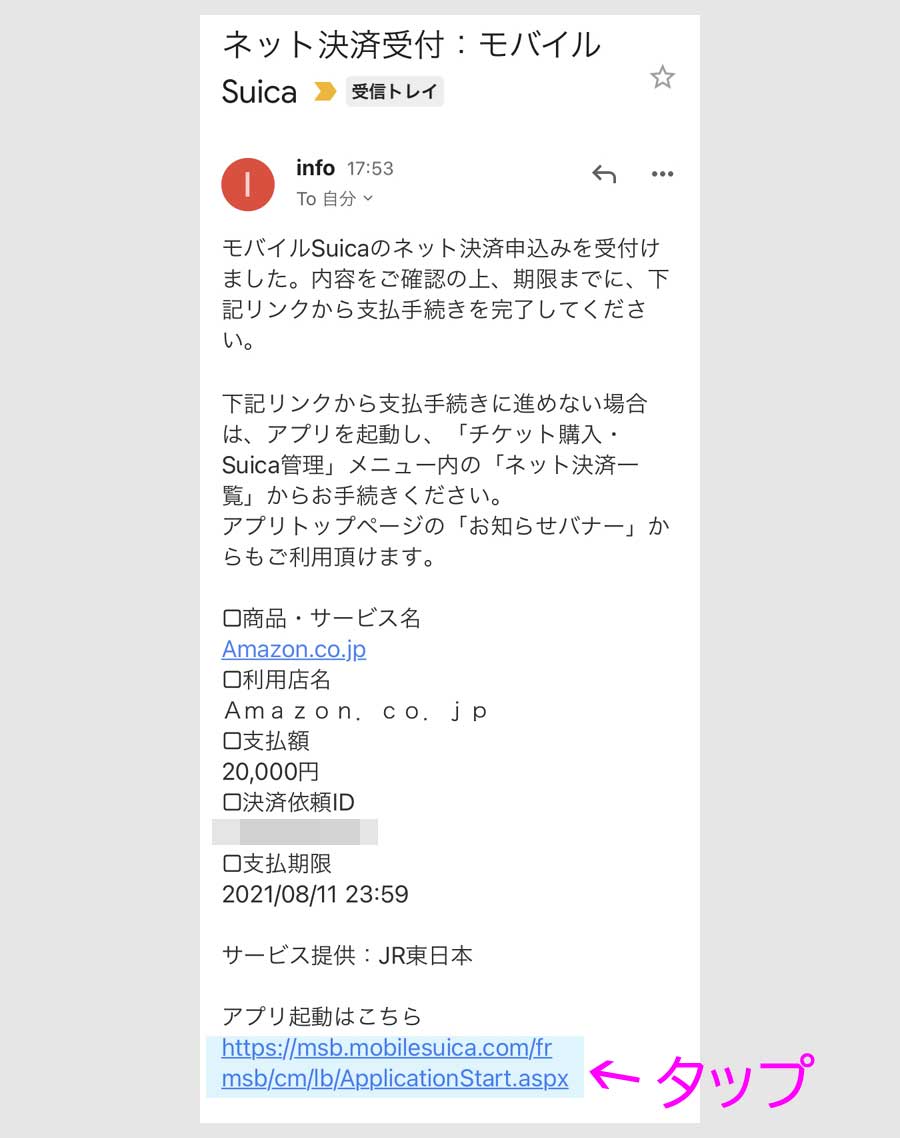
支払期限がありますので、期限までに払います。
リンクをタップすると、モバイルSuicaアプリが起動します。(起動しない場合は、スマホ画面から直接起動してもよいです。)
モバイルSuicaの画面です。
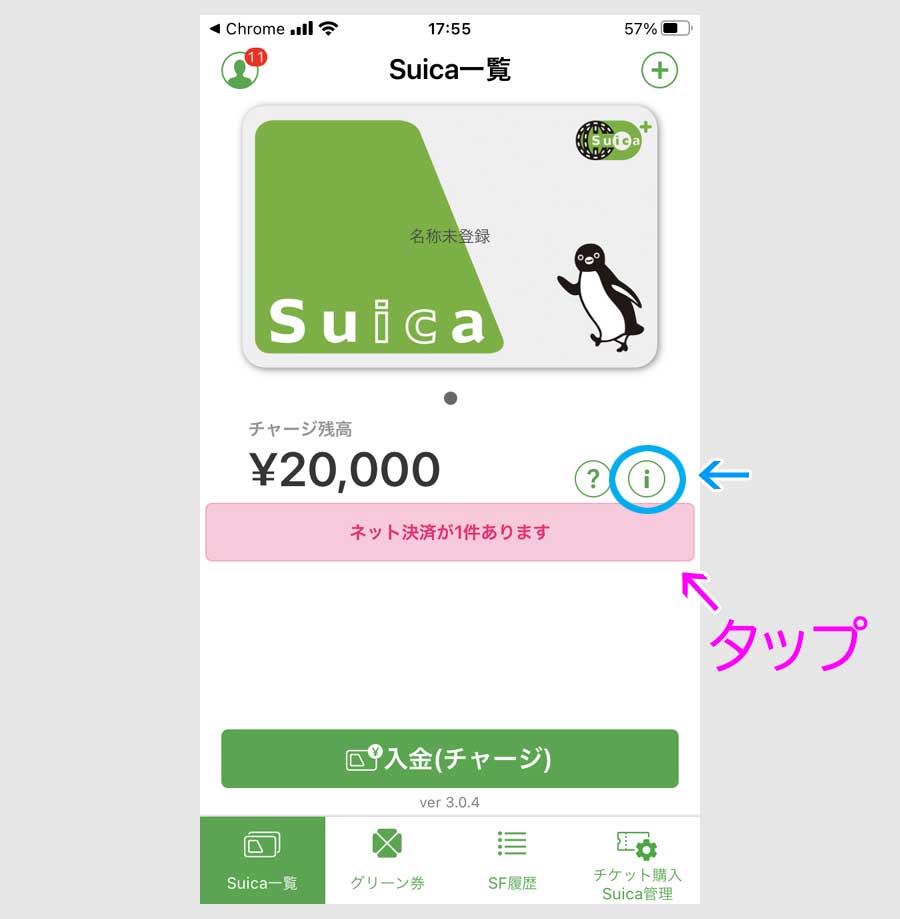
ネット決済が1件ありますのお知らせがきていますので、お知らせをタップします。
iのアイコンをタップして、次の画面の「チケット購入・Suica管理」をタップすると、「ネット決済一覧」のボタンがありますので、そちらからでも手続きできます。
お知らせの中身です。

ネット決済が1件ありますをタップして、ポップアップ画面のOKボタンをタップします。
ネット決済一覧の未処理のリストがでます。

Amazonの支払ボタンをタップします。

支払い手続きをするボタンをタップすると、ポップアップで、もう一度、支払い手続きをするボタンが出ますので、タップします。
決済完了の画面が出ます。

この画面は、ネット決済一覧の画面上部の支払い済みのタブからアクセスできます。
Amazonギフト券の残高も確認してみましょう。
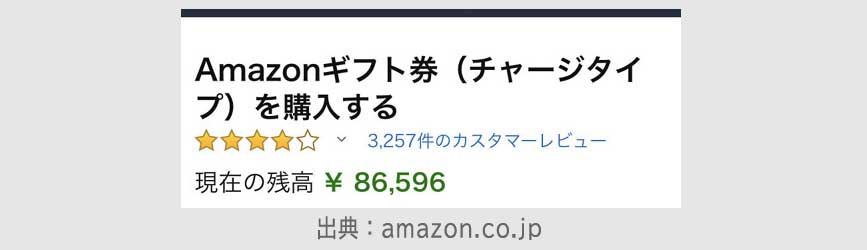
チャージ前より、残高が20000円増えています。
これでチャージ完了となり、すべてのスキームは終了です。
こちらのページから、モバイルSuicaでAmazonギフト券をチャージできます。
スポンサーリンク