アマゾンのファイアTVスティック(Amazon Fire TV Stick)を使えば、プライムビデオ・Tver・YouTubeをテレビ画面で簡単に見ることができます。
それだけでなく、NetFlixやディズニーデラックス等の豊富な動画配信サービスも大画面で楽しむことができます。
このエントリーでは、アマゾンのFire TV Stickを使って、動画配信サービスを簡単にテレビで見る方法を、ステップ形式で紹介したいと思います。
目次
【ステップ1】テレビにHDMI端子がついているかチェック
最初にすることは、実際の設定の前に行う準備作業です。
まず、テレビに、HDMI端子がついているかチェックします。
裏面かサイドを調べます。

HDMIと書いてあるのがそうですね。
12年前のテレビなので、HDMI端子がついているか心配でしたが、しっかりついていました。HDMI端子がついていれば、ディズニーデラックスをテレビ画面で見ることができます。
やや古めのテレビなので、Fire TV Stickが使えるか分かりませんが、買ってみましょう。(最悪、使えなければメルカリで売るという手段もあります。)
アマゾンのFire TV Stickを購入
現在は従来タイプをパワーアップした4Kタイプになっていますが、通常のテレビでも使用可能です。(4Kタイプのテレビでないと4K配信は見れません。)
Amazon | Fire TV Stick 4K - 4K HDR対応
アマゾンプライム会員なので、次の日には届きました。
小さな箱で送られてきました。
ファイアTVスティックの仕組み
中を開けて、見ましょう。延長ケーブルも入っていますが、それは外して、とりあえず、ファイアTVスティックの仕組みをチェックしてみましょう。

ファイアTVスティックの仕組みはかなり簡単なものでした。
リモコンに電池を入れて、ファイアTVスティックをHDMI端子へ接続し、電源コードをつないで、最後にコンセントに電源プラグをいれます。これだけです。
(電源プラグは、黒い包装紙の中に隠れています。)
では、具体的な設定作業をはじめましょう。
【ステップ2】テレビにFire TV Stickつなげる
ファイアTVスティックをHDMI端子へ接続するだけなんですが、テレビが古いせいなのかうまくはまりません。
このテレビには、2つのHDMI端子がありますが、上の端子にはまるで入りませんでした。
下の端子に入れてみたところ、入れる角度がよかったのか、ズカッと入ってしまいました。しかし、入ったままびくともしなくなりました。今度は、抜けなくなってしまったんですね。(なんとか外せました。)
それが、この写真です。

あとで取れなくなっても困ると思い、どうしたものかと考えていますと、延長ケーブルが入っていることに気づきました。
ファイアTVスティックが接続できない場合は
延長ケーブルで接続することにしました。
これです。

延長ケーブルをファイアTVスティックとテレビのHDMI端子の間にかますだけなんですが、差し込みやすそうな形状をしています。
実際、延長ケーブルのプラグの方が、ファイアTVスティックよりも、差し込みやすそうにつくられている感じです。

ただ、取り付け角度が悪いと、やはり取り付けにくいので、端子形状にあわせて、まっすぐ差し込みます。はまりました。
取付完了です。
次は、Fire TV Stickの初期設定です。(※2020年の設定画面になります。)
【ステップ3】Fire TV Stickの初期設定
この事例のテレビは、HDMI端子のところに、ビデオ1とかビデオ2とか書いていますので、テレビリモコンの入力で、ビデオ1やビデオ2を選ぶと、Fire TV Stickを通して、流れてくる映像と音声ということになります。
とりあえず、テレビのメインの電源(赤いLED状態)だけを入れます。
メイン電源を入れて、リモコンを正面に置いただけで、反応がありました。

Fire TV Stickのロゴが画面に浮かびました。
反応がない場合は、リモコンの入力で、ビデオ1などの表示にきりかえる必要があるでしょうね。(基本的には、入力を切り替えて、リモコンのホームボタンを押します。)
最初の画面です。

英語ですが、それほど難しくない英語です。
あなたの母国語を選んでくださいと書いてありますね。
リモコンの丸いリングかの部分が方向セレクターになっていますので、下を押して、日本語を探します。

ありました。セレクターを日本語にあわせて、リモコンのリングの中央がエンターキーになっていますので、押します。
次は、ネットワーク接続です。

ファイアTVスティックのデフォルトは、Wi-Fi接続です。
自分の使用回線を選択します。(この事例では、ポケットWi-Fiで接続しています。)
Wi-Fiのパスワード入力画面になります。

リモコンを駆使して、パスワードを入力します。
パスワードを入力して接続ボタンをタップします。

ネットワーク接続です。
次は、アマゾンアカウントの入力です。
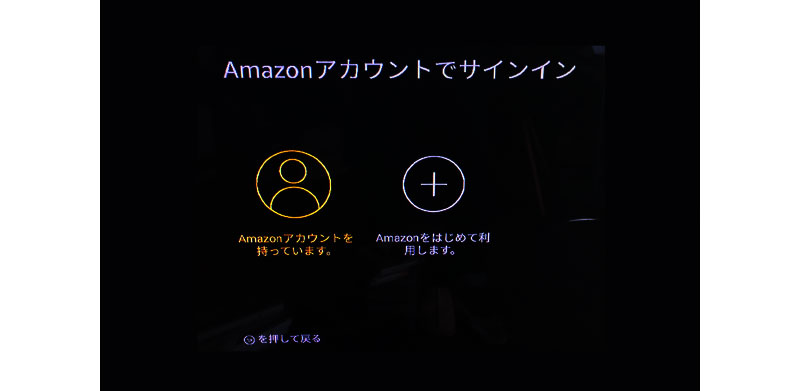
アマゾンのアカウントがない場合は、ここでもつくれそうですが、あらかじめつくっておく方が早いでしょうね。
「Amazonアカウントを持っています」をタップして、リモコンを駆使しながら、アマゾンアカウント、パスワードを入力します。
入力完了しますと、次の画面になります。

アマゾンアカウント名が表示されます。
続行ボタンをタップして、初期設定完了です。
完了直後の画面ではありませんが、コンテンツが表示されれば完了しています。

初期設定の大きな内容としては、日本語の選択、Wi-Fiの接続、アマゾンアカウントでログインになります。
公式での説明ページになります。説明動画もあります。
Amazon.co.jp ヘルプ: はじめてのFire TV Stick
表示されたコンテンツをタップすると各動画配信を見ることができます。
ポケットWi-Fiではデータが足りない?
二、三日、ポケットWi-Fiで、アマゾンプライムビデオを見ていましたが、思ったよりデータを使いすぎる感じですね。
部屋にLANがありますので、アマゾンのFire TV Stickにつないでみたいと思います。
LANケーブルでつなぐ
アマゾンでイーサネットアダプタを購入します。
これです。
すぐに届きましたので、開けてみます。

仕組み的には、Fire TV Stickと電源ケーブルの間に、イーサネットアダプターをはさむだけです。
イーサネットアダプターに、電源ケーブルとLANケーブルを接続します。
LANケーブルをLANコンセントに接続して完了です。
LANケーブルの場合は、自動接続されますが、Wi-Fiで設定している場合は、最初にWi-Fi回線を探しに行くような感じですので、LANケーブルで視聴する場合は、初期設定のWi-Fiはオフにしておいた方がいい感じです。
関連記事
スポンサーリンク
