この記事では、d払いにdカードを登録する方法を紹介します。
dカードの 本人認証サービスが3Dセキュア2.0に変更されたため、多少複雑になっていますが、手順を踏めば、d払いにdカードを登録して使うことができます。
この記事では、はじめての方でも分かりやすいように、d払いにdカードを登録する方法を、ステップ形式で紹介します。
目次
ステップ1:d払いにdカードを登録の準備作業
まず、d払いにdカードを登録するための準備作業です。
2022年9月から登録方法が変更
基礎知識として、2022年9月6日から、d払いにdカードを登録する方法が、本人認証サービス(3Dセキュア2.0)に変更されました。
d払いアプリのお支払い方法にdカードを設定する際のお手続き方法の変更について
d払いでdカードが急に使えなくなった方は、おそらくこのパターンだと思います。
個人的にも、d払いにdカードを登録して使っていましたが、この変更により使えなくなりました。
dカードに本人認証サービス(3Dセキュア2.0)を登録しないと、d払いに登録できないようになっているのです。
アプリを最新版にアップデート
d払いアプリを最新版にアップデートします。
次のバージョン以降は、変更後の登録に対応していますが、最新版の方がベターです。
対象アプリver
- iOS:5.11.4以降のバージョン
- Android:5.11.4以降のバージョン
お使いのアプリのバージョンは、d払いのアプリ右下のアカウントをタップして出たメニューの「アプリ情報」から確認できます。
d払いは、こちらからアップデートできます。
d払い-スマホ決済アプリ - Apps on Google Play1
ステップ2:3Dセキュアの設定
次に、3Dセキュアを設定します。
こちらのページにログインしてアクセスします。
インターネットショッピング本人認証サービス(3Dセキュア) | dカード
アクセス後の画面です。(ログインしていなければ、ページ上部のログインボタンからログインします。再度、上記ページにアクセスすると、ログインした状態になります。)
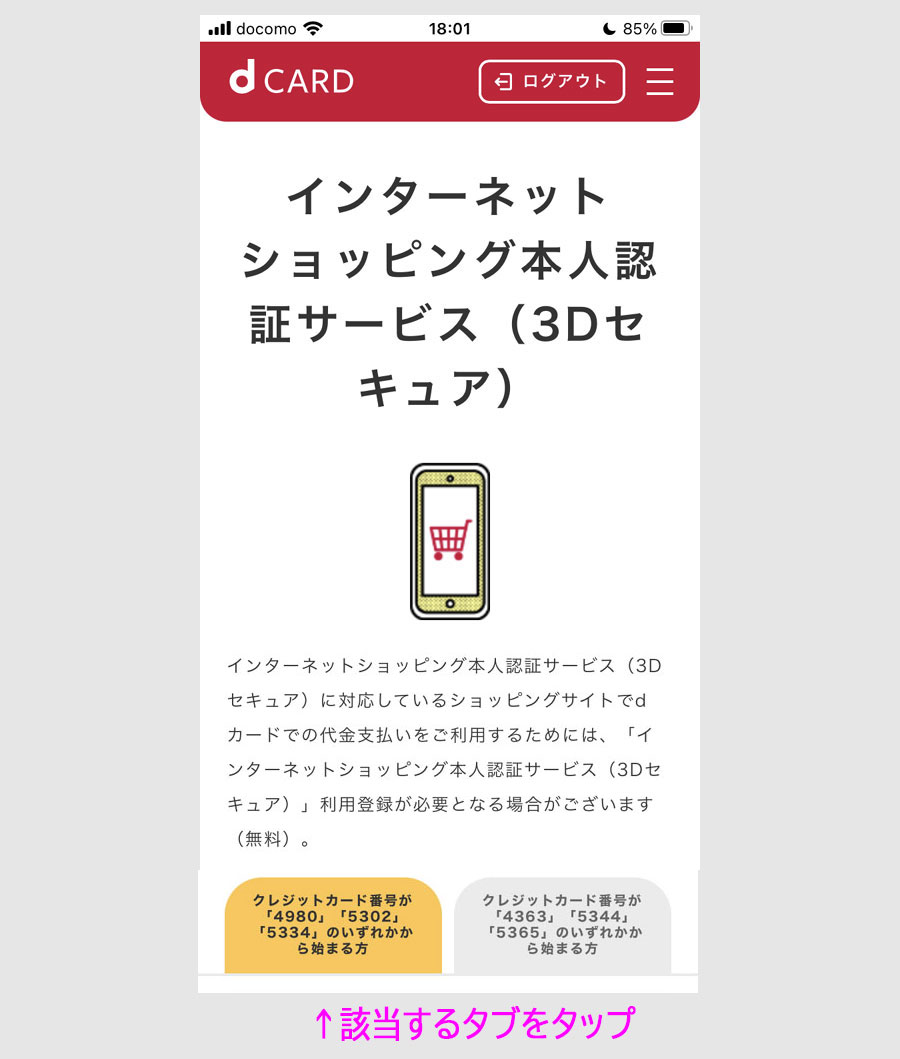
お持ちのdカードのカード番号の頭4桁によって、設定する方法が変わります。
カード番号の頭4桁と同じタブをタップすると、設定方法の説明が出ます。
カード番号の頭4桁が「4980」、「5302」、「5334」の方が設定方法が、アプリによりパスワードを発生させる仕組みになっていて、通常よりも複雑なため、この記事では、こちらの事例を主に紹介します。
お申込みフォームからワンタイムパスワードをお申込み
カード頭4桁が「4980」「5302」「5334」の場合
同じページを上にスクロールした画面です。
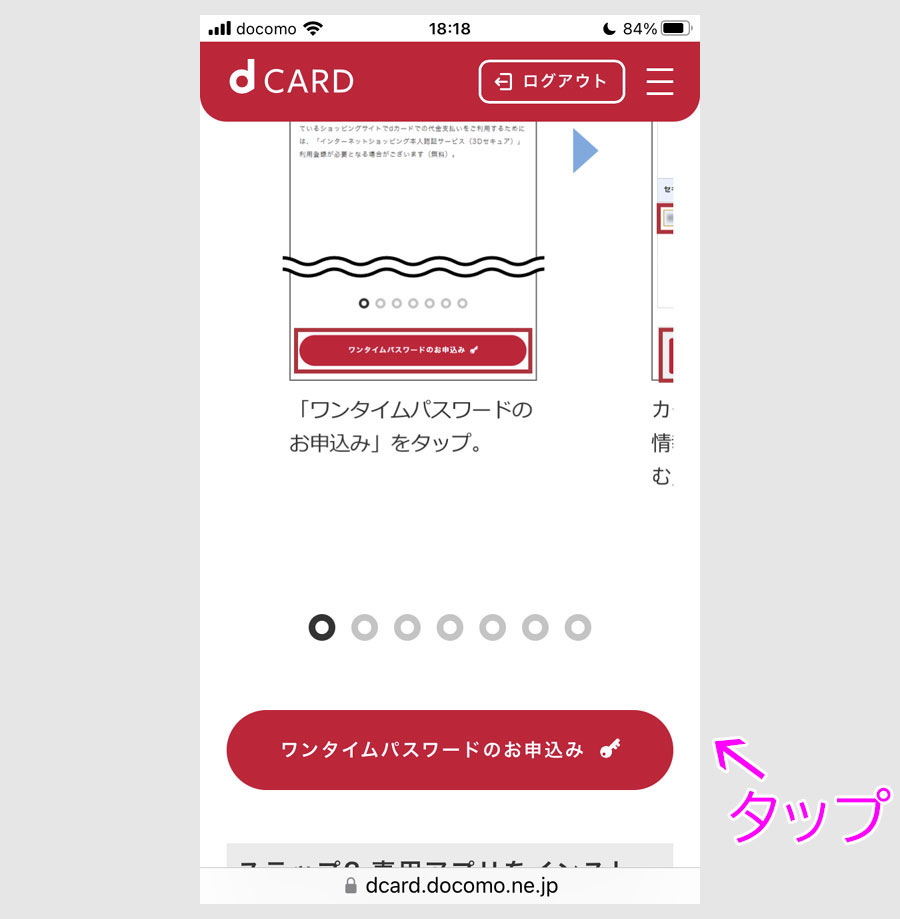
ワンタイムパスワードのお申込みボタンがあります。
ワンタイムパスワードのお申込みボタンをタップして、案内に従って、ワンタイムパスワードを申し込みます。
以降は手順の概略です。

タップ後の画面で、カードの有効期限、セキュリティコードを入力し、次へ進むボタンをタップします。
次の画面で同意するボタンをタップします。
タップ後の手順です。
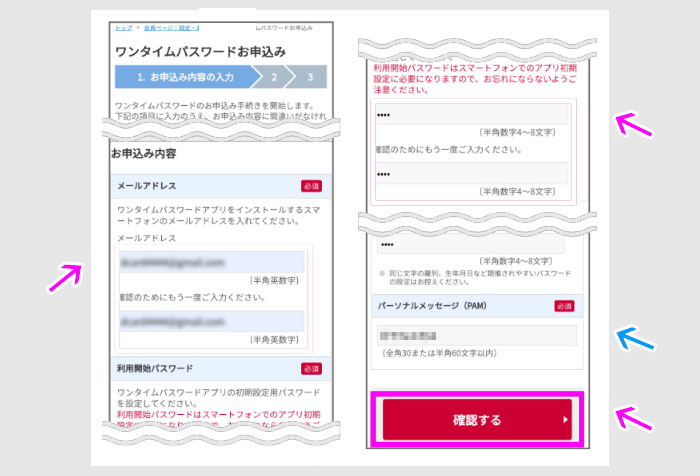
メールアドレスを入力します。
メールアドレスは、ドコモ回線で、ドコモのメールがある場合は、そちらを使った方がエラーが出にくい感じです。
ワンタイムパスワードアプリの初期設定で使うパスワードを設定します。
パーソナルメッセージは、自分に分かる言葉を30文字以内で入力します。
パーソナルメッセージは、自分が設定したワードが手続きの中で表示されることにより、違うサイトではなく、公式のサイトであることを確認するための機能です。(後ろの方で実例で紹介しています。)
入力後、確認するボタンをタップすると、確認画面が出て、画面下の決定するボタンをタップして、申込完了です。
カード頭4桁が「4363」「5344」「5365」の場合
こちらのパターンは、ワンタイムパスワードアプリによってパスワードを発生させる方式ではなく、通常よくあるように、携帯のSMSにパスワードが送られ、それを入力する本人認証方法になっていて、シンプルです。
同じページを上にスクロールした画面です。
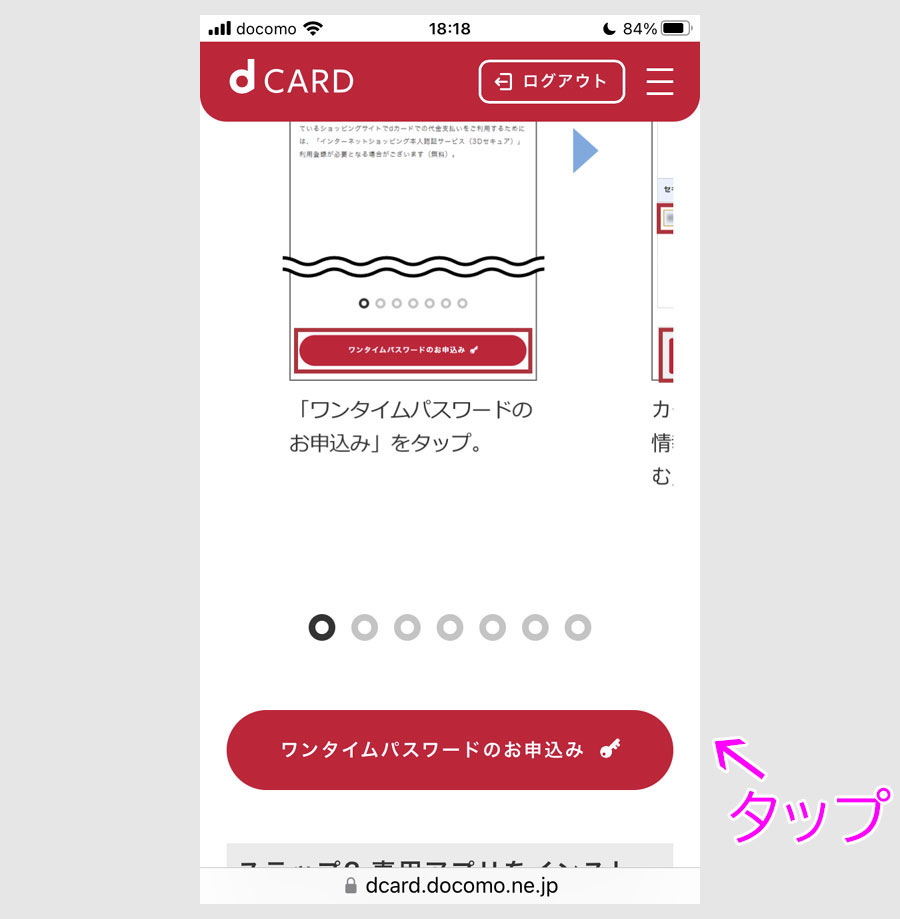
ワンタイムパスワードのお申込みボタンがあります。
ワンタイムパスワードのお申込みボタンをタップして、案内に従って、ワンタイムパスワードを申し込みます。
以降は手順の概略です。
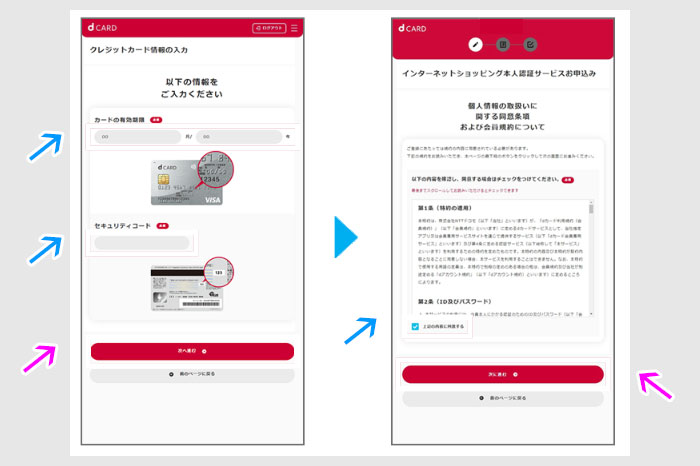
タップ後の画面で、カードの有効期限、セキュリティコードを入力し、次へ進むボタンをタップします。
次の画面で同意欄にチェックを入れて、次に進むボタンをタップします。
タップ後の画面です。

申し込むdカードの情報を確認し、次へ進むをタップします。
タップ後の画面で、SMSでパスワードを受けるためのスマホの電話番号を入力します。
入力後、申込内容の確認に進むボタンをタップして、次の画面で、申込むボタンをタップして完了です。
こちらのパターンの場合、ステップ3は必要なく、ステップ4では、ワンタイムパスワードアプリではなく、スマホに届いたSMSのパスワードを入力して、dカードを登録します。
ステップ3:申込後に届くメールでの作業
ワンタイムパスワードの申し込み後に、登録したメールアドレスにメールが届きます。
このステップでは、届いたメールでの作業になります。
届いたメールです。
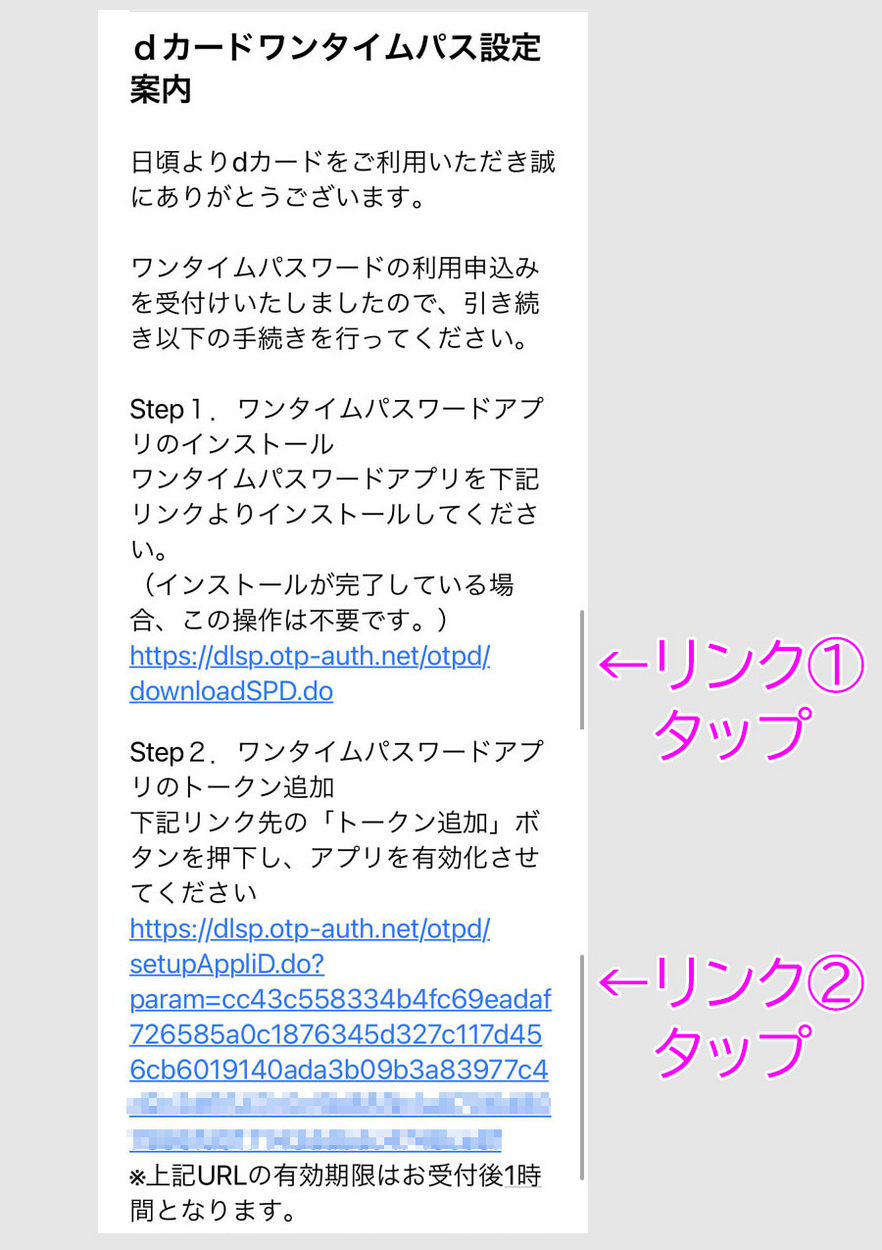
届いたメールには、リンクが2つあります。
まず、最初のリンク①をタップして、ワンタイムパスワードアプリをインストールします。
リンク①をタップ後の画面です。
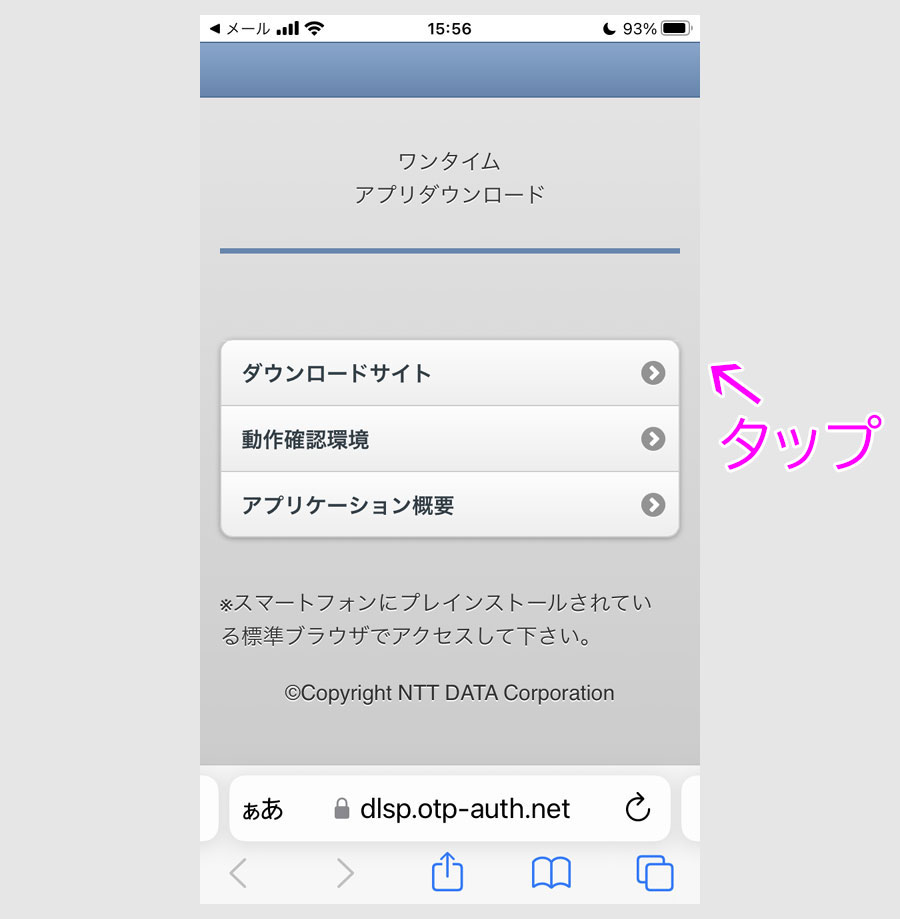
ダウンロードサイトをタップします。
タップ後の画面です。
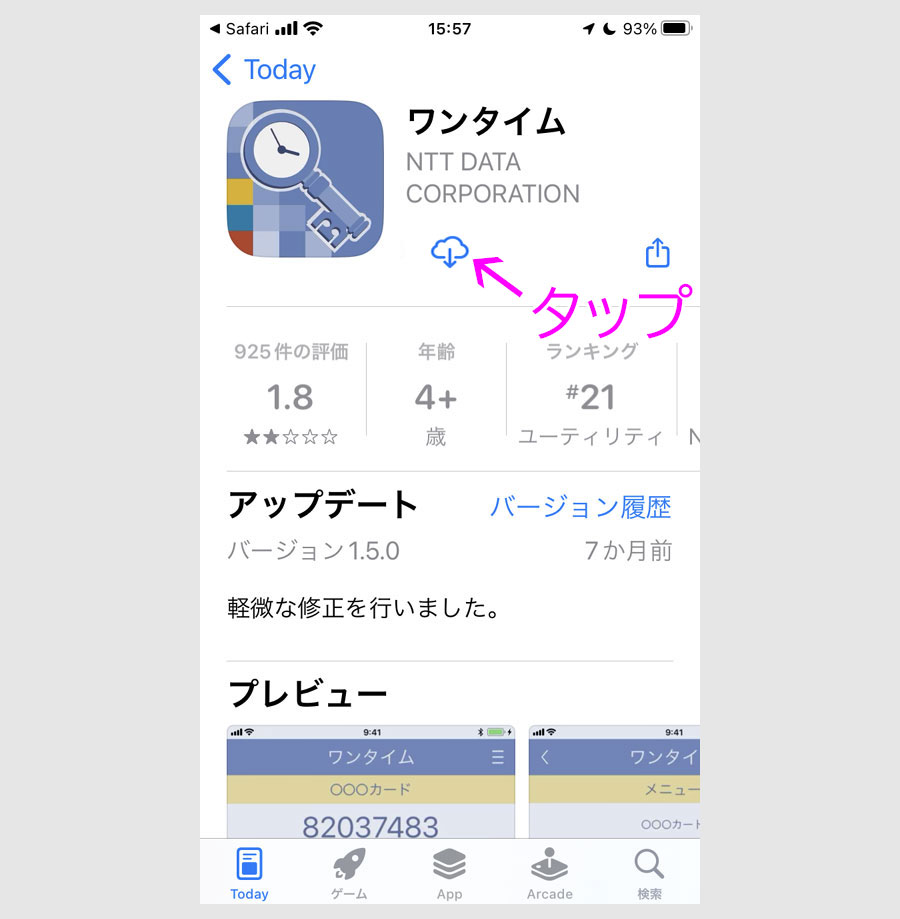
入手アイコンをタップして、インストールします。
インストールが済みましたら、メール画面に戻ってリンク②をタップします。
タップ後の画面です。
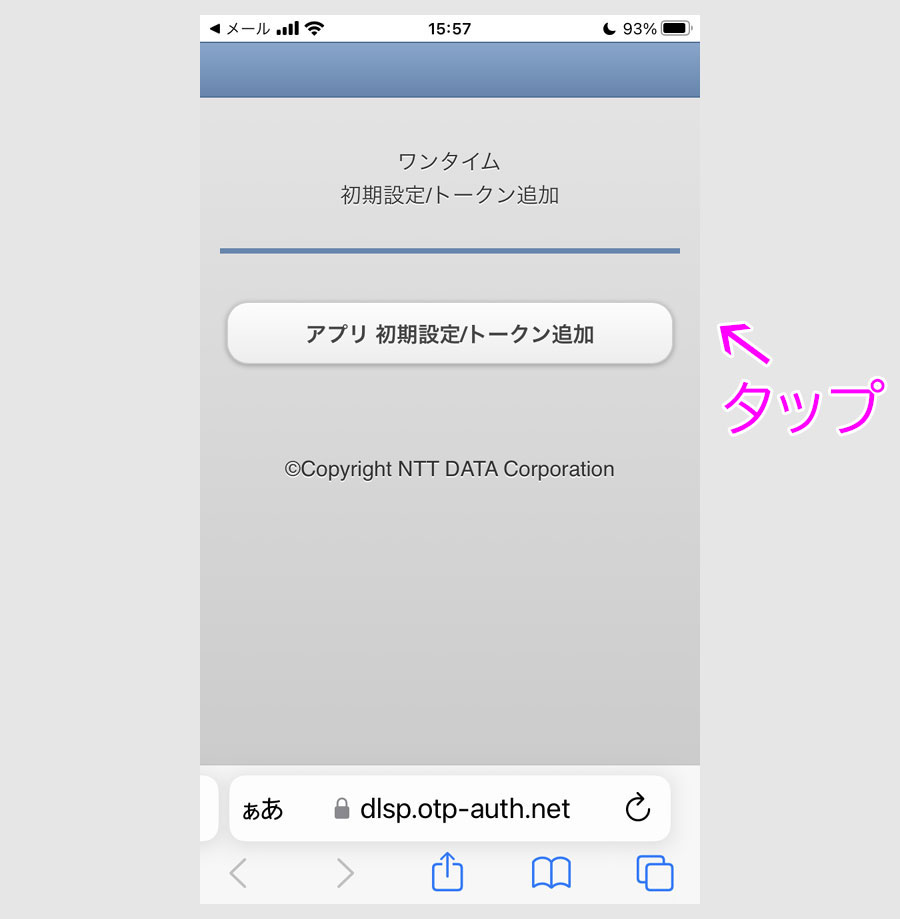
アプリ初期設定/トークン追加ボタンをタップします。
タップ後の手順です。
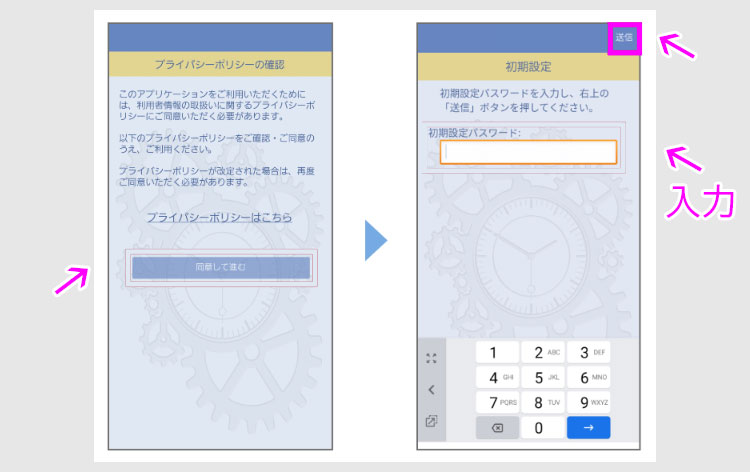
プライバシーポリシーの確認画面が出ますので、同意して進むボタンをタップします。
タップ後に出る初期設定画面に、ステップ2で設定したパスワードを入力して、画面右上の送信ボタンをタップして、初期設定完了です。
設定が完了すると、ワンタイムパスワードアプリを起動する度に、毎回違うパスワードが表示されます。
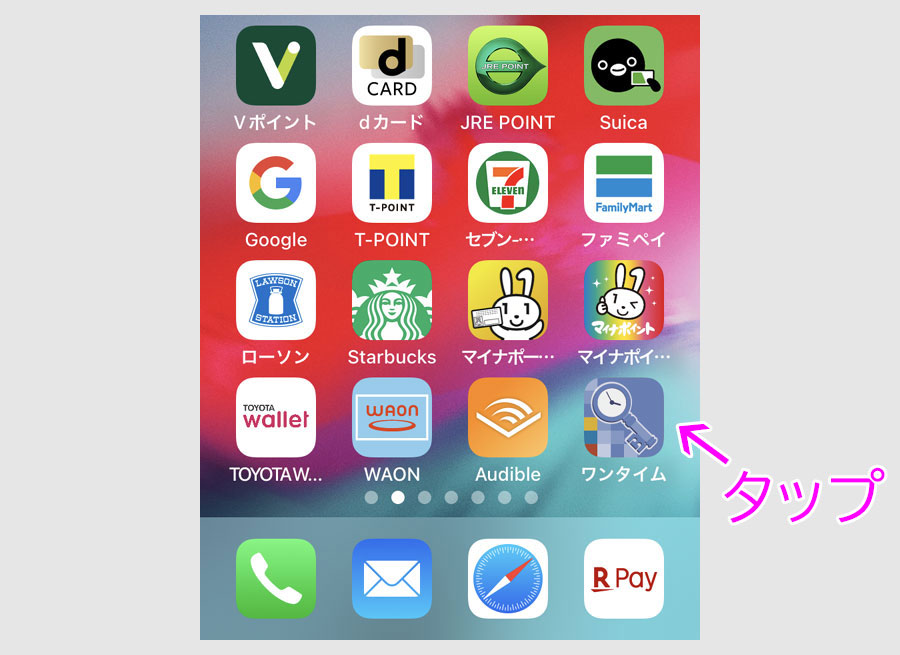
ワンタイムアプリをタップして出るパスワードを、dカードの本人認証サービスに使います。
ネットショッピングで、本人認証サービスの画面が立ち上がる場合にも、このパスワードを入力します。
ステップ4:d払いにdカードを登録する
最後のステップで、d払いにdカードを登録します。
d払いアプリのホーム画面です。
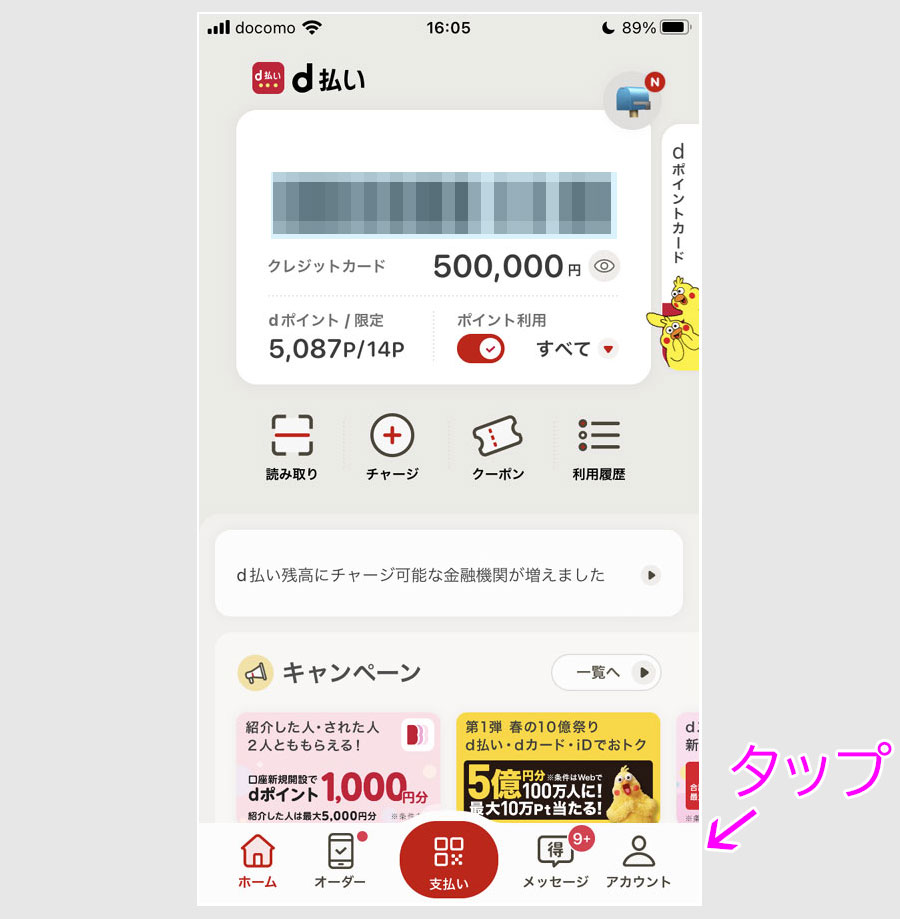
この事例では、dカードではなく、他のカードが登録された状態となっています。
画面右下のアカウントをタップします。
タップ後の画面です。
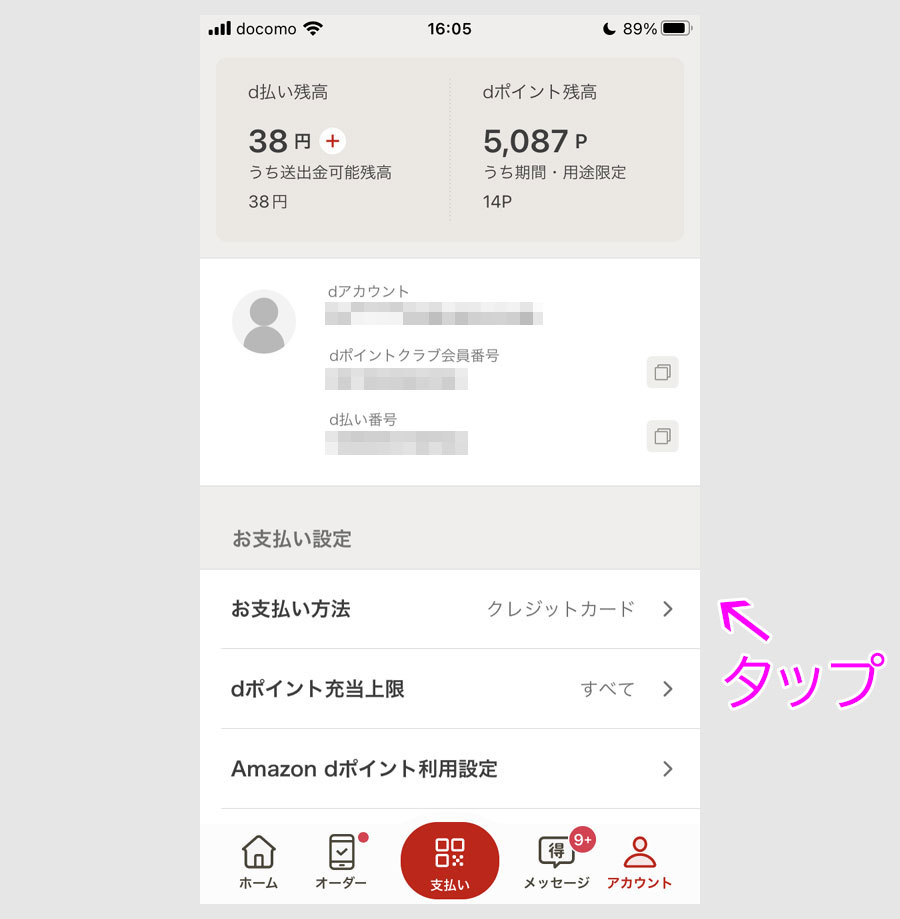
お支払い方法をタップします。
タップ後の画面です。
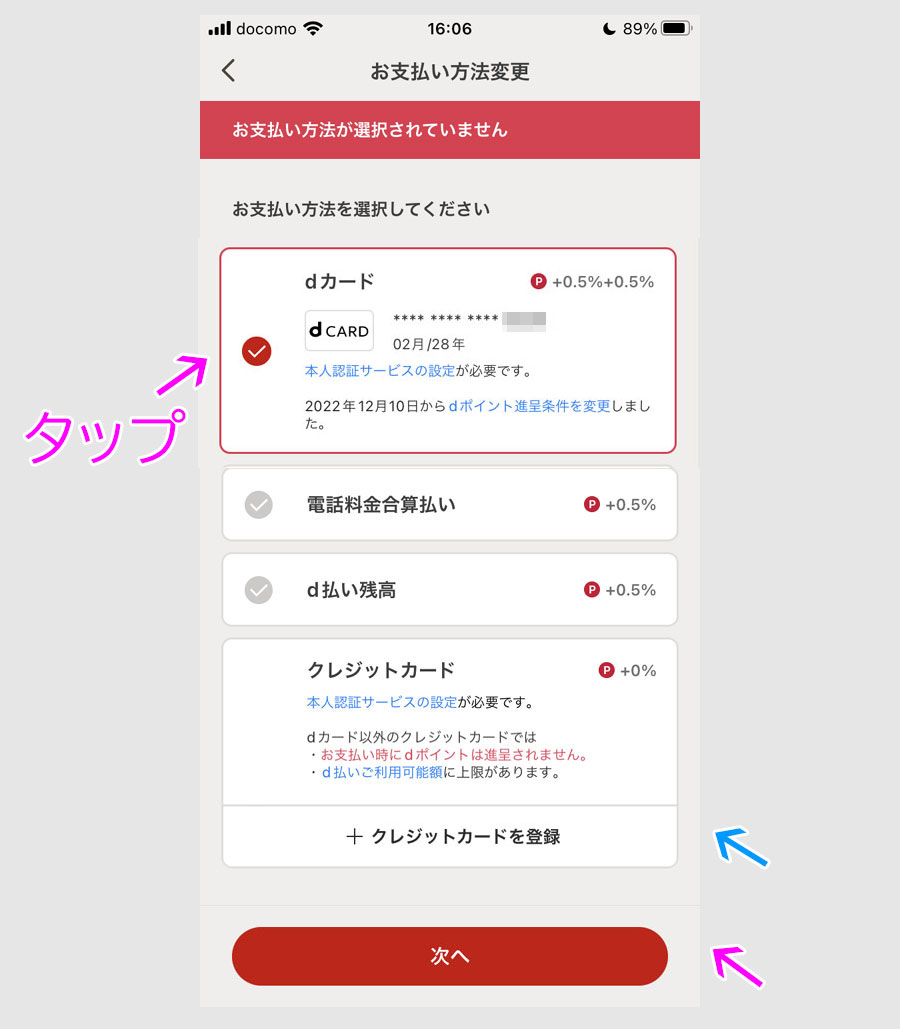
dカードのチェック欄をタップして選択します。(dカードのカードボタンが出ていない場合は、+クレジットカードを登録をタップして、dカードを登録します。)
選択後、画面下の次へをタップします。
タップ後に本人認証サービス画面が出ます。
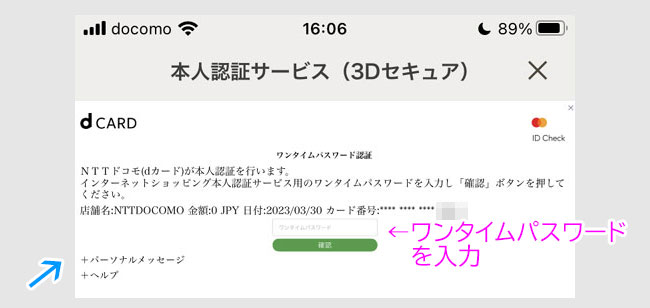
この画面の空欄に、ステップ3で設定したワンタイムパスワードを入力します。
ちなみに、同じ画面のパーソナルメッセージの+の部分をタップすると、登録したパーソナルメッセージが表示され、公式サイトの画面であることが確認できます。
ワンタイムパスワードアプリでパスワードを確認します。
スマホの画面です。
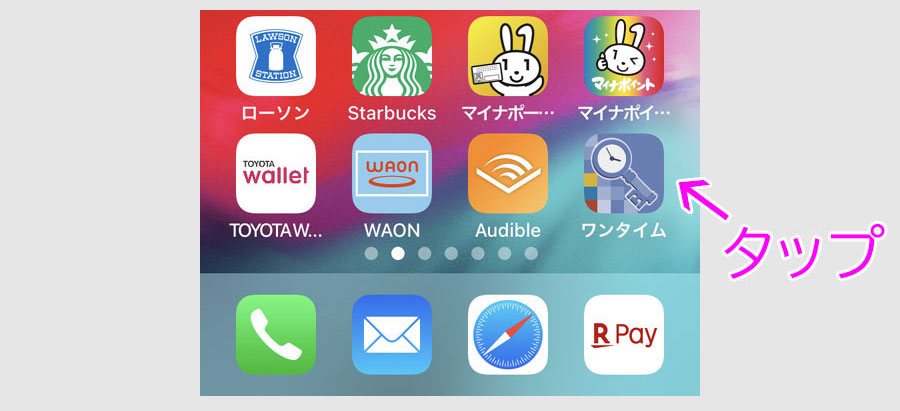
ワンタイムパスワードアプリのアイコンをタップします。
タップ後の画面です。
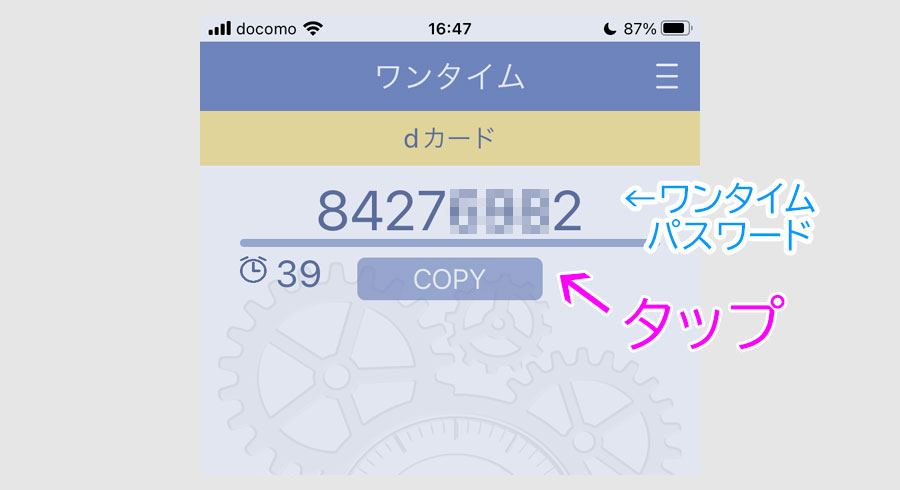
ワンタイムパスワードが表示されますので、パスワード下のCOPYをタップします。
元の画面に戻ります。
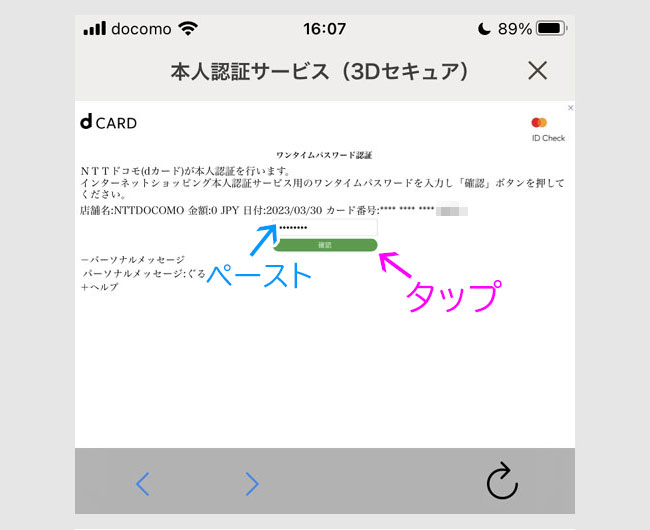
空欄の部分を軽くタップして、ペーストボタンが出ましたらタップして、ワンタイムパスワードを入力します。
入力後、確認ボタンをタップします。
タップ後の画面です。
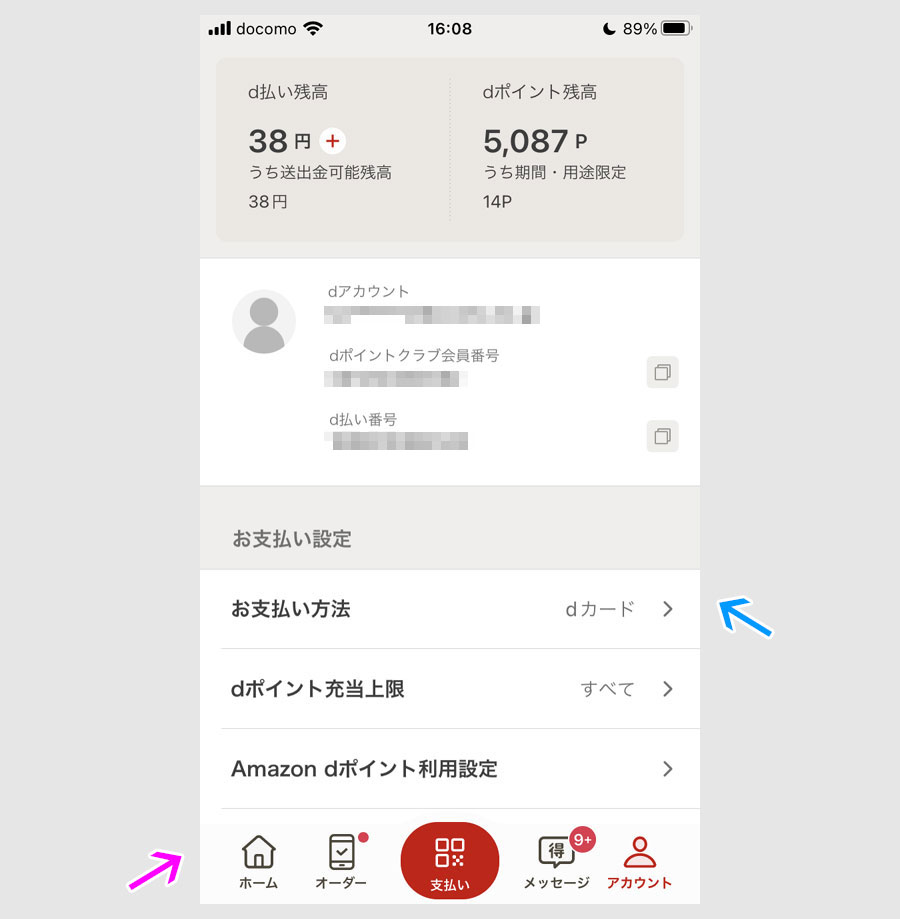
お支払い方法がdカードとなり、dカードが登録されたことが分かります。
画面左下のホームボタンをタップします。
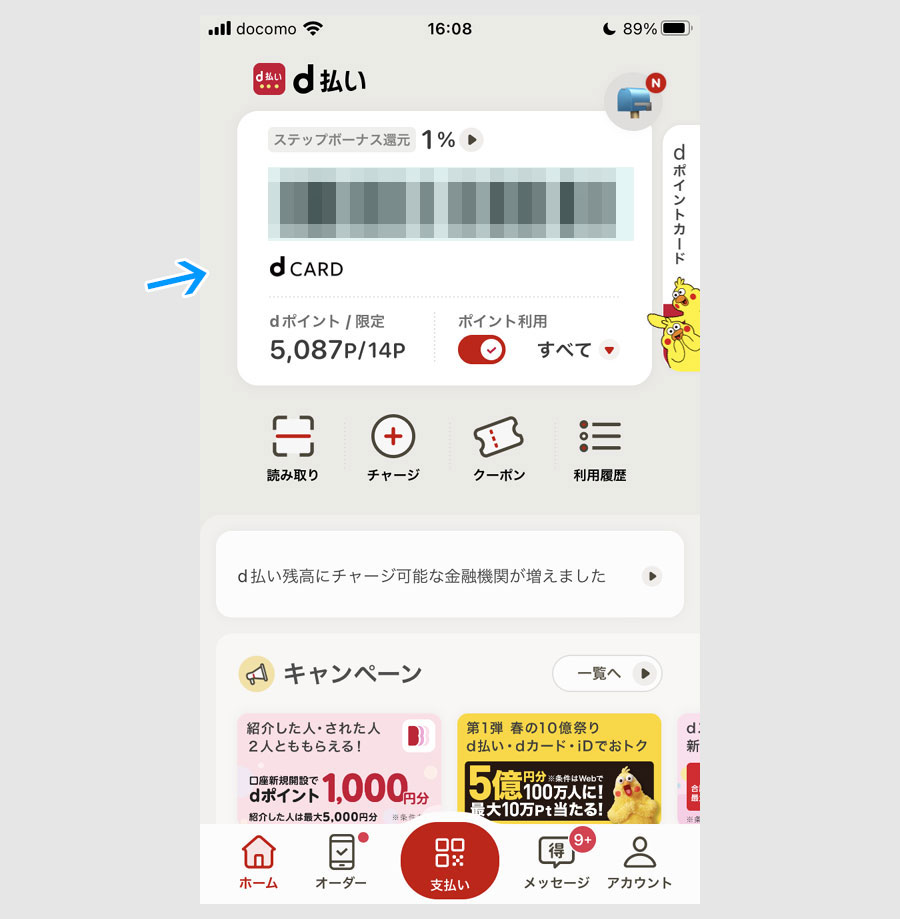
ホーム画面でも、dカードが登録されたことが確認できます。
お得キャンペーン情報
注目のお得キャンペーンやAmazonの特別オファーを紹介しています。
楽天トラベル 値引きクーポン祭

概要
- 対象期間:4/2 10:00~5/2 9:59
- 先着利用クーポン
- ホテル:最大4500円オフ
- (一般500円、ダイヤモンド最大4500円など)
- ツアー:最大8000円オフ
- レンタカー:最大5000円オフ
- バス:200円オフ
↓値引きクーポン祭会場
楽天モバイル 三木谷CEO最大14000Pオファー

ネットで話題になった楽天モバイル三木谷CEO最大14000Pオファーです。
概要
- (期間:5月31日まで)
- Rakuten最強プラン
- またはRakuten Turbo(ホームルーター)
- 特設ページからの申込み
- 他社から乗り換え:14000P
- 乗り換え以外:7000P
- 2回線目以降も対象
ポイント付与時期
- 4ヶ月後:4000P
- 5ヶ月後:5000P
- 6ヶ月後:5000P
- 途中解約もポイント付与
- 月額968円~(6ヶ月5808円)
三木谷CEO特設ページの「お申込みはこちら」ボタンをタップで、楽天従業員からの紹介キャンペーンに移動します。
↓特設ページ
特別なお客様へ: Rakuten最強プランのご案内 | 楽天モバイル
Amazonミュージック アンリミテッド3ヶ月無料(5月7日まで)
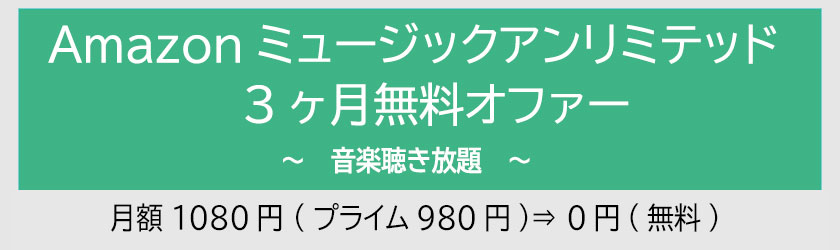
Amazonミュージック アンリミテッドは、音楽を定額で聴き放題できるサービスです。
現在、対象者に3ヶ月無料のオファーが出ています。(5月7日まで)
こちらのページからログインして、オファーが出ますと、3ヶ月無料無料で申し込むことができます。(月額プライム会員980円、一般会員1080円)
Amazon Music Unlimited【3ヶ月無料体験】
いつでも退会できて、無料期間中に解約すると料金はかかりません。
関連記事
スポンサーリンク