2022年4月11日から、PayPayがAmazonで使えるようになっています。(※5月10日に公式アナウンスがあり、すべてのユーザーが使えるようになりました。)
PayPayでもらったマイナポイントも、Amazonで使うことができます。
この記事では、PayPayをAmazonで利用する方法を、はじめての方でも分かりやすいように、ステップ形式で紹介します。
目次
- ステップ1:PayPayをAmazonで使う方法のポイント
- ステップ2:PayPayの本人確認(eKYC)を行う
- ステップ3:PayPayとAmazonを連携
- ステップ4:PayPayでAmazonを支払ってみた
- Amazonでお得に買う方法
- Amazonの注目キャンペーンと特別オファー
ステップ1:PayPayをAmazonで使う方法のポイント
まず、PayPayをAmazonで使う方法のポイントです。
具体的には、使える条件や対象外の商品の確認になります。
PayPayがAmazonで使える条件
- PayPay本人確認済みのアカウント
- オンラインによる本人確認(eKYC)
- PayPayマネーが利用できるアカウント
- PayPayマネーかPayPayポイントが使える
PayPayで、オンラインによる本人確認(eKYC)をしないと、Amazonでは使えないようになっています。
使えるのは、PayPayマネーかPayPayポイントです。
PayPayマネーとは、本人確認(eKYC)後に、銀行口座、セブン銀行ATM、ローソン銀行ATM、ヤフオク!・PayPayフリマの売上金からチャージした残高のため、本人確認(eKYC)前の残高は、Amazonでは使えません。
PayPayで支払えない商品
- 合計額が30万円(税込)以上のご注文
- Amazonギフトカード
- デジタルコンテンツ(Kindle本、Kindle Unlimited以外)
- ライフ/バローでのご注文
- Amazonフレッシュでのご注文
- Amazon Payご利用分のお支払い
- 定期おトク便のご注文
- Amazonビジネスでのご注文
また、Amazonギフト券、およびAmazonポイントとの併用はできないとされています。
↓こちらのページで紹介されています。
ステップ2:PayPayの本人確認(eKYC)を行う
オンラインによるPayPayの本人確認(eKYC)済みの方は、ステップ2からになります。
PayPayの本人確認状況の確認
まず、オンラインによる本人確認(eKYC)を行っているかどうかの確認です。
PayPayを立ち上げて、右下アカウントをタップして、アカウント画面を出します。

画面右上の詳細ボタンをタップします。
タップ後の画面です。

画面の下の方の「本人確認・口座認証」の項目が、未確認になっていますので、本人確認を行う必要があります。
オンラインでの本人確認(eKYC)を行う
「本人確認・口座認証」ボタンをタップして出た画面です。
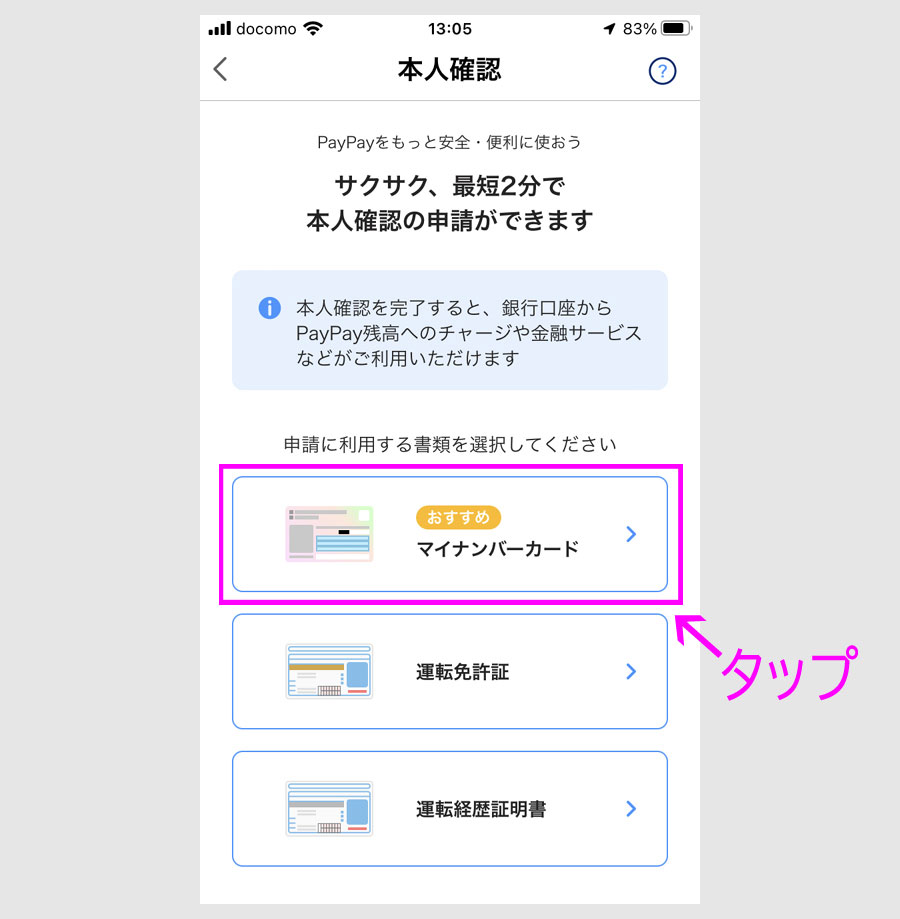
PayPayの本人確認(eKYC)の方法は3つの方法が用意されています。
- マイナンバーカード
- 運転免許証
- 運転経歴証明書
運転免許証による方法が使いやすいと思いますが、最短で当日から3日間かかります。
マイナンバーカードは、最短2分ということなので、この記事では、マイナンバーカードでの本人確認を行ってみたいと思います。
マイナンバーカードのボタンをタップした後の画面です。

署名用電子証明書暗証番号を覚えていますか?という設問があります。
署名用電子証明書暗証番号は、マイナンバーカードをもらいに市町村の窓口に行った時に設定したパスワードです。

一番上の6桁以上のパスワードです。
分かりますをタップすると、手順の画面が出ます。

基本的には、必要事項記入して、マイナンバーカードを読取るだけです。
はじめるをタップします。
タップ後の画面です。

登録者の年齢によって、手順が変わります。
この事例では、15以上の手順になります。
タップ後の画面です。

職業等を選択肢、次へをタップします。
タップ後の画面です。

利用目的を選択します。
個人利用でタップします。
タップ後の画面です。

パスワード(署名用電子証明書暗証番号)を入力して、次へをタップします。
タップ後の画面です。

マイナンバーカードのスキャン画面が出ますので、スキャンします。
マイナンバーカードを机に置くとやりやすいですが、机が金属製だとうまく行きません。

また、スマホカバーを外した方がうまくいきます。
金属の机の場合は、雑誌などの紙類の上に置くと絶縁できます。
今回のPayPayの読取りは、マイナンバーカードの上に、スマホを重ねる方法で読取りました。
PayPayの場合は、特に読みとりにくかったので、次のような方法で読取りを完了しました。
- 紙の上にカードを置いて、上からスマホを重ねる
- WiFiを切って、キャリア回線にする
- スマホを充電コードにつないで、電源を強化する
また、下図のように手持ちでやるのが、一般的です。
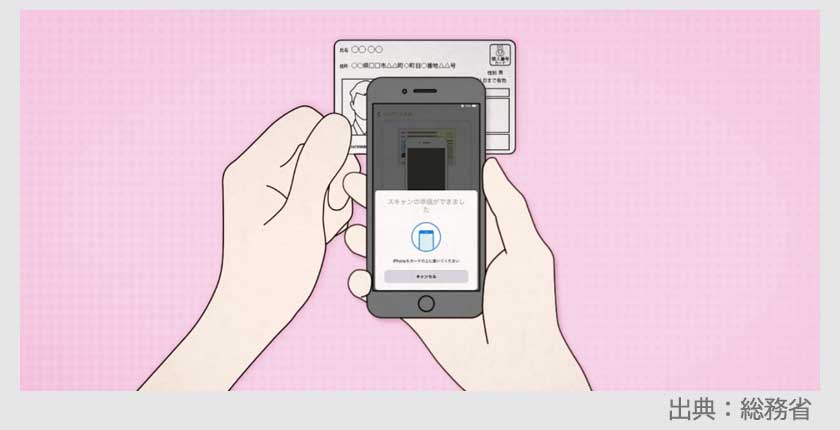
当てる位置も重要で、スマホの先端をカードの中央に、動かさずにあてるような感じです。
ピタっとあてるよりも少し離した方が反応がいい場合があるようです。
iPhone XS Max・iPhone XR 等の機種については、ベストポジションが少しずれており、読取りのこつとあわせて、こちらのページで紹介されています。
iPhoneマイナンバーカードの読み取り方法 | マイナポイント事業
Androidについては、機種ごとの読取り方法が紹介されています。
Androidマイナンバーカードの読み取り方法 | マイナポイント事業
読取り完了の表示が出て読取り完了し、次の画面に移行します。
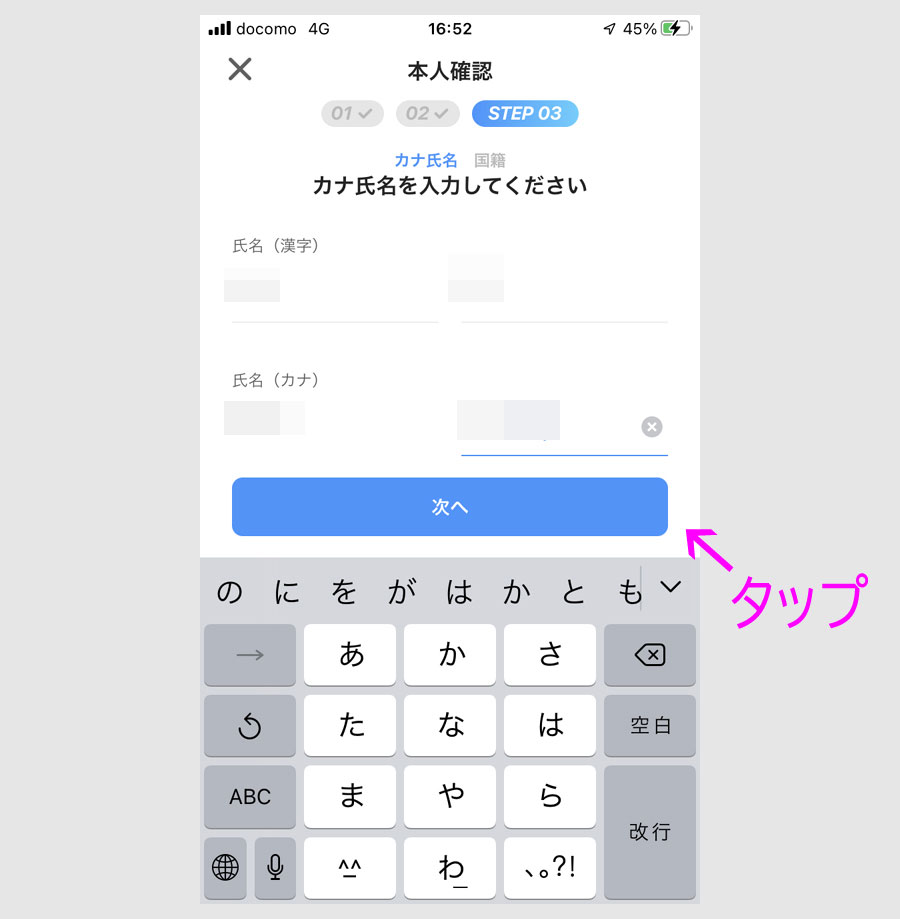
名前のカタカナを入力して、次へをタップします。
タップ後の画面です。

入力内容を確認し、本人確認の申請をするボタンをタップします。
タップ後の画面です。

受付画面が出ます。
ボタンをタップすると、審査状況を確認できます。
タップ後の画面です。
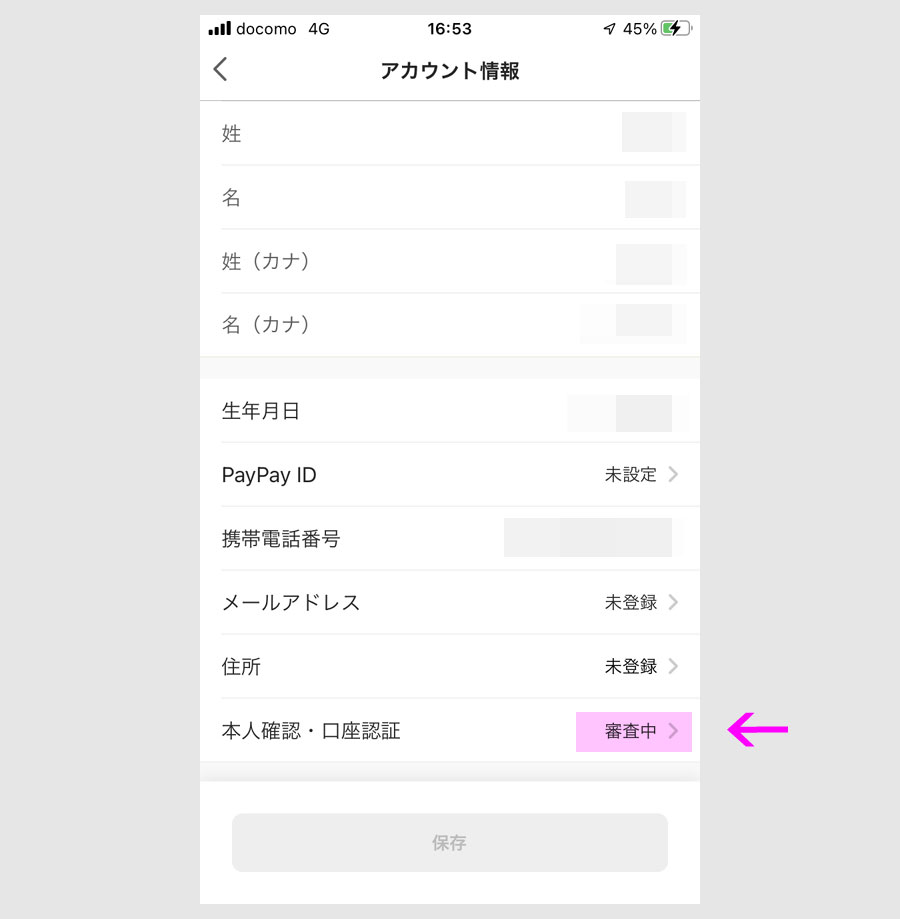
まだ、審査中でした。
2分後に、再び、アカウントの詳細から、審査状況を確認してみます。

完了となっていました。
PayPayマネーを用意
Amazonで使えるのは、PayPayマネーのため、本人確認後、銀行やコンビニ銀行ATMからチャージします。
PayPayの残高画面です。

残高は14円となっていますが、チャージボタンをタップして、チャージします。
チャージ画面が出ます。

この事例では、登録した銀行からチャージします。
本人確認をしたため、チャージ先がPayPayマネーになっています。
チャージするボタンをタップして、チャージします。

残高が5000円増えています。
内訳ボタンをタップして、内訳を確認します。
タップ後の画面です。

残高の種別が出ています。
- PayPayマネーが5000円
- PayPayマネーライトが5014円
Amazonで使えるのは、本人確認後にチャージした5000円になります。
ステップ3:PayPayとAmazonを連携
スマホでAmazonにアクセスします。
PCサイトでもAmazonショッピングアプリのどちらでもいいです。
トップぺージです。(事例はショッピングアプリ)
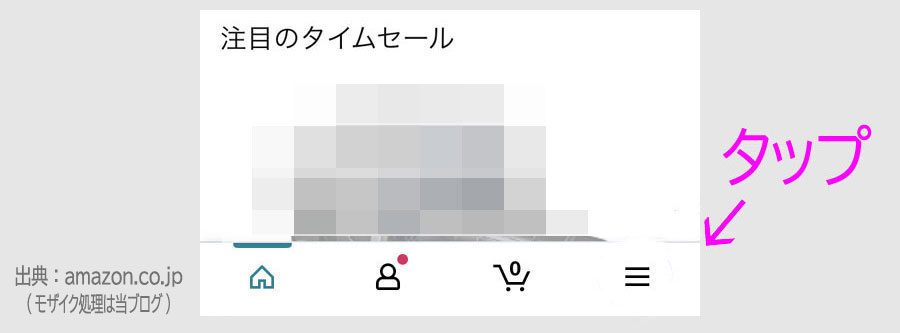
右下の三本線メニューをタップします。(PC版は画面上のアカウントをタップ)
タップ後の画面です。
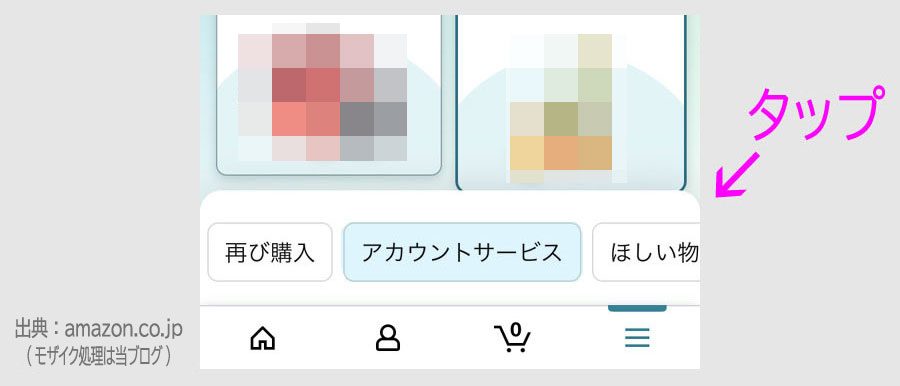
タップ後の画面です。

お客様の支払い方法をタップします。
タップ後の画面です。

画面右上の「+追加」ボタンをタップします。
タップ後の画面です。

PayPayアカウントを追加ボタンをタップします。
まだ対象となっていない方は、このボタンが表示されません。
個人的には、4月11日の段階ではありませんでしたが、PayPayの本人確認(eKYC)を済まして、4月12日に見ると追加されていました。
タップ後の画面です。

本人確認(eKYC)済みのアカウントのみ使用できる説明が出ます。
PayPayアカウントを追加ボタンをタップします。
タップ後は、PayPayアプリに自動的に移動して、同意画面となります。

連携内容を確認して、同意して続けるボタンをタップします。
タップ後、再び、Amazonのサイトに移動します。

支払にPayPayマネー/ ポイントが追加され、連携完了です。
スマホでPayPayで支払えるようになりましたが、パソコンでAmazonにアクセスして、PayPayが使えるか確認してみましょう。
パソコンからアクセスした支払い方法画面の一部です。
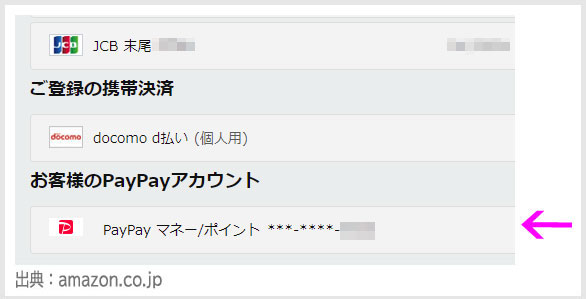
パソコンからアクセスしても、PayPayアカウントが追加されていますので、パソコンでもPayPayが使えることが分かりました。
では、最後に、実際に使ってみます。
ステップ4:PayPayでAmazonを支払ってみた
購入画面のお支払い方法の部分です。

支払がJCBになっているため、購入画面で支払い方法をPayPayにします。
変更をタップします。
タップ後の画面です。
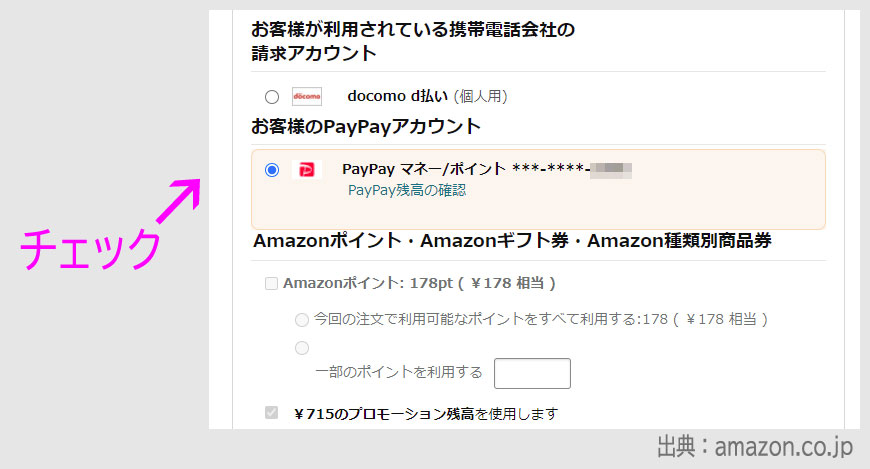
PayPayマネーにチェックを入れます。
画面を上にスクロールします。

この支払方法を使うをタップして、注文を確定します。
PayPayの残高を確認します。

Amazonで支払った金額が減っています。
クーポンには数に限りがあり、人気クーポンは早くなくなる傾向が出ています。
手順的には、Amazonの商品をPayPayで支払うことができましたので、これで完了です。
Amazonでお得に買う方法
現在のAmazonで安く買う方法として、Amazonギフト券にチャージして、チャージしたAmazonギフト券の残高で支払う方法があります。
対象者限定のキャンペーンになりますが、Amaoznギフト券に現金で5000円以上チャージすると、1000円分のボーナスがもらえるオファーがあります。
初回限定ですが、5000円の商品ですと、実質20%還元となります。
こちらのページにアクセスすると、対象かどうか分かります。
こちらの記事で、詳しい内容を紹介しています。
また、その他のAmazonギフト券 キャンペーンは、こちらのまとめ記事で紹介しています。
以降は、Amazonでお得に買う方法や現在開催中のAmazonギフトカードをお得に入手できる主なキャンペーンです。
ギフト券1万円以上チャージで0.5%還元(プライム会員)~10/15
プライム会員の方が、キャンペーン特設ページからエントリーして、Amazonギフト券を1万円以上でチャージすると、0.5%のポイント還元があります。(10月15日まで)
コンビニ現金払いでもチャージできますが、クレカでチャージすると、お使いのカードポイントに0.5%還元が上乗せされます。
概要
- 期間:9/25~10/15
- チャージ方法:クレカ、コンビニ現金払い等
- 期間上限:20000P(400万まで)
- エントリー制
↓特設ページ
特設ページのエントリーボタンをタップして、ボタン下のチャージするの文字リンクをタップしてチャージします。
TOYOTA WalletでAmazonギフト券 計2%還元チャージ
クレジットカードで、Amazonギフト券をチャージすることで、カードポイントがつきますが、TOYOTA Wallet(トヨタウォレット)を経由することで、還元率を+1%上乗せすることができます。
1%還元のカードの場合、計2%還元でチャージすることができます。(※初回は5000円以上チャージで1000円分もらえます。)
具体的な方法は、こちらの記事で紹介しています。
ファミペイ経由で4.5%還元上乗せチャージ(JCB)

6月からの4のつく日は、ファミペイバーチャルカードで計4.5%還元となるキャンペーンが開催され、JCBカードは、Amazon利用で計4.5%の上乗せが可能となっています。
概要
- 期間:4のつく日(4日、14日、24日)
- ファミペイバーチャルカードで+4%還元
- Amazon、楽天、その他JCB加盟店
- 上限:500P(利用は12500円まで)
- Apple Pay、Google Pay対象外
- 計4.5%(基本ポイント0.5%)
- 毎月エントリー制
↓詳細
毎月4、14、24日はECの日 ネットでおトクにお買い物!キャンペーン
このキャンペーンを利用して、Amazonギフトカードを含むAmazon利用は、JCBのクレジットカードポイントに+4.5%還元が上乗せ可能となっています。
詳しい内容は、こちらの記事で紹介しています。
ANA PayとTOYOTAウォレットで1.5%上乗せチャージ
お使いのカードポイントの還元率に、ANA Pay(0.5%還元)とTOYOTAウォレット(1%還元)で計1.5%還元上乗せチャージする方法です。
方法的には、お使いのクレジットカードでANA Payをチャージして、ANA PayでTOYOTAウォレットをチャージしてから、TOYOTAウォレットでAmazonギフトカードをチャージします。
詳しい内容は、こちらの記事で紹介しています。
高還元率ルートでAmazonを利用する方法
Amazonでお得に購入する方法として、複数のキャッシュレスを併用した高還元率ルートを利用して、商品を直接買う方法もお得です。
詳しい内容は、こちらの記事で紹介しています。
Amazonの注目キャンペーンと特別オファー
Amazonの注目キャンペーンと特別オファーです。
プライム感謝祭のPayPay払いで3%還元(10/14~15)

概要
- 期間:10/14~10/15
- プライム感謝祭でPayPay払い
- 3%還元
- 期間上限:300P(利用は10000円まで)
- プライム会費等は対象外
- 支払い対象外:Amazonギフト、定期便等
- PayPayアプリでクーポン取得後利用
↓PayPayクーポン
↓詳細
PayPay3%ポイント還元キャンペーン プライムデー2023
AmazonでPayPayを使う方法は、こちらの記事で紹介しています。
Amazonキンドルアンリミテッド 3ヶ月99円(10月15日まで)

Amazonキンドル アンリミテッド(Kindle Unlimited)は雑誌を、定額で読み放題のサービスです。
現在、プライム会員の対象者限定で、3ヶ月99円のオファーが出ています。(10月15日まで)
こちらのページからログインして、オファーが出ますと、3ヶ月99円で申し込むことができます。
Amazon Kindle Unlimited【3ヶ月99円】
一般会員の方は、30日間無料か2ヶ月499円のオファーが出ています。
Amazonミュージック アンリミテッド 4ヶ月無料(10月15日まで)

Amazonミュージック アンリミテッドは、音楽を定額で聴き放題のサービスです。
現在、対象者限定で、プライム会員で4ヶ月無料、一般会員で3ヶ月無料の特別オファーが出ています。(10月15日まで)
こちらのページからログインして、今すぐ登録するボタンが出ますと、最大4ヶ月無料で申し込むことができます。
Amazon Music Unlimited【最大4ヶ月無料】
いつでも退会できて、無料期間中に解約すると料金はかかりません。
関連記事
スポンサーリンク