最近、JALカードを持っているのに、スマホ決済がお得で便利だからといって、スマホ決済ばかりで支払っている人がいました。
スマホを手持ちしている人でしたので、財布からカードを出すのが面倒くさいというのです。
だけど、JALカードもApple Payで使えるんですよね。(ANAカードも同様に使えます。)
しかも、知らないで使っていますと、大損こいてるケースもあります。
ポイントとマイルのおさらいになりますが、通常のカードは、100円で1ポイント貯まります。
JALカードは、JALカードゴールドもしくはショッピングプログラムに入っていますと、100円で1マイル貯まります。(通常は200円で1マイル)
単純に交換しますと、ポイントとマイルは等価交換の場合もありますが、実際は、マイルは、価値がポイントの2倍以上と考えた方がいいんですね。(例:dポイントからJALマイルへの交換比率は2対1、6000マイルで東京-大阪片道航空券)
もしかしますと、まだ知らない人がいて、損してしまうといけませんので、このエントリーでは、JALカードをApple Payに登録する方法を紹介したいと思います。
目次
JALカードをApple Payで使う条件の確認
最初は、JALカードをApple Payで使う条件の確認です。実際には、Apple PayにQUICPayでJALカードを登録するかたちになります。(2023年時点では、クレジットのタッチ決済も使えます。)
まず、カードです。
Apple Payに登録できるJALカード
対応カードの2019年6月の状況です。
JALカードSuica
JAL・JCBカード
JAL・Visaカード
JAL・Mastercard
JALカード TOKYU POINT ClubQ※JALカード OPクレジット/JALダイナースカード/JAL アメリカン・エキスプレス®・カードのApple Payへの対応は現時点では未定でございます。
※法人カードは、対象外です。
現在は、Suica、JCB、Visa、マスター、TOKYUで使えて、ダイナースやアメックスは対応未定になります。法人カードも対象外です。
マイルは貯まりますが、マイルが2倍貯まる特約店は、対象となっているお店だけになります。
JALカード特約店でのApple Payによるお支払いは、QUICPayでのお支払い時に特約店マイルの積算がされる加盟店(*)のみ、特約店のマイルが積算されます。
(*)ImageENEOS、Imageファミリーマート、Image東京無線、Imageロイヤルホスト、Imageアドベンチャーワールドなど。
対象外の特約店は、リアルカードを出して払った方がお得になります。
また、ウォレット内での、Suicaチャージは対象外となります。
※WalletでのSuicaチャージなど一部ショッピングマイル積算の対象とならないご利用分がございます。
出典:同上
SMART ICOCAも対象外ですし、チャージ関係は対象外が複数あります。
ショッピングマイルの積算対象とならないご利用分 - JALカード
次は、Apple Pay(QUICPay)が使えるスマホです。
JALカードでApple Payできるスマホ
アイウォッチのシリーズ2以上を使えば、アイフォン5S、SE、6Sでも使えますが、スマホ本体だけで使えることが基本かと思います。
JALカードでApple Payできるスマホです。

JALカードでApple Payできるスマホは、Felicaチップが入っているアイフォン7、8、X以降の機種になります。
アイフォンSEはコンパクトで持ちやすく、6Sは薄くて使いやすいということはあるのですが、キャッシュレス決済におきましては、だんだんと機会損失の傾向が出てきたような感じもします。
また、ドコモでスマホを買う場合は、dカードGOLDをお持ちでしたら、支払いにより、スマホ保障がつきますので、dカードGOLDを使った方がお得です。
では、JALカードをApple Payに登録してみましょう。
JALカードをApple Pay(QUICPay)に登録する方法
JALカードをApple Payに登録する方法としては、ウォレットから直接登録する方法と、カード発行会社やカードブランドの専用アプリから登録する方法がありますが、今回は、より一般的なウォレットから登録する方法を紹介したいと思います。
事例としては、JALカードのJCBで紹介します。細かい部分は違いますが、基本的にな手順は同じになります。(ANAカードも同じですが、ANAのアメックスは、QUICPayではなくiDを発行します。)
アイフォンの画面です。

ウォレットのアイコンをタップします。
ウォレットを使用していない場合の画面です。

右上の「+」をタップします。「カードを追加」をタップでもよいです。
すでにウォレットを使っている場合も、右上の「+」をタップします。
確認事項が続きまして、カードの種類を選ぶ画面になります。

クレジット/プリベイドカードのボタンをタップします。
タップするとカメラ窓の画面が立ち上がります。

カードを置くと、カード番号を読み取ってくれます。
うまく読み取れない場合は、手動で入力をタップします。
カード番号を読み取ると、自動で画面が変わります。
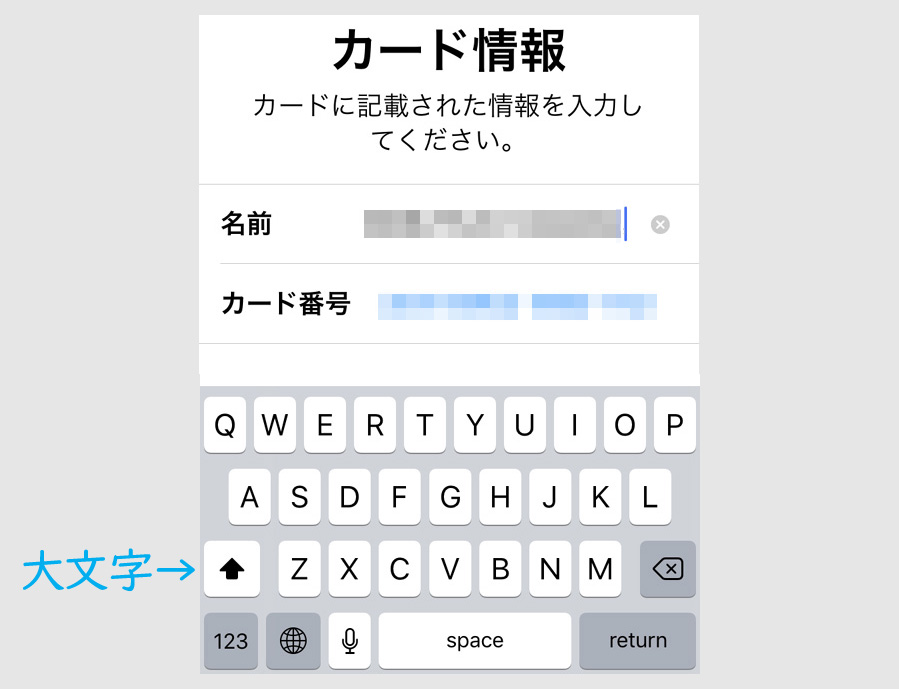
名前は、カードと同じローマ字(大文字)で入力します。
(キーボードは、このタイプのものでないとうまく入力できない場合があります。)
次の画面で、有効期限、セキュリティコード(カード裏面3桁)を入力し、規定等を確認し、同意ボタンをタップしますと、次の画面になります。

QUICPayによって、Apple Payに、JALカードが追加されました。
最後に、登録情報の認証を行います。

SMS、メール、発信の3つの認証方法がありますが、SMSが早いです。
認証を終えますと、登録完了です。

これで使うことができます。
では実際に使ってみましょう。
JALカードでApple Pay(QUICPay)で支払う方法
レジの前に立ちましたら、アイフォン画面を出します。

ウォレットをタップします。
ウォレット画面です。

カードを複数登録している場合は、使いたいカードをタップします。
カード画面になります。

カード画面になりましたら、ホームボタンにタッチしますと、ロックが外れる前の画面になります。
ホームボタンにタッチし続けますと、赤い指紋マークが消えます。
ロックが外れた状態です。

この青いマークがでましたら、支払えます。
レジで、お店の人に商品を渡し、「クイックペイで」と伝えます。
お店の人がレジの操作を終えましたら、リーダーに、スマホをかざします。
Felicaは、アイフォンの上の方に入っていますので、上半分をリーダーにあてる感じです。
リーダーが「クイックペイ!」と人工音声でこたえましたら、決済完了です。
決済後は、決済履歴が、使うカードによっては表示されないこともあり、クレジットカードの使い方と同じように、レシートでも金額確認を行うのが確実です。
関連記事
スポンサーリンク