LINE PayでQUICPay+(Google Pay)を使う方法を紹介します。
条件的には、おサイフケータイ対応のAndroid機種が必要となります。
言葉にしますと、少し難しい感じになってしまうんですが、登録方法はいたって簡単です。
LINE Payが設定を超簡単にしてくれているんですね。
アイコンタップで、自動的に使えるような設定になっています。
ただ、LINE Payそのものが初めてで、よく分からないといった方もおられるのではないかと思いますので、このエントリーでは、LINE PayでQUICPay+(Google Pay)を使う方法を、ステップ形式で紹介してみたいと思います。
目次
STEP1:かざし決済の準備
クイックペイ(QUICPay+)は、スマホをリーダーにかざすだけで決済できる非接触決済なんですが、そのための準備をまず行う必要があります。
まず、おサイフケータイ対応ののAndroid機種ということなので、おサイフケータイアプリを入れます。
おサイフケータイには、スマホの裏にだいたいおサイフマークが入っていますが、Pixel 3シリーズのように、おサイフケータイ対応機種だけど、おサイフマークが入っていない場合もあります。
おサイフケータイのマークです。
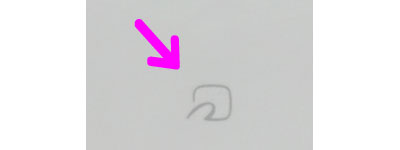
おサイフケータイアプリのページです。このアプリはだいたい初めから入っていることが多いですね。
おサイフケータイアプリをインストールします。
おサイフケータイ アプリ - Apps on Google Play
次にグーグルペイ(Google Pay)をインストールします。これも初めから入っている場合が多いと思います。
インストール後のアイコンです。
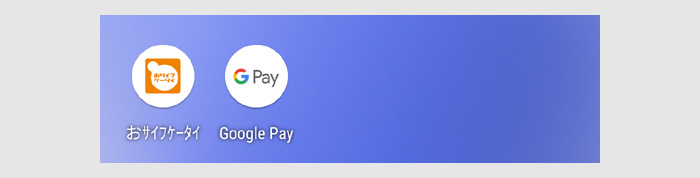
左がおサイフケータイで、右がGoogle Payです。
2つとも、クレジットカードやSuicaやポイントカードをまとめて、かざし決済するためのアプリですが、LINE Payでクイックペイを使う分には、特に気にする必要はないです。
Google Payの方は、QUICPay+をGoogle Payに登録して使いますので、立ち上げて支払い履歴を確認する程度には使います。
おサイフケータイとGoogle Payアプリをインストールすると、次のステップです。
STEP2:LINE Pay画面からQUICPay+をインストール
次に、LINE Pay画面からQUICPay+をインストールします。
QUICPayには、QUICPayとQUICPay+の2種類がありますが、デビッドカード、プリペイドカード対応のQUICPay+の方が使える範囲はやや狭くなります。
QUICPay+のマークです。

QUICPay+のマークのあるお店で使えますが、コンビニですと、セブンイレブン、ローソン、ファミマ、ミニストップ、ポプラとほぼ網羅しています。
では、入れましょう。
LINEの右下をタップして、ウォレット画面を出します。
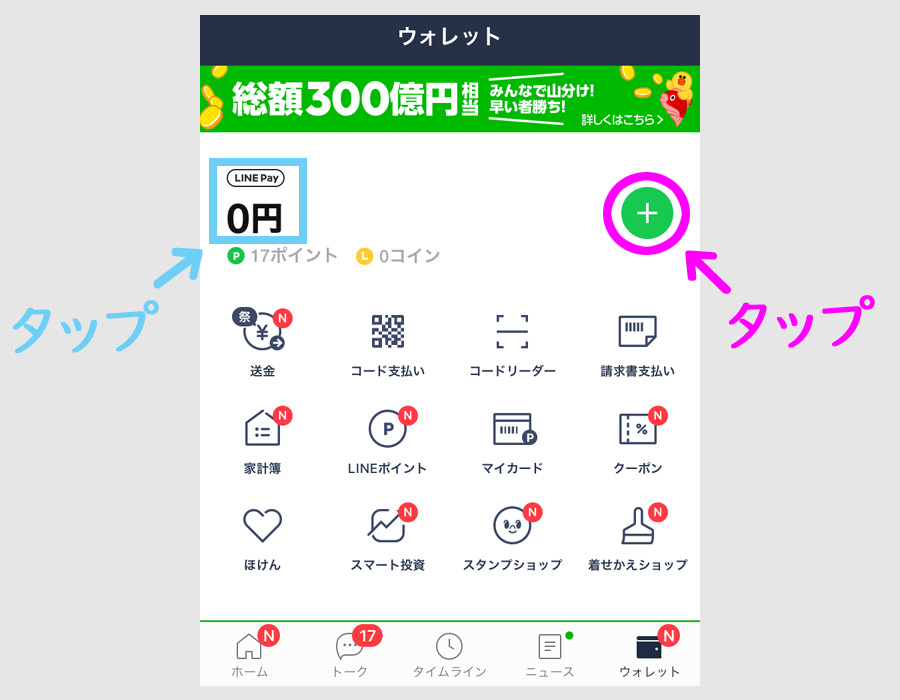
画面右上の「+」をタップして、LINE Payのメイン画面を出します。(画面左上の金額が書かれてた部分をタップしてもよいです。)
LINE Payの画面になります。

この事例では、LINE Payカードが発行されていないケースになっています。
LINE Payカードを発行済みの方は、手順が省略されますし、LINE Payカードが発行されていない方も、クイックペイの登録過程で、LINE Payカードが発行されます。
このあたりの手順がものすごく簡単になっているんですね。
この後は、画面の指示に従いながら次々にタップしていくだけです。
タップ後の画面です。

まずは、LINE Payカードのバーチャルカードを発行をします。
確認をタップします。
LINE Payカードの申込画面です。
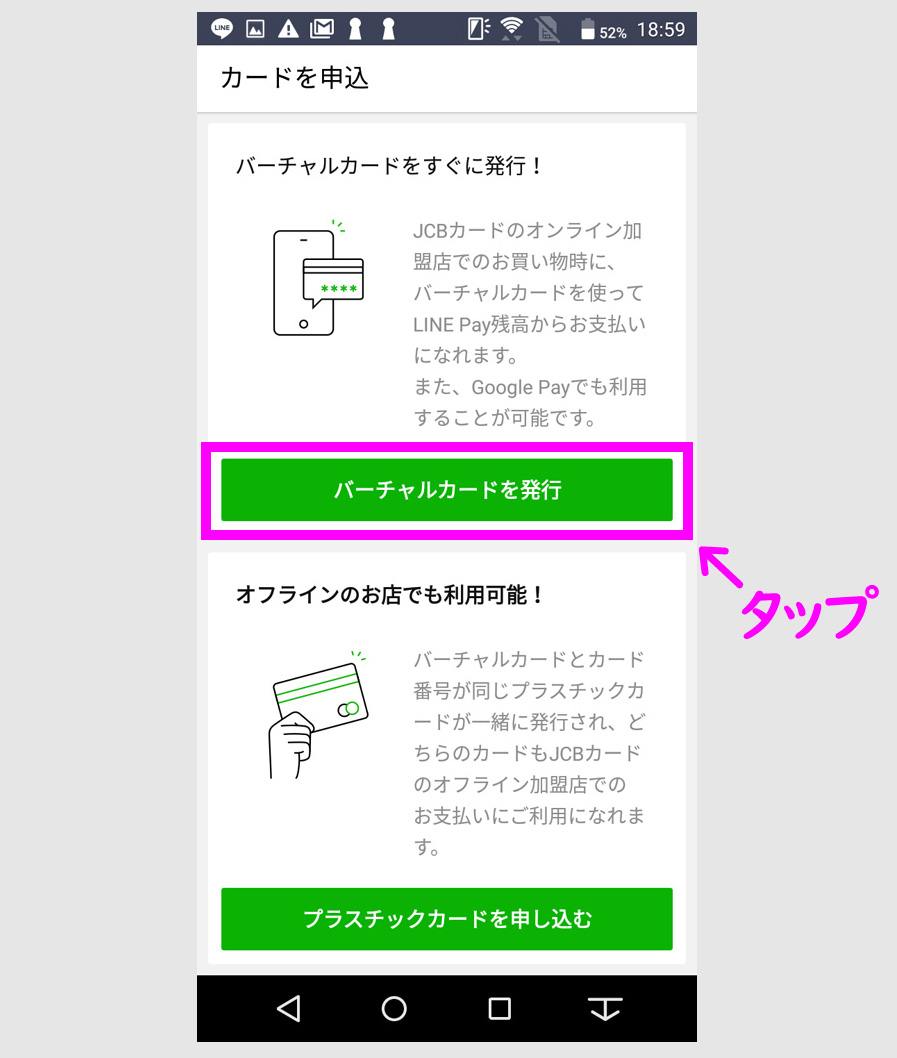
即時発行できるバーチャルカードの状態で、QUICPay+が使えますので、バーチャルカードを発行します。
別途、必要に応じてプラスチックカードを申し込みます。QUICPay+に限って言えば、プラスチックカードは必要ありません。
こちらの記事で、LINE Payカードの始め方を紹介しています。
タップ後の画面です。
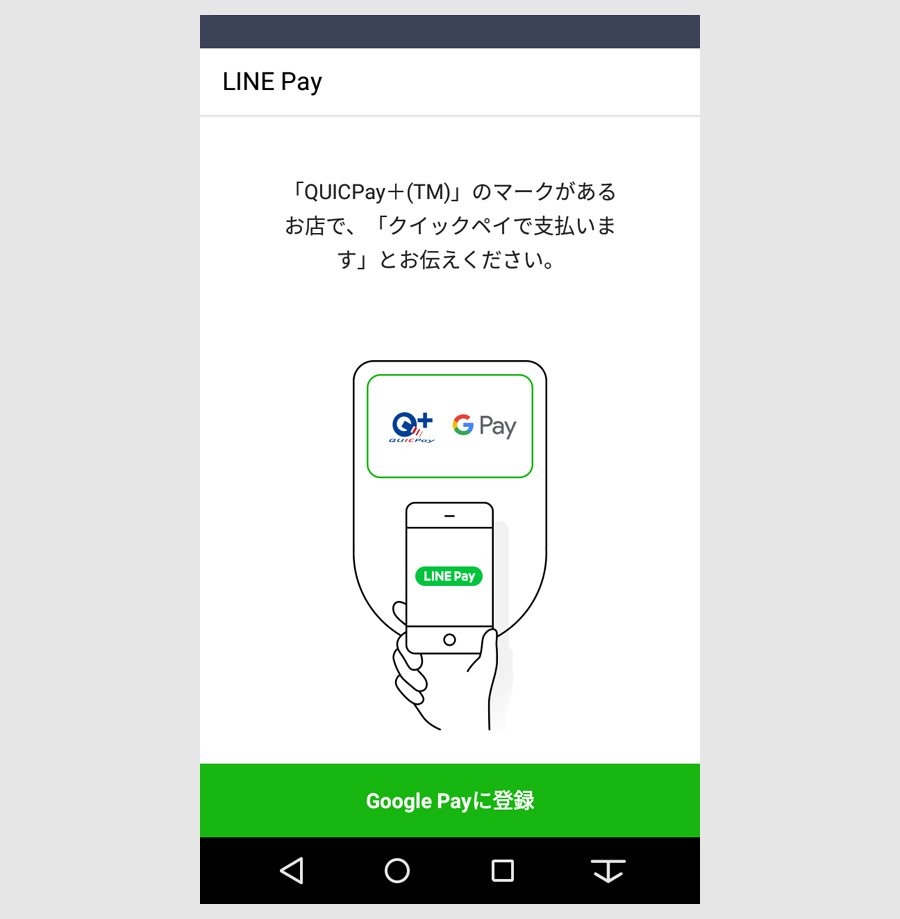
Google Payに登録をタップします。
タップ後の画面です。
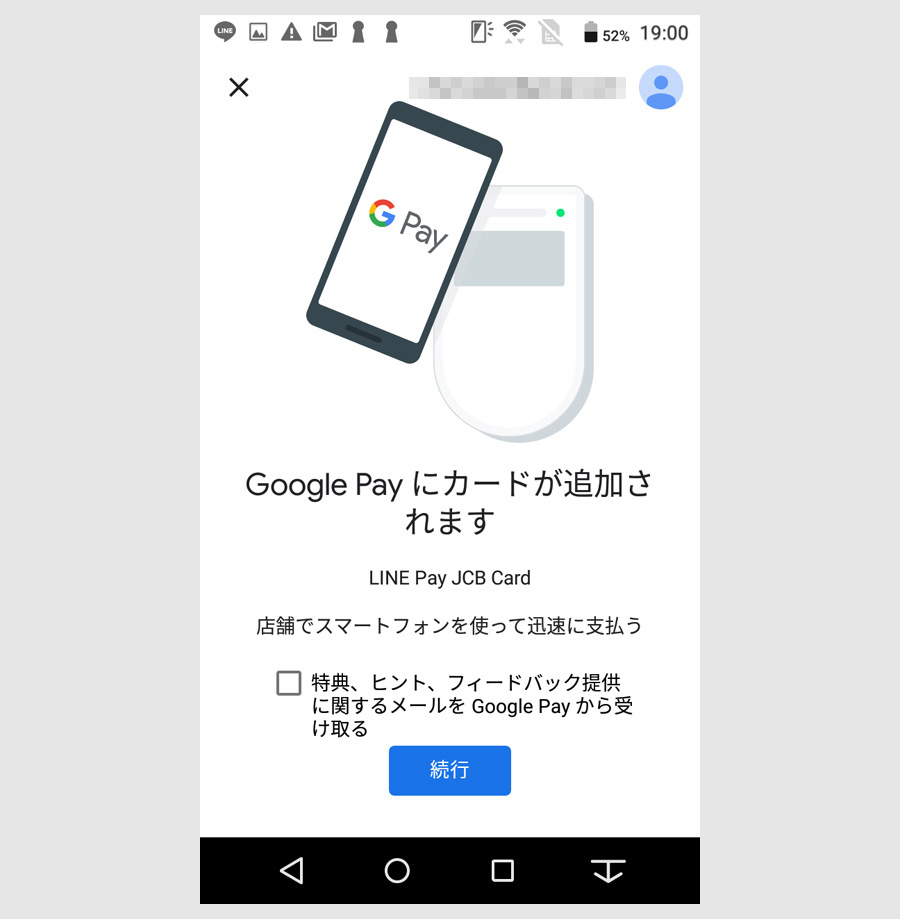
Google PayにLINE Payのバーチャルカードが追加されます。
情報受取りを必要に応じてチェックを入れて、続行をタップします。
タップ後の画面です。
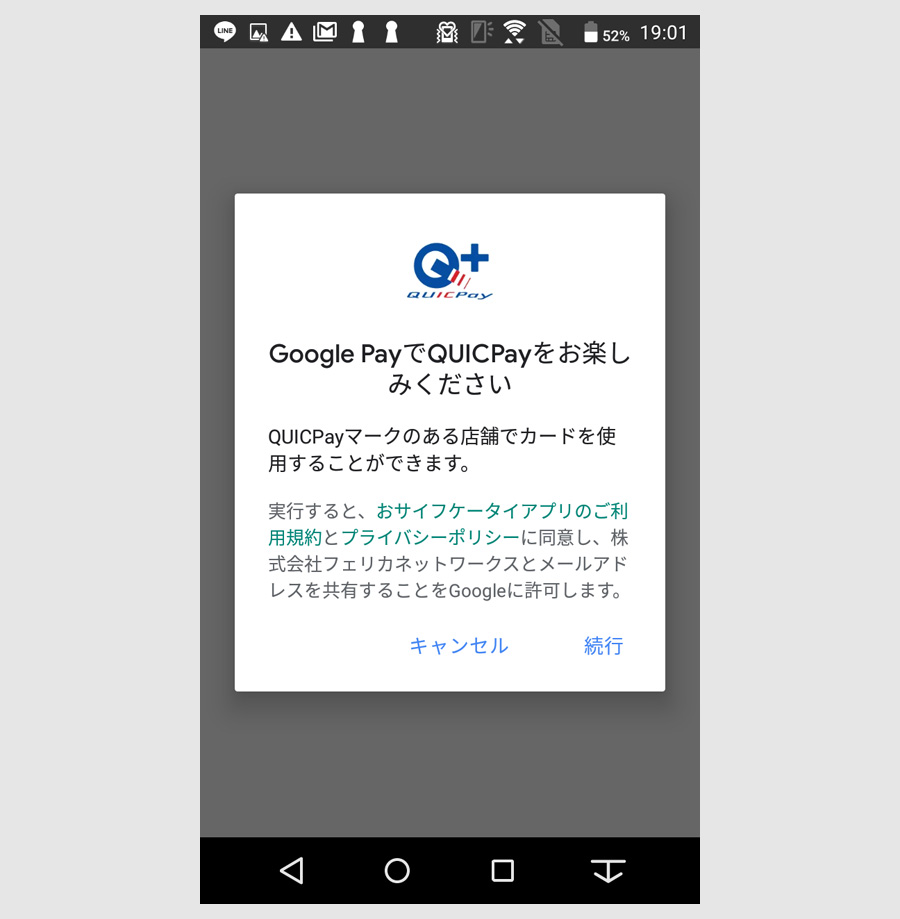
Google Payにクイックペイを通して、LINE Payカードが登録されました。
規約等に同意するために、続行をタップします。
規約確認後の画面になります。
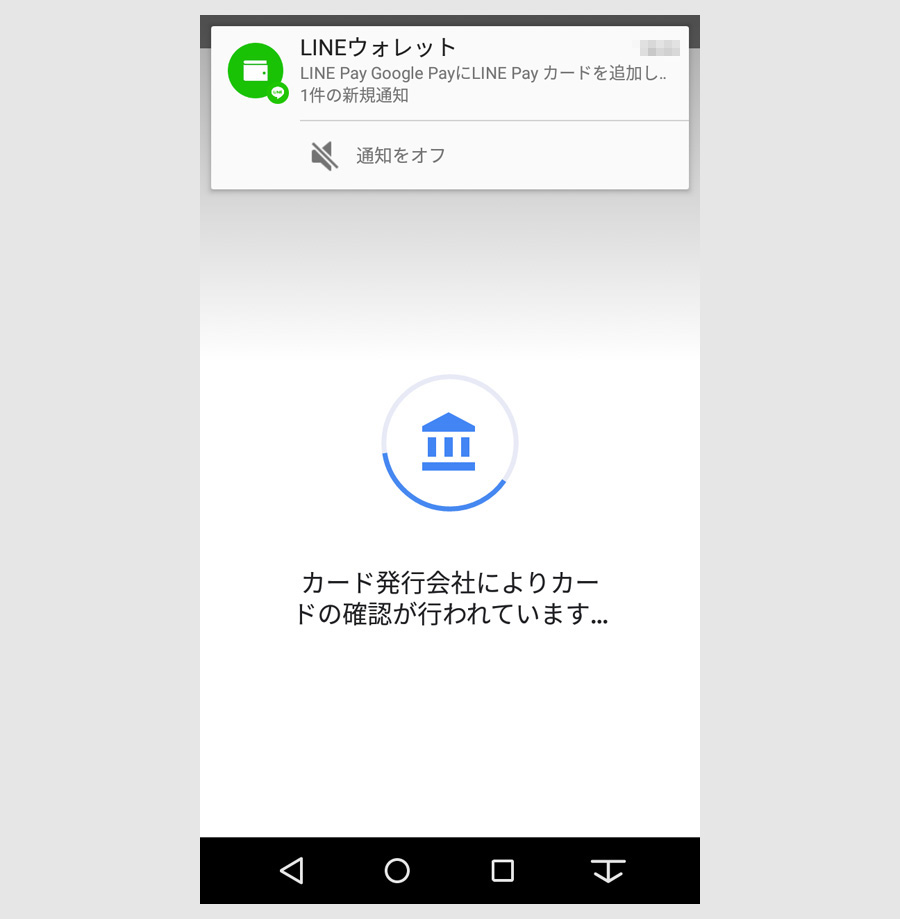
実際に、追加され、カード会社との確認が行われます。
確認後の画面です。
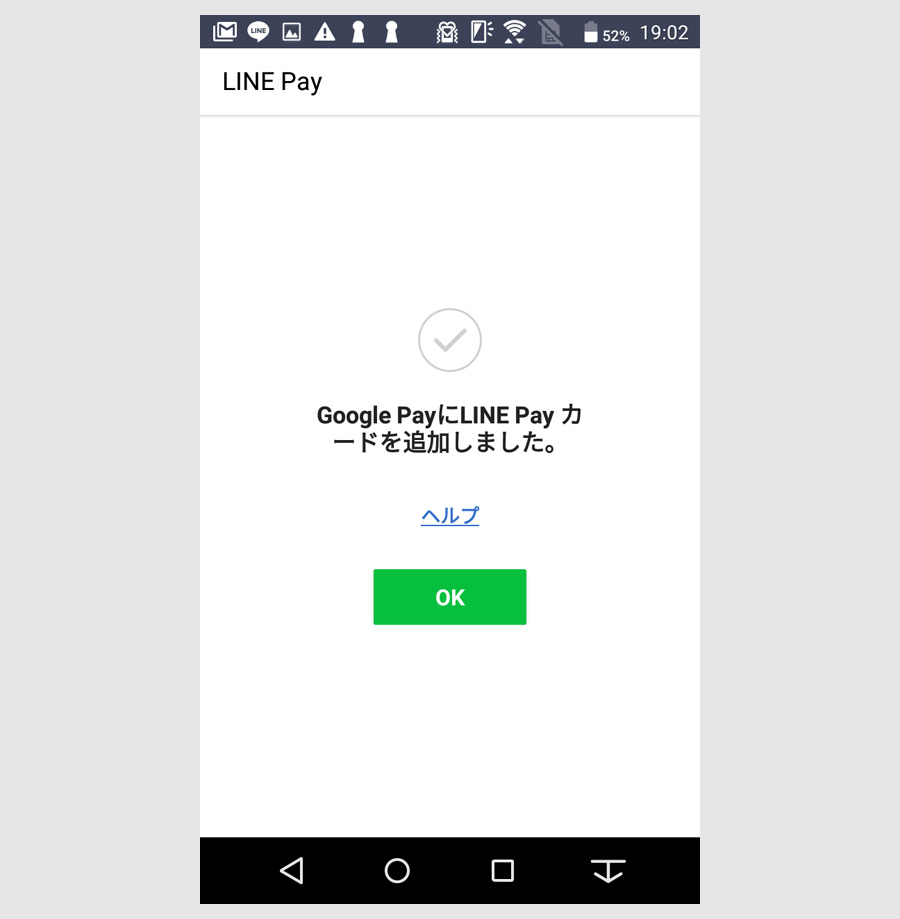
Google PayにLINE Payカードが追加されました。
OKをタップすると、LINE Pay画面になります。
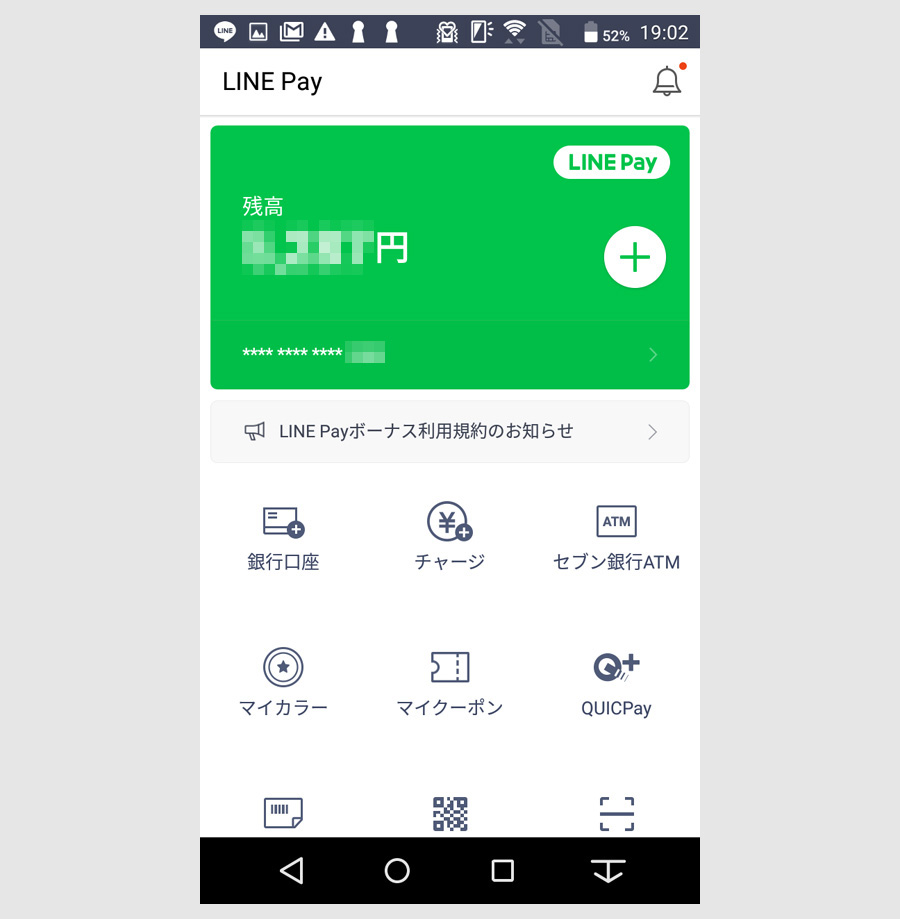
LINE Payカードの発行された状態になります。
では、Google Payもどうなっているのか確認してみましょう。
Google Payのアイコンをタップして、Google Payを立ち上げます。
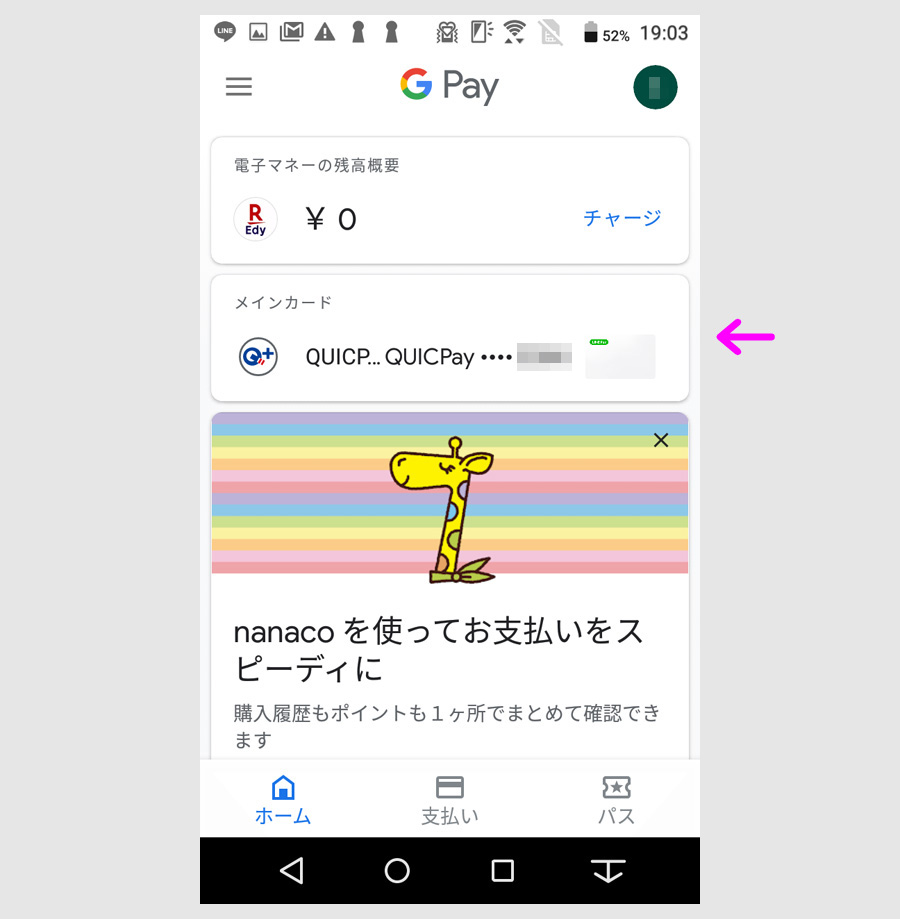
メインカードとして、LINE Payカードを登録したクイックペイが設定されています。
では、使ってみましょう。
STEP3:LINE PayでQUICPay+を使ってみる
使い方と言いましても、スマホの電源を入れて、ロックを外した状態で、レジで「クイックペイで」と言って、リーダーにスマホをかざすだけです。
画面を見せるとかではありませんし、LINE Payも立ち上げません。
簡単です。
決済後には、LINEウォレットに通知が届きます。
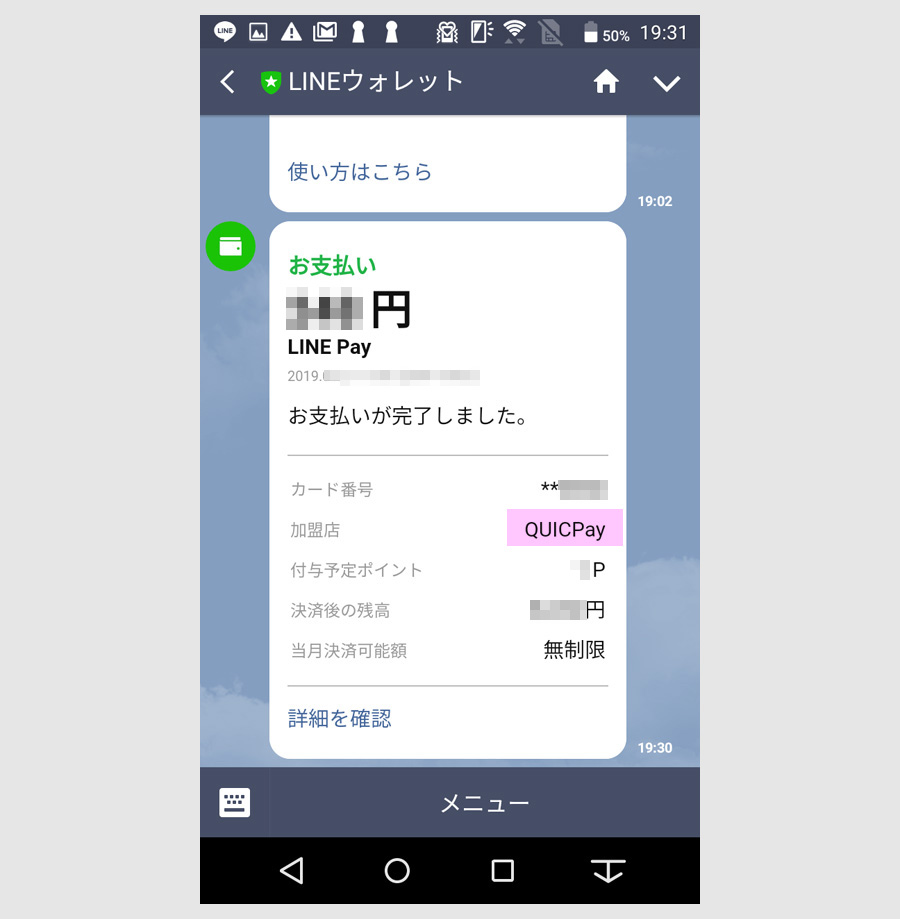
クイックペイでの支払いが確認できます。
Google Payも確認してみましょう。
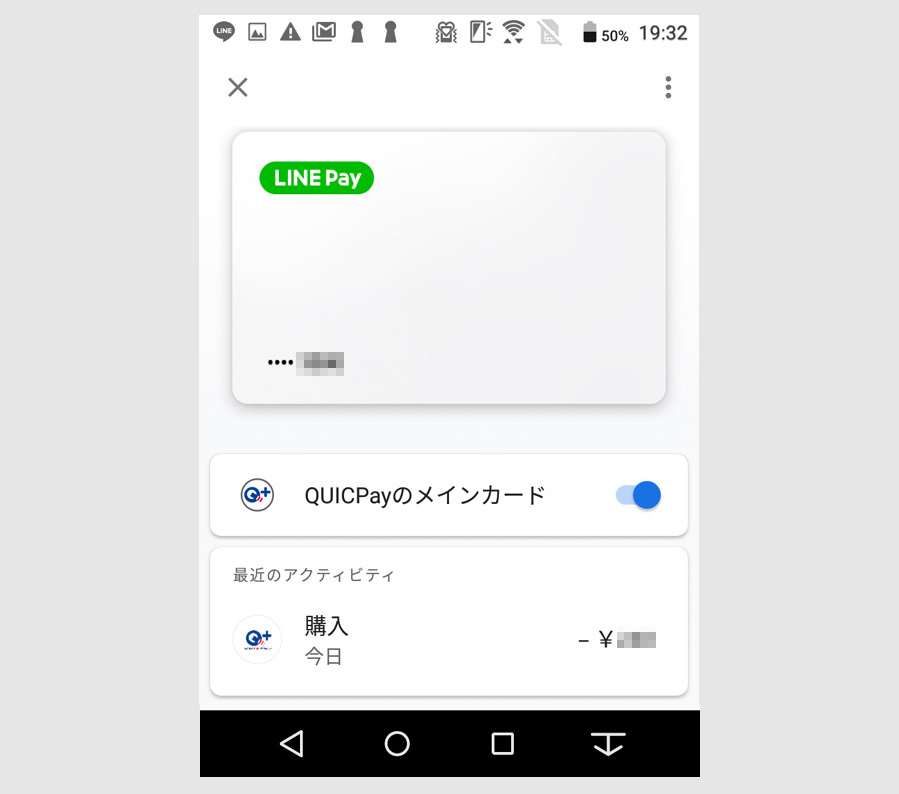
グーグルペイアプリでも支払い金額や履歴が確認できます。
関連記事
スポンサーリンク